- Как отключить Adobe Acrobat Updater на Mac — Вокруг-Дом — 2021
- Table of Contents:
- Шаг 1
- Шаг 2
- Шаг 3
- Шаг 4
- Как отключить Adobe Updater
- Как отключить функцию автозаполнения в Adobe Acrobat
- Как отключить функцию отслеживания Acrobat
- How to remove Adobe Acrobat from Mac (Октябрь 2021).
- Как Отключить Автоматическое Обновление Adobe® Acrobat® DC, XI, X
- Как Отключить Обновления Adobe Acrobat DC в Windows и Mac
- Как Отключить Обновления Reader и Acrobat XI в Windows и Mac
- Как отключить программу обновления Reader и Acrobat X в Windows и Mac
- Альтернатива Adobe Acrobat, предлагающая простые параметры обновления
- Автоматические обновления | Acrobat, Reader
- Acrobat Reader
- Adobe Acrobat
- Как отключить обновление Acrobat Pro
- Отмена пробной версии Adobe или подписки
- Как отменить пробную версию или подписку
- Аннулирование плана своих рабочих групп
- Плата за отмену и возмещение средств
- Что произойдет, если я отменю подписку на Creative Cloud?
Как отключить Adobe Acrobat Updater на Mac — Вокруг-Дом — 2021
Table of Contents:
Настройка по умолчанию для Adobe Acrobat на Mac — автоматическая загрузка всех обновлений. Обновления добавляют функциональность и меры безопасности, чтобы не дать скомпрометированной операционной системе открыть PDF-файл. Приложение периодически проверяет наличие обновлений на серверах Adobe, пока компьютер подключен к Интернету.Если вы не хотите, чтобы программное обеспечение автоматически обновлялось, вы можете отключить эту функцию, открыв окно настроек.
Шаг 1
Запустите Adobe Acrobat на вашем Mac.
Шаг 2
Нажмите «Acrobat» в главном меню, а затем выберите «Preferences» из выпадающего списка. Откроется окно настроек.
Шаг 3
Нажмите «Updater» в списке в столбце «Категории» в левой части окна.
Шаг 4
Установите флажок «Не загружать и не устанавливать обновления автоматически», а затем нажмите «ОК».
Как отключить Adobe Updater
Adobe Application Manager (ранее Adobe Updater) уведомляет вас об обновлениях программного обеспечения Adobe. Вы можете отключить уведомления в настройках приложения.
Как отключить функцию автозаполнения в Adobe Acrobat
Функция автозаполнения в Adobe Acrobat сохраняет данные интерактивной формы и предлагает предложения для последующих форм, чтобы сэкономить ненужное время на заполнение повторяющихся данных .
Как отключить функцию отслеживания Acrobat
При создании файлов Adobe Acrobat у вас есть возможность отслеживать изменения. Эта опция отслеживает любые изменения в файле, позволяя определить, кто внес изменения и когда изменения .
How to remove Adobe Acrobat from Mac (Октябрь 2021).
Источник
Как Отключить Автоматическое Обновление Adobe® Acrobat® DC, XI, X
Audrey Goodwin
2021-05-21 14:18:05 • Подали в: Сравнение Программного Обеспечения • Проверенные решения
Adobe Acrobat и Adobe Reader настроены так, чтобы регулярно проверять наличие важных обновлений и автоматически устанавливать их для Вашей системы. Данный способ помогает Adobe всегда поддерживать Ваше программное обеспечение в актуальном состоянии. Однако есть возможность отключить программу обновления Acrobat, если Вы не хотите получать автоматические обновления. Многие люди решают отключить его, потому что им больше нравится предыдущая версия, чем обновленная. Пока Вы подключены к Интернету, Вы можете отключить Acrobat Updater на Mac.
Как Отключить Обновления Adobe Acrobat DC в Windows и Mac
Обновления для Adobe Reader и Adobe Acrobat DC происходят двумя способами.
Вы можете обновить программное обеспечение Adobe двумя способами. Либо автоматически, либо вручную. Чтобы отключить автоматические обновления Acrobat DC, Вам нужно сделать это вручную,
Если Вы настроили Adobe Acrobat для автоматической установки обновлений, что рекомендуется Adobe, Ваш компьютер будет регулярно проверять наличие важных обновлений, загружать их, а затем устанавливать их автоматически. После завершения работы мастера установки, Вы получите сообщение на панели задач о том, что Ваше программное обеспечение обновлено. Adobe рекомендует этот метод потому, что он не требует вмешательства пользователя.
Второй способ — вручную проверить наличие обновлений. Для этого Вам нужно будет нажать кнопку «Проверить наличие обновлений» в Adobe Acrobat. Если Вы предпочитаете самостоятельно устанавливать обновления в своей системе, тогда Вам точно подойдет вариант ручного обновления.
К счастью, в Adobe Acrobat легко отключить автоматические обновления, поэтому Вы избавитесь от обновлений, которые Вам не нужны.
Как Отключить Обновления Reader и Acrobat XI в Windows и Mac
Существует четыре варианта обновлений:
Adobe Reader позволяет управлять настройками обновления четырьмя различными способами. Чтобы посмотреть настройки в Windows, Вам нужно перейти в “Редактирование > Настройки” и выбрать “Средство обновления” для Windows. Для Mac перейдите в “Acrobat > Настройки > Обновления” на левой панели. Они включают:
- 1. Автоматическая установка обновлений: как и в случае с Acrobat Reader DC и Acrobat DC, продукт автоматически проверяет наличие новых обновлений, загружает и устанавливает их. Вы получите уведомление в системном трее
- 2. Загружать автоматически, но с выбором времени установки: этот параметр немного отличается от указанного выше. Продукт проверит наличие обновлений и загрузит их. Однако перед процессом установки Adobe спросит Вас, хотите ли Вы начать процесс сейчас или позже.
- 3. Сообщите мне о наличии обновлений, но позвольте самостоятельно выбрать, когда их загружать: в этом методе программное обеспечение будет искать обновления, но не будет загружать их, пока Вы сами не решите это сделать.
- 4. Не загружать и не устанавливать обновления автоматически: это способ загрузки обновлений вручную. Adobe не будет проверять наличие автоматических обновлений. Вам нужно будет самостоятельно выбрать, когда Вы хотите проверить обновления. Перейдите в “Справка > Проверить”, чтобы найти обновления. Если Вы выбрали установку обновлений вручную, лучше всего отключить программу обновления Acrobat XI.
Как отключить программу обновления Reader и Acrobat X в Windows и Mac
Существует три варианта обновлений:
10 версия Adobe Reader и Adobe Acrobat X предоставляет три варианта загрузки и установки обновлений. Варианты обновлений:
- 1. Устанавливать обновления автоматически: это рекомендуемый способ, как и для всех других продуктов Adobe. Продукт регулярно проверяет наличие обновлений, затем загружает и устанавливает их. Когда процесс будет завершен, Вы получите небольшое сообщение на панели задач.
- 2. Загрузить обновления, но позволить пользователю самостоятельно выбрать, когда их устанавливать: Acrobat X и Acrobat XI имеют возможность автоматически загружать обновления, но Вы сами можете выбрать, когда их устанавливать. Перед установкой обновления продукт предложит Вам начать процесс.
- 3. Проверить и установить обновления вручную: и последнее, но не менее важное: Вы можете проверять наличие обновлений вручную, как и в случае с другими продуктами. Для этого Вам необходимо отключить программу обновления Acrobat X. После отключения средства автоматического обновления Вы можете искать новые обновления, выбрав “Справка > Проверить наличие обновлений.”
Альтернатива Adobe Acrobat, предлагающая простые параметры обновления
Существует также возможность использования программы, альтернативной Adobe Acrobat или Adobe Reader, которая может предложить многие из тех же функций по гораздо более низкой цене. PDFelement позволит Вам сократить затраты и упростить сложность работы с Adobe, а также предложит новый и простой способ создания и редактирования документов PDF. Давайте рассмотрим некоторые из наиболее важных функций, которые предлагает PDFelement:
- — Редактируйте файлы PDF быстро и легко. Вы можете редактировать текст, изображения, страницы, верхние и нижние колонтитулы и даже водяные знаки и ссылки. Редактировать документы еще никогда не было так просто!
- — Добавляйте аннотации к PDF файлам, чтобы они выглядели более профессионально, добавляя в документ комментарии, текстовые поля, штампы, заметки и персонализированные инструменты рисования.
- — Создавайте PDF файлы с нуля и создавайте заполняемые PDF формы из всех типов документов. Легко конвертируйте статические поля в заполняемые поля формы.
- — Используйте технологию OCR, чтобы преобразовать каждый отсканированный документ или изображение в доступный для поиска и редактирования документ.
- — Защитите свои PDF документы с помощью инструментов шифрования или используйте инструменты редактирования для удаления конфиденциального содержимого.
Что касается обновлений, PDFelement позволяет Вам выбрать один из трех вариантов обновлений:
- 1. Автоматические обновления в указанное Вами время. Вы можете выбрать определенное время недели или месяца для автоматического обновления. Перейдите в “Файл >Настройки > Обновить”, чтобы настроить этот параметр.
- 2. Отключите автоматические обновления. Здесь действует тот же принцип, что и при отключении обновлений в Adobe Acrobat. Вы можете настроить его, также перейдя в “Файл > Настройки > Обновить”.
- 3. Проверьте наличие обновлений вручную. Если Вы хотите, чтобы автоматические обновления выполнялись вручную, выберите “Справка > Проверить наличие обновлений.” Таким образом, Вы сможете вручную искать обновления, когда Вам это потребуется.
Источник
Автоматические обновления | Acrobat, Reader
Adobe Acrobat и Reader могут периодически проверять наличие важных обновлений и самостоятельно их устанавливать. Эти обновления могут содержать важные исправления системы безопасности и улучшения продуктов.
Acrobat Reader
DC, версии 2020 и 2017
Обновления в Adobe Acrobat Reader выполняются автоматически. Пользовательский интерфейс не содержит настроек для управления данной функцией.
Администраторы могут управлять параметрами обновления с помощью контроллера домена Adobe Customization Wizard или реестра Windows.
Adobe Acrobat
DC, версии 2020 и 2017
Существует два варианта обновления:
- Автоматическая установка обновлений (рекомендуется): приложения Acrobat Reader и Acrobat будут периодически проверять наличие важных обновлений, автоматически загружать и устанавливать их. После завершения установки на панели задач отображается сообщение о том, что программное обеспечение было обновлено. Этот метод рекомендуется использовать, так как он не требует вмешательства пользователя. Это лучший способ поддержания актуальности Acrobat Reader и Acrobat и обеспечения их безопасности.
- Проверка наличия обновлений и их установка вручную: Acrobat Reader и Acrobat не будут автоматически проверять обновления. Вместо этого пользователь выбирает команду «Проверить наличие обновлений». Этот способ не обеспечивает необходимый уровень безопасности и рекомендуется только в организациях, использующих другие методы развертывания новых версий.
Источник
Как отключить обновление Acrobat Pro
Приветствуем вас, дорогие ученики и просто читатели. Сегодня мы поговорим об одной из лучших программ для редактирования pdf-файлов, именуемой Adobe Acrobat Pro. Мы расскажем вам, для чего и когда нужно отключать обновления этой программы, а также расскажем вам, как именно это делается.
Итак, начнем с главного. Не всегда обновления Adobe вызывают восторг у пользователей, особенно в случае с Acrobat Pro. Бывает, что программа начинает притормаживать, виснуть, а то и вовсе портить некоторые файлы.
Бывает и такое, что если у вас стоит пиратская версия «акробата», то какое-нибудь обновление может повредить ее работу, и вам придется переустанавливать программу. Отсюда следует, что обновления лучше отключить вообще, чем ожидать с моря погоды.
Итак, Adobe Acrobat Pro будет работать на вашем ПК в автоматическом режиме, так сказать «играть на фоне». Само собой, что и обновления на нее будут работать аналогично. Чтобы их отключить, вам понадобится найти программу в диспетчере задач Windows.
Данную панель вы можете открыть, как через Alt+Ctrl+delete, а можете вбить комбинацию кнопок Win+R. В открывшейся строке вам нужно будет прописать services.msc.
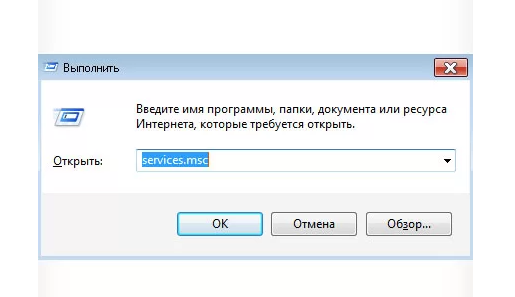
У вас откроется табличка с файлами, в которой вы должны найти файл, отвечающий за автозагрузку обновлений. Называться он будет Adobe Acrobat Update Service.

По этому файлу вам нужно будет кликнуть правой кнопкой мышки и выбрать его свойства.
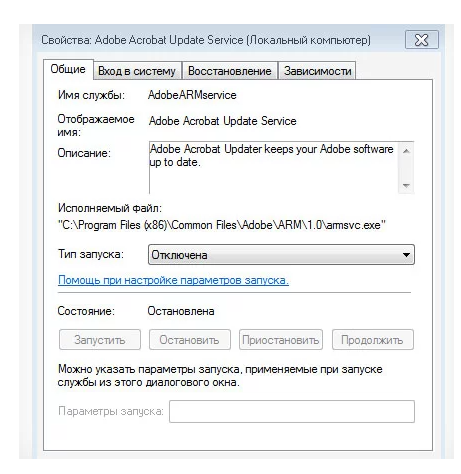
В открывшейся табличке, посередине, вы найдете пункт «Тип запуска», а рядом варианты действий. Чтобы отключить обновления, вам нужно будет выбрать «отключена».
Ниже будет пункт «состояние», где вы выбираете пункт «остановить», чтобы прекратить автоматическое обновление программы.
Остается только принять все изменения, после чего, на всякий случай, перезагрузить ваш ПК. Далее вы можете проверить, вызвав все тот же диспечер задач и посмотрев, находится ли в списке включенных программ Adobe Acrobat Pro. Если вы все сделали правильно, то его там не будет, а значит и обновлений тоже.
Источник
Отмена пробной версии Adobe или подписки
Если вы приобрели продукт у компании Adobe, узнайте, как отменить бесплатную пробную версию или план. Если вы приобретали его в другом месте, свяжитесь с магазином напрямую.
Хотите сменить тарифный план? Не требуется сначала отменять текущий. См. раздел Как изменить план или подписку Adobe.
Как отменить пробную версию или подписку
Отменить пробную версию или план для частных лиц (приобретенный у компании Adobe) вы можете на странице своей учетной записи Adobe.
Выберите Управление планом для того плана, который требуется отменить.
Выберите Отменить свой план .
Не можете найти опцию Отменить свой план? Этот вариант недоступен, если обрабатывается ваш платеж или с ним возникли проблемы. Повторите попытку через 24 часа.
Укажите причину отмены плана и выберите Продолжить .
Следуйте инструкциям на экране, чтобы отменить план.
Аннулирование плана своих рабочих групп
Плата за отмену и возмещение средств
Возмещение зависит от момента отмены и типа приобретенной подписки. В большинстве планов вы получите полное возмещение, если произведете отмену в течение 14 дней с момента первоначальной покупки. Узнайте, получите ли вы возмещение при отмене.
Что произойдет, если я отменю подписку на Creative Cloud?
После аннулирования подписки Creative Cloud у вас больше не будет доступа к приложениям Creative Cloud и большинству сервисов, включенных в вашу платную подписку Creative Cloud.
После аннулирования подписки Creative Cloud вам по-прежнему будут доступны преимущества бесплатной подписки.
После аннулирования размер вашего облачного хранилища будет уменьшен до 2 ГБ. Если объем использования хранилища превышен, у вас есть 90 дней на то, чтобы сократить место, которое занимают ваши данные в онлайн-хранилище. По истечении 90 дней вы можете потерять доступ к некоторым или всем файлам, которые находятся на серверах Creative Cloud. Чтобы узнать о своем хранилище, см. раздел Как узнать, какой объем хранилища я использую?
Если вы сохранили свою работу у себя на компьютере, то и дальше будете иметь доступ к этим файлам на своем устройстве.
Компания Adobe будет хранить исходные изображения в течение одного года с момента истечения срока подписки. В течение этого времени вы сможете запускать Lightroom для загрузки ваших исходных файлов из наших облачных служб.
Все ваши фото будут по-прежнему доступны на локальном жестком диске через Lightroom для настольных ПК. Вы сможете и дальше импортировать и систематизировать фотографии и отредактированные фотографии с помощью функций экспорта, публикации, печати, Интернета или слайд-шоу. По окончании действия подписки доступ к модулям разработки и сопоставления, а также к Lightroom for mobile прекращается.
Источник









