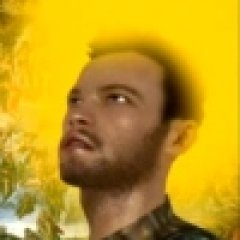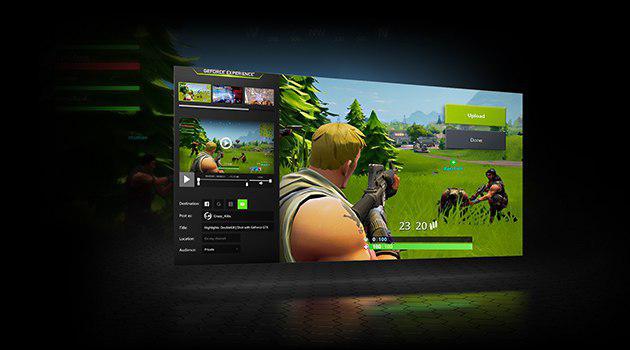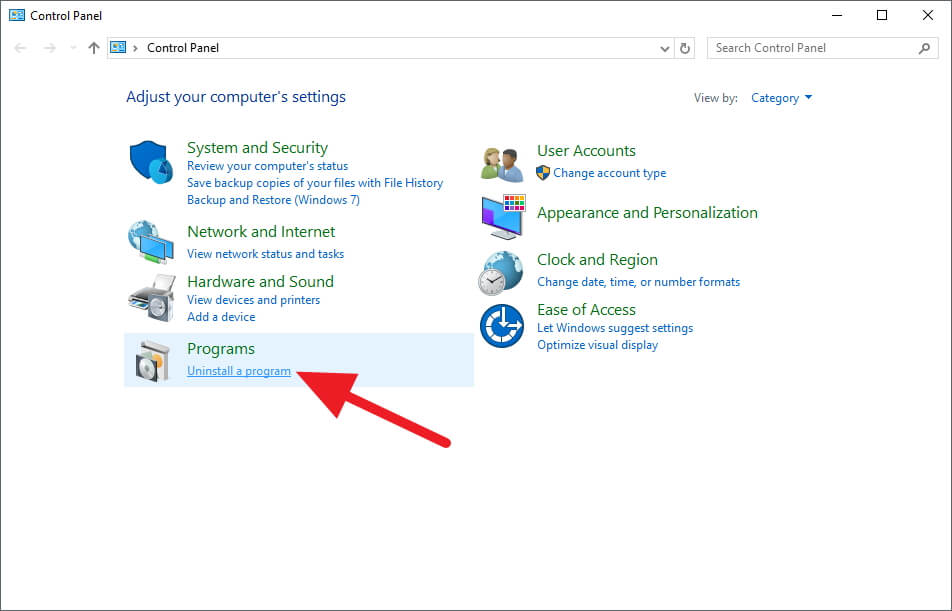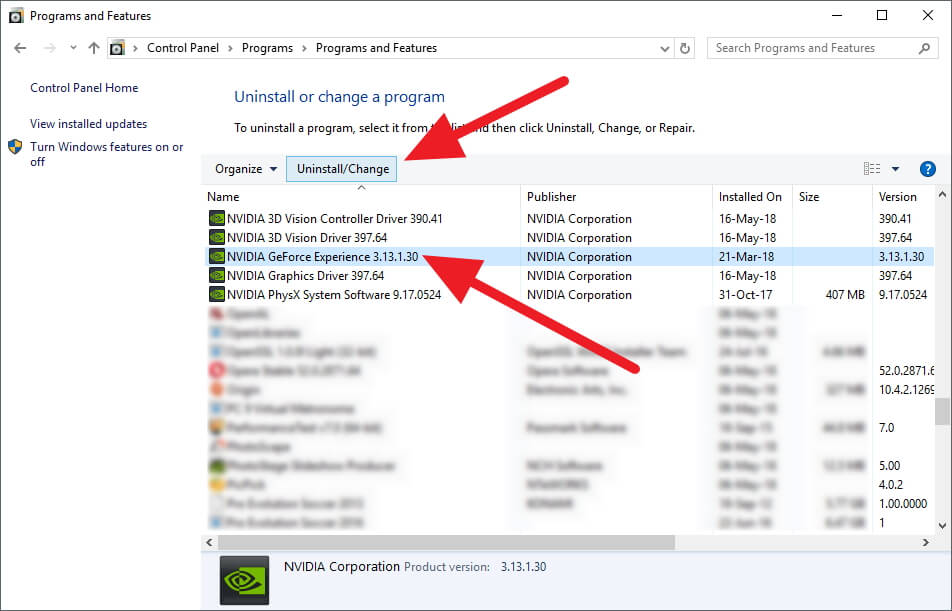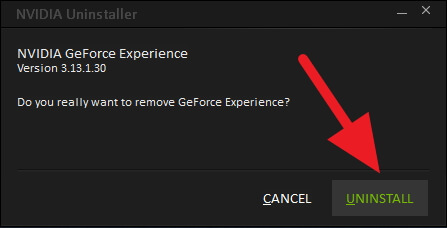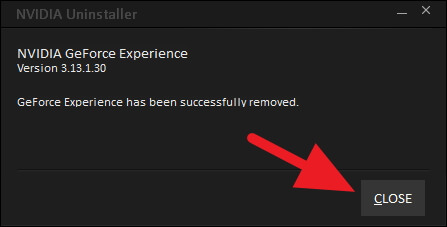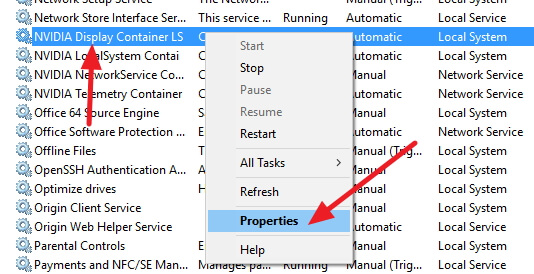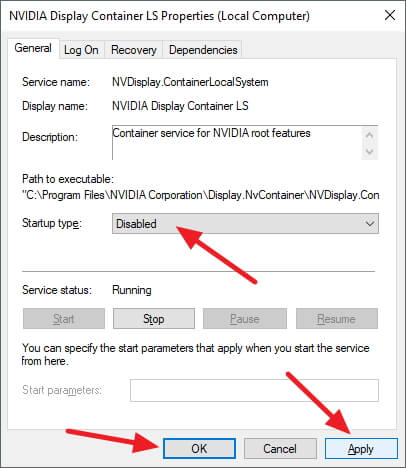- Отключаем автоматическое обновление драйверов в Windows 10
- Как в Windows 10 отключить обновления драйвера для конкретного устройства
- Отключение обновление драйверов в настройках оборудования
- Как отключить обновление драйверов устройств через групповые политики
- Отключаем обновление драйверов через реестр
- Как отключить автообновление nvidia
- Пошаговая инструкция
- Отключаем автоматическое обновление драйверов для определенного устройства
- Способ №1
- Отключение Nvidia GeForce Experience в автозагрузке системы.
- Способ №2
- Удаление программы через «Панель управления».
- Способ №3
- Отключение GeForce Experience из списка Служб
- Советы по установке графических драйверов Nvidia
Отключаем автоматическое обновление драйверов в Windows 10
При подключении нового устройства к вашему компьютеру, планшету или ноутбуку, Windows пытается автоматически установить подходящий драйвер. Операционная система в дальнейшем система пытается обновлять версию драйвера через систему обновлений Windows (Windows Update). В большинстве случаев этот подход является оптимальным, т.к. гарантирует установку актуальных версий драйверов, прошедших проверку в Microsoft. Однако в некоторых случаях пользователь осознанно идет на использование старых версий драйверов и не хочет, чтобы они автоматически обновлялись Windows через WindowUpdate.
К счастью, вы можете запретить Windows 10 автоматически обновлять драйвера устройства. В этой статье мы опишем несколько известных нам способов отключения автообновления драйверов.
Как в Windows 10 отключить обновления драйвера для конкретного устройства
В Windows 10 вы можете заблокировать обновлений драйверов для конкретного устройства. Например, вы используете какой-то старый (но стабильный) драйвер видеокарты, который перестает корректно работать после каждого автоматического обновления драйвера компьютеров. Вы хотите, чтобы все драйвера компьютера обновлялись автоматически, кроме драйвера для конкретного устройства (вашего видеоадаптера).
Microsoft предлагает использовать отдельную утилиту wushowhide.diagcab (Show or Hide Updates), позволяющую скрыть конкретные обновления или драйвера в Windows 10.
- Вы можете загрузить утилиту wushowhide.diagcab в центре загрузок Microsoft (http://download.microsoft.com/download/f/2/2/f22d5fdb-59cd-4275-8c95-1be17bf70b21/wushowhide.diagcab);
- Запустите утилиту wushowhide.diagcab, выберите опцию «Hide Updates»;
- В списке обновлений Windows и драйверов отметьте драйвера, для которых нужно отключить обновление и нажмите Next;
- После этого выбранные драйвера не будут обновляться вручную.
Вы можете отключить обновление конкретного драйвера через групповые политики. В первую очередь вам нужно определить идентификатор устройства, для которого вы хотите отключить обновление драйверов.
- Откройте консоль диспетчер устройств (devmgmt.msc), найдите в списке оборудования необходимое устройство и откройте его свойства;
- Перейдите на вкладку «Сведения» и вы выпадающем списке выберите пункт «ИД оборудования«;
- Скопируйте значения идентификаторов оборудования, связанных с устройством (в формате PCI\VEN_8086&DEV_ ….) в блокнот (notepad.exe);
- В редакторе групповых политик перейдите в раздел Конфигурация компьютера -> Административные шаблоны -> Система -> Установка устройства -> Ограничения на установку устройств. Включите политику «Запретить установку устройств с указанными кодами устройств».
- В политики нажмите кнопку “Показать” и в таблицу значений скопируйте ID вашей видеокарты, полученные ранее;
- Сохраните изменения и обновите политики на клиенте командой (gpupdate /force).
- Теперь, если компьютер получит и загрузит обновления драйверов для этих устройств через WindowsUpdate, при их автоматической установке появится сообщение об ошибке (Установка этого устройства запрещена на основании системной политики. Обратитесь к системному администратору).
Вы можете включить эту же политику через реестр. Для этого запустите редактор реестра regedit.exe и перейдите в ветку HKLM\SOFTWARE\Policies\Microsoft\Windows\DeviceInstall\Restrictions\DenyDeviceIDs. Создайте в этом разделе строковые REG_SZ значения с именами по порядку, начиная с 1 и значением ИД оборудования в каждом параметре.
Отключение обновление драйверов в настройках оборудования
Самый простой способ запретить Windows обновлять драйвера – изменить настройки системы на вкладке Оборудование. Для этого:
- Нажмите сочетание клавиш Win + X и выберите пункт Система (System);
- В правой части окна в секции Сопутствующие параметры на нажмите на ссылку Сведения о системе;
- В левой части окна нажмите на кнопку Дополнительные параметры системы (Advanced System Settings);
- В появившемся окне перейдите на вкладку Оборудование (Hardware) и нажмите на кнопку Параметры установки устройств (Device Installation Settings);
- В окне настройки параметров устройств выберите No, let me choose what to do (Нет, предоставить возможность выбора) и поставьте флажок Never install driver software from Windows Update (Никогда не устанавливать драйверы из Центра обновления Windows);
Как отключить обновление драйверов устройств через групповые политики
Отключить обновление драйверов устройств в Windows 10 через Центр обновлений можно с помощью групповых политик (через GPO также проще выполнить настройку сразу на нескольких компьютерах в домене AD или через копирование настроек локальных GPO в рабочей группе с помощью LGPO.exe):
- Нажмите сочетание клавиш Win + R и наберите в появившемся окне gpedit.msc (в домашних редакциях Windows 10 вы можете запустить редактор локальных групповых политик так);
- В окне редактора групповых политик перейдите в раздел Computer Configuration -> Administrative Templates -> System->Device Installation->Device Installation Restrictions (Конфигурация компьютера -> Административные шаблоны -> Система -> Установка устройств -> Ограничения на установку устройств);
- Найдите политику с именем «Запретить установку устройств, не описанных другими параметрами политики» (Prevent installation of devices not described by other policy);
- Включите политику (“Enabled”) и сохраните изменения;
- Затем включите политику “Задать порядок поиска в исходных расположениях драйверов устройств”(Specify search order for device driver source locations ). Эта политика находится в разделе Конфигурация компьютера -> Административные шаблоны -> Система -> Установка устройств (Computer Configuration -> Administrative Templates -> System -> Device Installation). Измените значение политики на “Не искать на веб сайте центра обновления Windows” (Do not search Windows Update). Данная политика позволяет исключить поиск обновлений драйверов на узлах Windows Update (при установке драйвера для любого устройства Windows пытается найти более подходящий драйвера через службу обновлений Windows);
- Перейдите в раздел Конфигурация компьютера -> Административные шаблоны -> Компоненты Windows -> Центр обновлений Windows (Computer Configuration -> Administrative Templates -> Windows Components -> Windows Update), найдите и включите параметр с именем “Не включать драйверы в обновления Windows” (Do not include drivers with Windows Update policy).
Отключаем обновление драйверов через реестр
На домашних редакциях Windows 10, на которых отсутствует редактор групповых политик, отключить обновление драйверов можно с помощью редактора реестра:
- Откройте редактор реестра regedit.exe;
- Перейдите в ветку реестра HKEY_LOCAL_MACHINE\SOFTWARE\Microsoft\Windows\CurrentVersion\DriverSearching;
- В правой панели найдите параметр SearchOrderConfig и измените его значение на 0 (по умолчанию имеет значение 1, что значит — обновление драйверов системой разрешено);
- Также нужно изменить значение ключа ExcludeWUDriversInQualityUpdate на 1 (в ветке HKLM\SOFTWARE\Policies\Microsoft\Windows\WindowsUpdate.
- Сохраните изменения.
reg add «HKLM\SOFTWARE\Policies\Microsoft\Windows\WindowsUpdate» /v ExcludeWUDriversInQualityUpdate /t REG_DWORD /d 1 /f
reg add «HKLM\SOFTWARE\Microsoft\Windows\CurrentVersion\DriverSearching» /v SearchOrderConfig /t REG_DWORD /d 0 /f
После перезагрузки автоматическое обновление драйверов в системе будет заблокировано.
Как отключить автообновление nvidia
Если вы ищите информацию касательно того, как отключить Nvidia Geforce Experience, то в этой статье мы постараемся разъяснить, как это сделать. Некоторые юзеры являются обладателями старых ПК, следовательно, утилита может оказаться для них слишком мощной и впоследствии начать грузить систему. Если вы хотите изредка пользоваться софтом, то можно просто отключить его и по необходимости запускать.
Пошаговая инструкция
- Нажмите «Пуск» и выберите службу «Выполнить».
- В строке введите «msconfig» и кликните «Ok».
- Затем откроется окно «Конфигурация системы».
- Выберите вкладку «Автозагрузка».
- В списке отыщите название приложения, уберите напротив него галочку.
После того, как выполните все пункты, программное обеспечение запускаться больше при включении компьютера не будет. Если захотите воспользоваться функциями утилиты, её придётся запускать вручную. Советуем пользователям, которые ещё не используют данный софт, скачать Nvidia Geforce Experience для Windows.
Многих людей пугают и раздражают новшества Windows 10 – среди них и принудительное обновление драйверов на различные устройства, например на видеокарту. Не смотря на то, что вы можете поставить драйвер нужной версии для видеокарты, Windows принудительно может поставить вам более новую версию. О том, как запретить Windows 10 обновлять драйвер на определенное устройство и пойдет речь в этой статье.
Отключаем автоматическое обновление драйверов для определенного устройства
В качестве примера устройства будет использоваться видеокарта AMD Radeon R9 Fury X, цель – запретить Windows автоматически обновлять для неё драйвера.
- Удаляем все драйвера на данное устройство, в случае с видеокартой пользуемся ко всему этому программой Display Driver Uninstaller;
- После удаления драйвера отключаем сеть, для предотвращения обновления драйвера на видеокарту;
- Устанавливаем драйвер нужной версии;
- Теперь нужно найти Harware id устройства, для которого нужно запретить обновление драйверов. Для этого:
- Открываем Диспетчер устройств нажатием правой кнопки мыши на меню Пуск, и там выбираем пункт меню «Диспетчер устройств«.
- Находим в Диспетчере устройств нужное устройство, нажимаем на нем правой кнопкой мыши, выбираем «Свойства«.
- В окне свойств переходим на вкладку «Сведения«, и там в выпадающем списке ищем «Соответствующий ИД устройства«. Копируем его, закрываем все окна диспетчера устройств.
- Нажимаем сочетание клавиш Ctrl + R , и вводим туда команду gpedit.msc .
- Откроется консоль под названием «Редактор локальной групповой политики«. В её левой части переходим по следующему адресу:
Политика «Локальный компьютер» – Конфигурация компьютера – Административные шаблоны – Система – Установка устройства – Ограничения на установку устройства
Находим там пункт «Запретить установку устройств с указанными кодами устройств«, и открываем его.; - В открывшемся окне выставляем флажок на пункте «Включено«, и под надписью «Запретить установку устройств с каким-либо из этих кодов устройств:» нажимаем кнопку «Показать. «.
- Вписываем ранее сохраненный ID в пустое поле, нажимаем кнопку «Ок». Если устройств несколько, то каждое из них должно быть расположено по одному на каждой строчке.
- Теперь закрываем все ранее открытые окна, включаем сеть обратно, и в течении получаса-часа ждем, произойдет ли обновление драйвера. Если все было сделано верно, то такого не произойдет, и Windows сохранит нужную вам версию драйвера на выбранном оборудовании.
GeForce Experience – софт от компании Nvidia, который предназначен для оптимизации игр.
Не все люди используют ПК для игр, поэтому для них эта программа не нужна. Кроме того, многие любители игр заявляют, что GeForce Experience использует много оперативной памяти и значительно снижает производительность.
Если вы ищете способы отключить GeForce Experience при запуске системы, у нас есть несколько идей – как это исправить!
Как отключить GeForce Expirience, чтобы он не нагружал ПК:
Способ №1
Отключение Nvidia GeForce Experience в автозагрузке системы.
Windows 10:
- Щелкнуть правой кнопкой мыши на свободном месте панели задач (панель в нижней части экрана монитора);
- Выбрать «Диспетчер задач»;
- Перейти на вкладку «Автозагрузка»;
- Найти строку «Nvidia GeForce Experience»;
- Правой кнопкой выбрать «Отключить» и перезапустите систему.
Windows 7/Vista:
- Открыть «Главное меню»;
- Ввести “ms config” (без ковычек);
- Открыть эту программу;
- Перейти на вкладку «Автозагрузка»;
- Найти строку «Nvidia GeForce Experience»;
- Правой кнопкой выбрать «Отключить» и перезапустите систему;
Примечание: последние версии программы могут не показываться в списке «Автозагрузка». Поэтому этот способ может не работать.
Способ №2
Удаление программы через «Панель управления».
Чтобы удалить GeForce Experience с компьютера, нажмите на иконку «Пуск», введите «Панель управления» и откройте программу.
Теперь выберите опцию «Удаление программы».
Найдите Nvidia GeForce Experience и нажмите «Удалить».
Когда появится окно деинсталятора Nvidia нажмите «Удалить».
Подождите завершения процесса и нажмите «Закрыть».
Программа сразу удалится из списка автозагрузок без перезапуска системы. Драйвер и другие функции видеокарты будут работать без GeForce Experience. Если вы передумаете – всегда можно скачать GeForce Experience отсюда.
Способ №3
Отключение GeForce Experience из списка Служб
Обратите внимание, что этот метод отключит не только GeForce Experience, но и настройки драйвера Nvidia, которые работали в фоновом режиме. Даже если вы отключите их, экран будет работать как раньше – без ошибок.
- Откройте меню «Пуск» и введите “services.msc”, откройте программу;
- Перед вами откроется большой лист с множеством строк;
- Найдите среди них NVIDIA Display Container LS;
- Кликните правой кнопкой мыши, и выберите «Свойства».
На строке «Тип запуска» выберите «Отключена» (или можете выбрать «Вручную»), потом нажмите «Применить» и «ОК».
Перезапустите систему, чтобы изменения вступили в силу. Если вы передумали, вы можете снова поменять тип запуска на «Автоматически» и программа будет запускаться как раньше. Также вы можете запустить программу вручную через соответсвующий ярлык программы.
Советы по установке графических драйверов Nvidia
GeForce Experience – часть драйвера Nvidia, но у пользователя есть выбор – установить программу вместе с драйверами, либо отказаться от неё. Когда вы ставите драйвера на новый ПК – удостоверьтесь, что выбрали «Ручную Установку». Уберите флажок с GeForce Experience и продолжайте установку.
Или вы можете оставить GeForce Experience и не обращать внимания на его работу. Это довольно хорошая программа, если у вас сильный ПК.