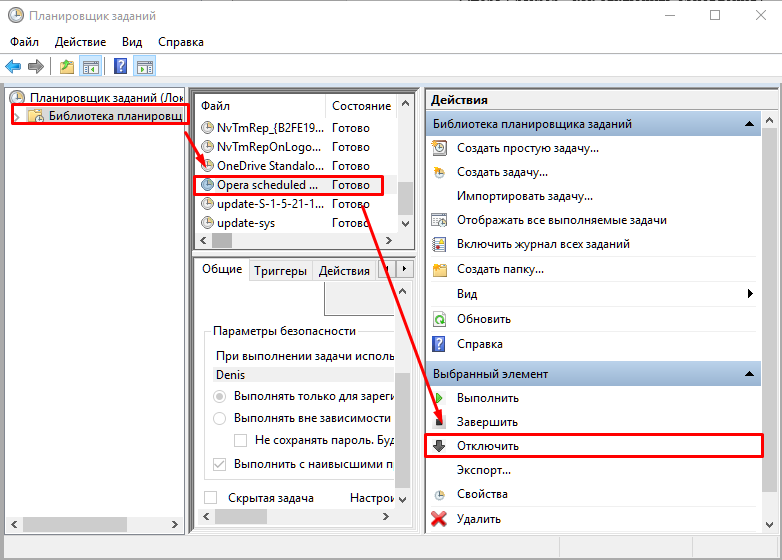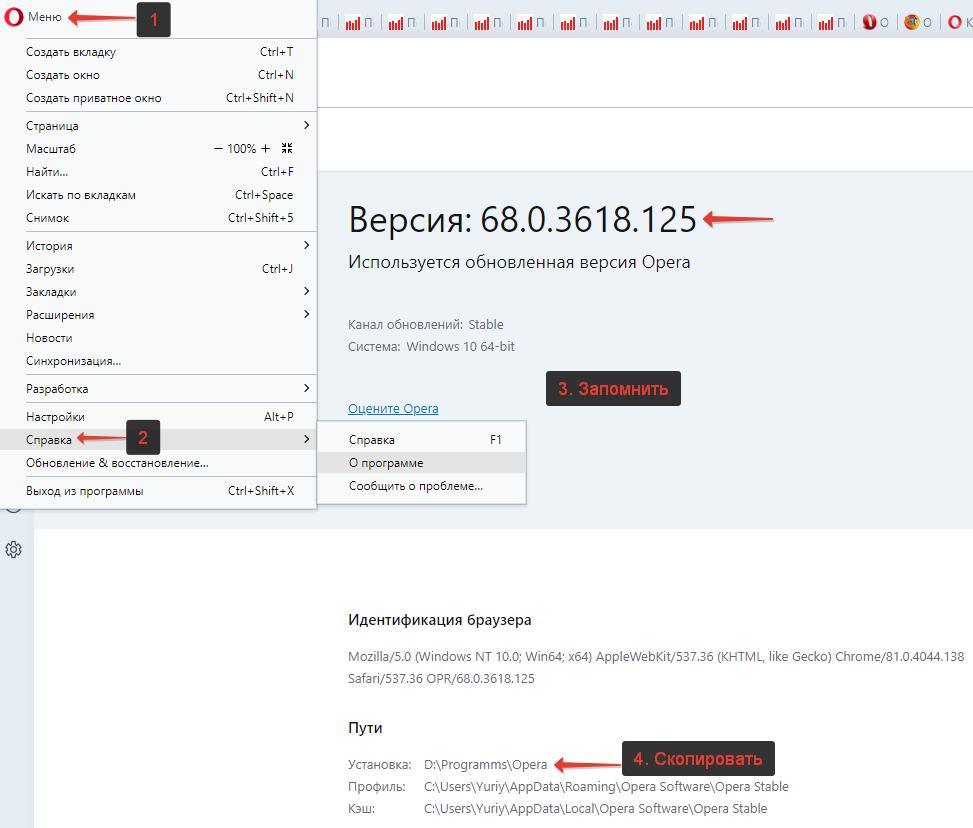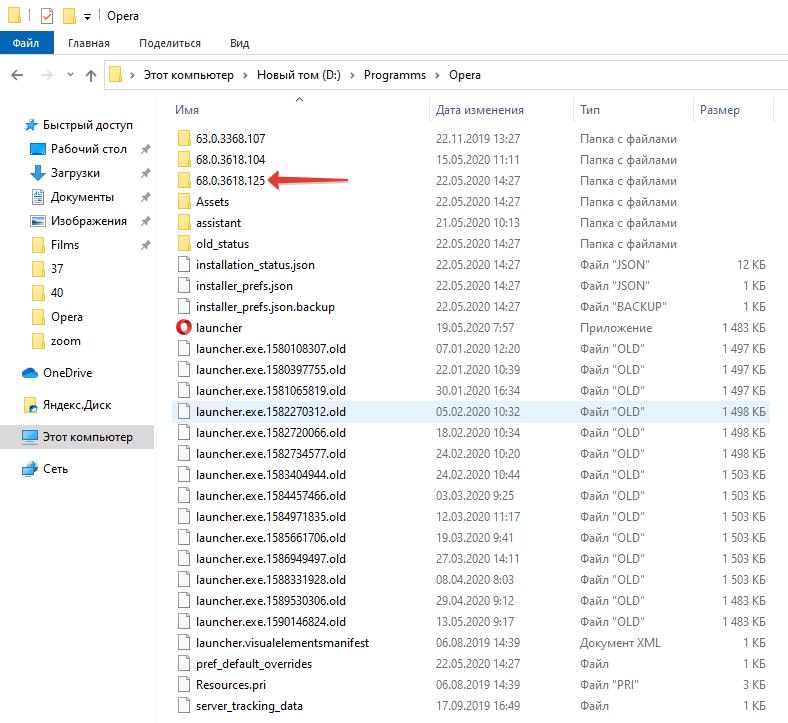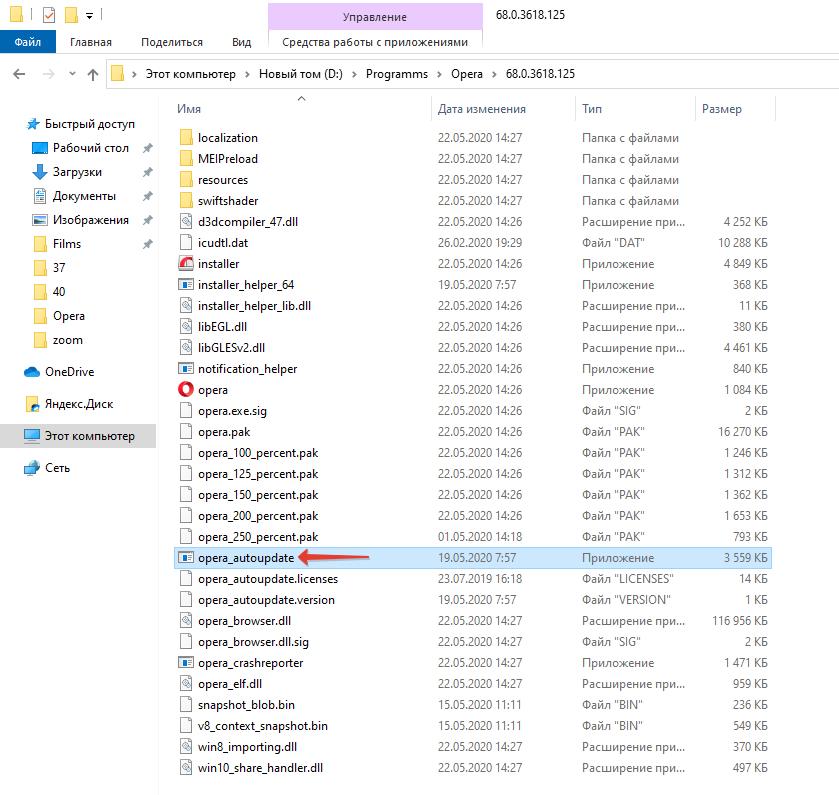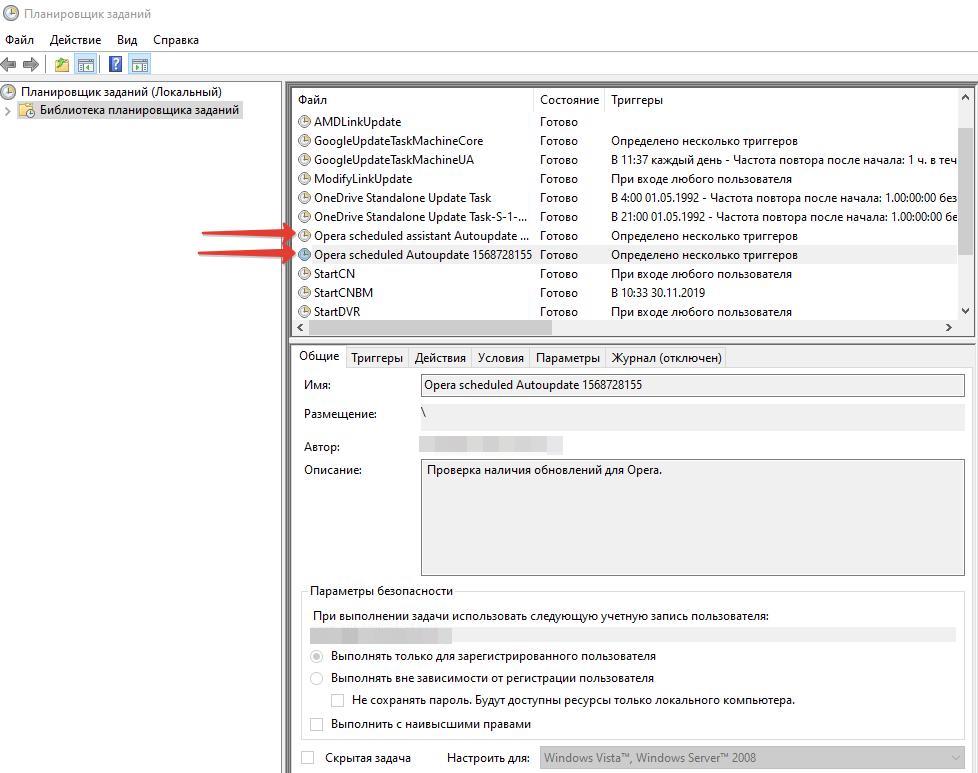- Как сделать, чтобы Опера не обновлялась автоматически
- Деактивация функции
- Инструкция
- Как отключить обновления в Опере
- Как запретить Опере обновляться автоматически
- Как сделать, чтобы Опера не обновлялась автоматически
- Отключение автоматического обновления Opera
- Шаг 1: Отключение задания в Windows
- Шаг 2: Переименование файла обновления
- Шаг 3: Изменение свойств ярлыка
- Шаг 4: Редактирование файла hosts
- Шаг 5: Создание переменной среды в Windows
Как сделать, чтобы Опера не обновлялась автоматически
Изначально Opera автоматически загружает и устанавливает новые версии браузера. Но данная функция требуется далеко не всем пользователям. Например, она будет даже негативной на слабых компьютерах или при медленном/лимитированном интернет-соединении. Сегодня мы поговорим о том, как отключить обновление Opera.
Деактивация функции
Многие пользователи отказываются обновлять Оперу, потому как они используют старые компьютеры, которые обладают малой скоростью интернета или слабыми техническими характеристиками.
На тематических и официальных форумах есть множество негативных отзывов, касающиеся:
- Исчезновения закладок и другой пользовательской информации.
- Неполадки при работе с кнопками управления «Развернуть» и «Закрыть».
- Ошибка при авторизации в учетной записи. Несмотря на заполнение всех пустых полей, скрипты не дают пользователю синхронизоваться с облачным хранилищем.
Это нельзя считать катастрофическими неполадками, но они накладывают негативный осадок на работу с интернет-обозревателе.
Инструкция
В Сети существует несколько способов отключения автоматического обновления Opera. Долг повествователя требует удовлетворения любопытства пользователей. Как правило, пользователям предлагается отредактировать системный файл hosts, добавив туда строку, отвечающую за запрет загрузки последних версий программы. Но такой вариант мы вам не рекомендуем, поскольку могут возникнуть различные проблемы. Он подходит только для продвинутых пользователей.
Наш совет – удалить отдельное приложение, через которое и происходит автообновления. Для этого выполните следующие шаги:
- Нажмите Win + R .
- В поле «Открыть:» вставьте команду %appdata%.
- Теперь нажмите кнопку «ОК».
- В Проводнике перейдите на предыдущий каталог.
- Затем откройте папку Local.
- В поле поиска скопируйте запрос opera_autoupdate.exe.
- Удалите все предложенные файлы с идентичным названием.
- Перезагрузите ПК.
Источник
Как отключить обновления в Опере
Разработчик программы не предусмотрел функцию ручного отключения обновлений. Вы можете воспользоваться альтернативным методом установки обновлений. Для этого:
- В проводнике откройте папку с установленной программой (по умолчанию она расположена по пути C:\Program Files\Opera).
- Откройте папку с названием версии программы. Например, 58.0.3135.79. Найдите файл «opera_autoupdate.exe» и измените его имя. Например, на «opera_nodate.exe». Для переименования файла кликните по нему курсором мыши и нажмите клавишу «F2».
- Теперь нужно отключить запуск задачи в планировщике. Используйте сочетание клавиш «Windows» + «R».
- В появившейся строке наберите taskschd.msc и нажмите «OK».
Откроется планировщик задач.
- В левом окне выберите папку «Библиотека планировщика заданий». В центральном – нажмите на надпись «Opera scheduled Autoupdate» в блоке «Файл». В блоке «Действия» кликните на надпись «Отключить».
Обращаем внимание, что в некоторых случаях после такого отключения обновлений браузер может начать создавать служебные файлы в папке C:\Program Files\Opera\Номер версии.
Источник
Как запретить Опере обновляться автоматически
by Юрий Белоусов · 01.06.2020
Каждый современный браузер обновляется в автоматическом режиме. И обновления весьма важны, так в них могут присутствовать исправления ошибок и багов предыдущих версий. Также там могут быть новые функции и возможности. Однако не всем пользователям это нужно. Поэтому рассмотрим, как запретить Опере обновляться автоматически.
Как сделать, чтобы Опера не обновлялась автоматически
Как сделать, чтобы Опера постоянно не обновлялась автоматически? Стандартных способов отключить автоматическое обновление нет, то есть в настройках такая функция отсутствует. Но есть другие пути решения данной задачи. Заключаются они в удалении файла, отвечающего за обновление Оперы из папки браузера на жестком диске, а также – отключении автообновления в планировщике задач Windows.
Как запретить Opera обновляться автоматически:
- Запустить браузер;
- Открыть меню, нажав на логотип браузера в верхнем правом углу;
- Перейти в раздел «Справка» — «О программе»;
- Необходимо запомнить текущую версию браузера;
- Также нужно скопировать путь установки Оперы;
- Вставить скопированный путь в адресную строку папки. Именно папки, а не браузера;
- В папке Opera есть папка, имеющие имя как у текущей версии браузера. И несколько других – более ранних. Не ошибитесь! Нужна именно текущая версия. Следует зайти в нее;
- В папке есть исполняемый файл opera_autoupdate. Его нужно удалить или еще лучше – переименовать, например, добавив какой-нибудь символ в конце. А то вдруг потом нужно будет все вернуть обратно.
Все, теперь автоматическое обновление Opera перестанет устанавливаться. Но мы рассмотрим и альтернативный вариант – удаление задач в планировщике заданий Windows:
- Запустить планировщик заданий. Можно воспользоваться поиском Windows, чтобы быстро его найти и открыть;
- В нем есть 2 задачи: Opera scheduled assistant Autoupdate и Opera scheduled Autoupdate. Их обе необходимо отключить.
Вот так вот просто можно запретить Опере обновляться автоматически. Используйте любой из способов, они оба эффективны на 100%.
Не нашли ответ на свой вопрос? Тогда воспользуйтесь формой поиска:
Источник
Отключение автоматического обновления Opera
Для отключения обновлений браузера Opera рекомендуется выполнить сразу несколько из представленных далее рекомендаций на ваше усмотрение, чтобы у новой версии не было шансов скачаться и установиться. Если же веб-обозревателем уже была скачана последняя версия, требующая перезапуска Opera для установки, обязательно удалите ее, прибегнув к рекомендации из Шага 2 этой статьи.
Шаг 1: Отключение задания в Windows
Файл opera_autoupdate.exe создает в операционной системе задачу, которая по расписанию проверяет наличие обновлений браузера. Ее действие можно отключить либо удалить саму задачу целиком.
- Откройте «Пуск» и начните в нем набирать «Планировщик заданий». Запустите найденное приложение.

После этого достаточно закрыть окно и перейти к другим шагам, поскольку этот не решает проблему на 100%.
Шаг 2: Переименование файла обновления
Переименовав или удалив файл обновления из системной папки, вы также лишите браузер возможности выполнять проверку актуальности текущей версии.
- По умолчанию Opera установлена по пути C:\Users\ИМЯ_ПОЛЬЗОВАТЕЛЯ\AppData\Local\Programs , где ИМЯ_ПОЛЬЗОВАТЕЛЯ — название вашей учетной записи. Если вы меняли путь установки, например на диск D, перейдите уже туда и найдите папку с Opera. Пользователям не менявшим путь и не видящим папку «AppData», следует включить отображение скрытых файлов и папок в Windows. Сделать это можно при помощи одной из следующих инструкций.
Подробнее: Включение отображения скрытых файлов и папок в Windows 10 / Windows 7
Внутри папки с Оперой может быть несколько папок с версиями. Ориентируясь на последние цифры, выберите наиболее актуальную (чем больше цифры, тем новее версия). Папку со старой версией можно удалить, так как в ней кроме ненужного файла формата LOG (журнал с некоторыми сведениями) ничего не содержится.
Внутри новой найдите файл «opera_autoupdate.exe» и переименуйте его. Изменить можно как имя, так и расширение. Смысл действия в том, что веб-обозреватель, не обнаружив файла с названием «opera_autoupdate.exe», не сможет инициировать поиск обновления. Если вы уверены в том, что вообще никогда не захотите устанавливать обновление, можете вообще удалить этот EXE.
Переименованный же файл всегда легко восстановить, тем самым обновившись тогда, когда возникнет необходимость.

После этого при переходе в «Обновление и восстановление» в Opera можно увидеть, что браузер пытается начать поиск.
Однако это действие заканчивается найденной ошибкой.
Шаг 3: Изменение свойств ярлыка
Ярлыку, через который запускается Опера, также можно задать некоторые свойства, ограничивающие обновление. Однако при этом следует учитывать, что после удаления ярлыка или при использовании нескольких (к примеру, когда несколько профилей в браузере), все свойства понадобится прописывать еще раз.
- Найдите ярлык на рабочем столе, а если запускаете веб-обозреватель через «Пуск», наберите там его название, кликните по найденному результату правой кнопкой мыши и воспользуйтесь пунктом «Перейти к расположению файла».
Правой кнопкой мыши вызовите контекстное меню ярлыка Opera и перейдите в «Свойства».
Находясь на вкладке «Ярлык», поставьте курсор в самый конец поля «Объект» и вставьте туда следующую команду: —disable-update . Альтернативная команда — —disable-background-networking — так же актуальна, однако она препятствует установке обновления расширений. Выбирайте подходящую команду, исходя из своей ситуации, и не забудьте сохранить внесенные изменения кнопкой «ОК».

Если в запущенном браузере перейти в меню «Обновление и восстановление», вместо ошибки, как в предыдущем шаге, вы увидите, что поиск обновлений и вовсе отключен.
В целом этих шагов достаточно для того, чтобы поставленную задачу можно было считать успешно выполненной. Однако не лишним будет отредактировать еще и файл hosts, а также скрыть уведомление о необходимости установить обновление при помощи создания переменной среды, что по совместительству тоже можно считать одним из способов блокировки работы автообновления браузера.
Шаг 4: Редактирование файла hosts
Через системный файл hosts также можно управлять возможностью или невозможностью браузера обновиться. Для этого достаточно вписать туда лишь одну строчку.
- Разверните системный «Проводник» и перейдите по пути C:\Windows\System32\drivers\etc . В последней папке вам нужен файл «hosts».
Откройте его при помощи встроенного в Windows приложения «Блокнот».
В самый конец документа допишите строку 127.0.0.1 autoupdate.geo.opera.com — этим самым вы заблокируете локальное доменное имя сервера обновлений Оперы. Сохраните документ горячей клавишей Ctrl + S или через меню «Файл» >«Сохранить».

Отметим, что если в документе есть строка 127.0.0.1 autoupdate.opera.com , удалять ее не обязательно.
Шаг 5: Создание переменной среды в Windows
Создание переменной для достоверной блокировки обновления и скрытия уведомления о надобности выполнить этот самый апдейт выполняется в пару кликов и актуально для всех вариантов запуска браузера.
- Кликните по ярлыку «Этот компьютер» или «Мой компьютер» правой кнопкой мыши и вызовите его «Свойства».
Через левую панель зайдите в «Дополнительные параметры системы».
На вкладке «Дополнительно» найдите кнопку «Переменные среды».
В блоке «Переменные среды пользователя для ИМЯ_ПОЛЬЗОВАТЕЛЯ» нажмите «Создать».
В поле «Имя переменной» впишите «OPERA_AUTOUPDATE_DISABLED», а в «Значение переменной» можете написать что угодно. Нажимайте «ОК», закрывая все окна последовательно.

Помимо этой статьи, на сайте еще 12315 инструкций.
Добавьте сайт Lumpics.ru в закладки (CTRL+D) и мы точно еще пригодимся вам.
Отблагодарите автора, поделитесь статьей в социальных сетях.
Источник

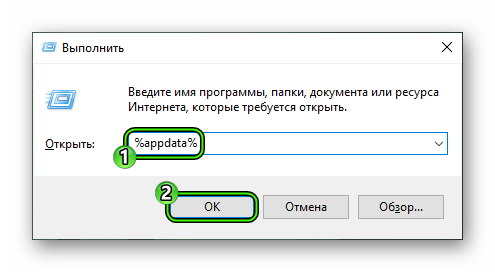
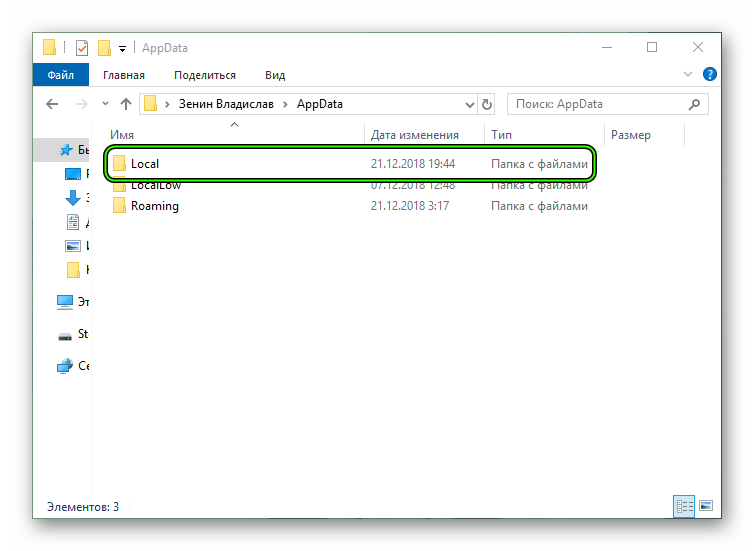
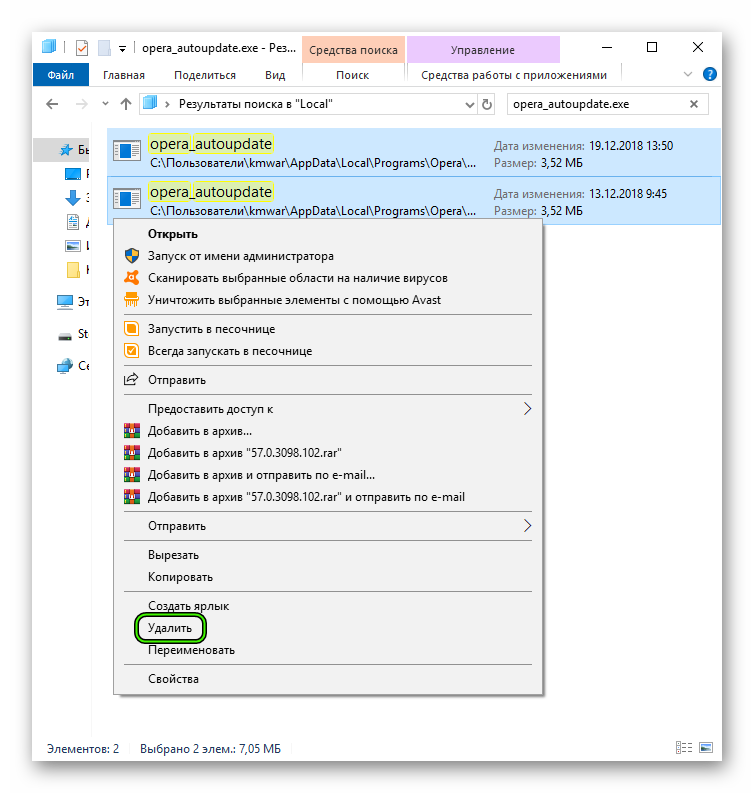
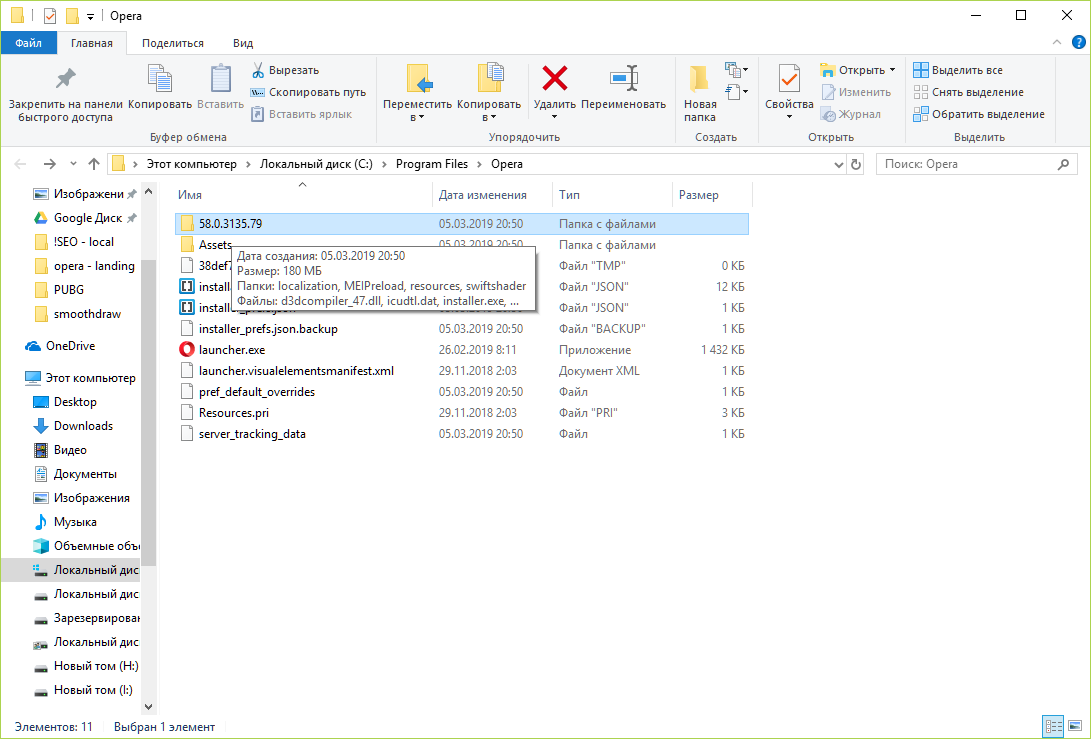
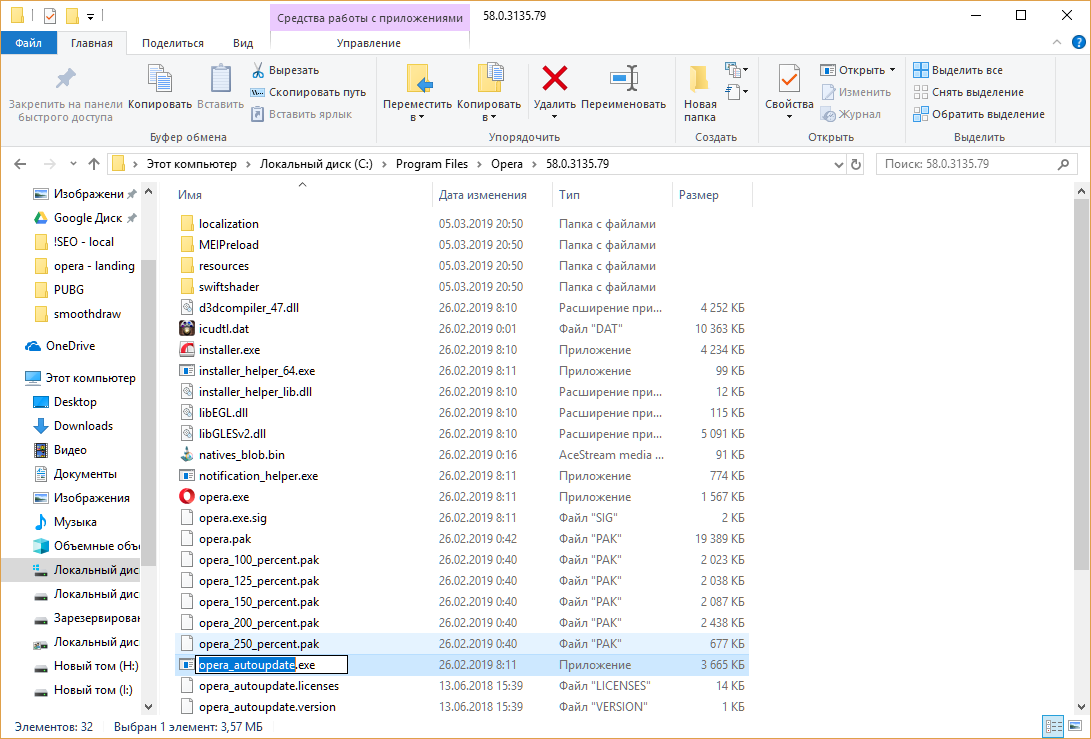
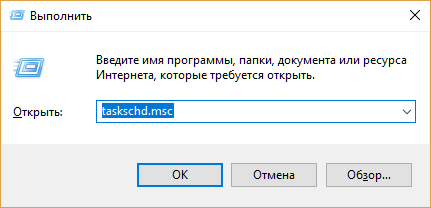 Откроется планировщик задач.
Откроется планировщик задач.