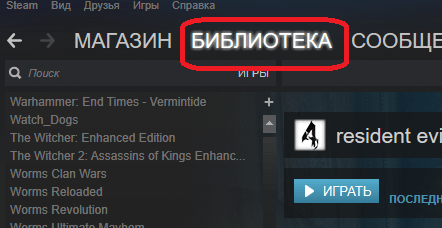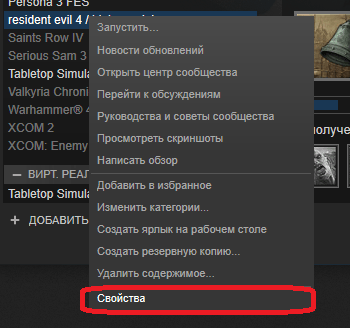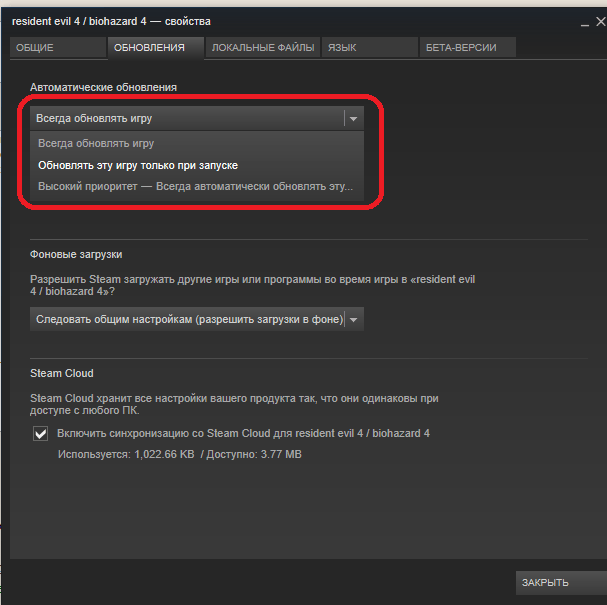- Отключение обновлений в Steam
- Как отключить автозапуск Стим при включении компьютера: два рабочих варианта!
- Штатные средства ОС
- Возможности программы
- Как отключить обновление steam при запуске windows
- Как остановить Steam от автоматического обновления игр
- Решение 1. Изменить расписание автоматического обновления
- Решение 2. Остановите автоматическое обновление для одной игры
- Решение 3 — Отключить процесс запуска Steam
- Отключение процесса автоматического обновления в Steam
- Как отключить автообновление
- Что делать если Стим вечно обновляется
- Отключение автозапуска в Steam
- Почему это плохо?
- Отключение автоматического запуска Steam
- Штатными средствами Windows
- Через Steam
Отключение обновлений в Steam
Система обновления в Стиме крайне автоматизирована. При каждом запуске клиента Steam он проверяет обновления клиента на сервере приложения. Если обновления есть, то происходит их автоматическая установка. То же самое касается игр. С определенной периодичностью Steam проверяет наличие обновлений для всех игр, которые присутствует в вашей библиотеке.
Некоторых пользователей раздражает автоматическое обновление. Они хотели бы выполнять его только тогда, когда это действительно необходимо. Это актуально и для тех, кто использует интернет с помегабайтными тарифами и не хочет расходовать трафик. Читайте далее, чтобы узнать, как можно отключить автоматическое обновление в Стиме.
Как отключить автоматическое обновление игры в Стиме
Для того чтобы игра обновлялась только тогда, когда вы ее запускаете, необходимо изменить настройки обновления. Для этого перейдите в библиотеку игр. Делается это с помощью верхнего меню. Выберите пункт «библиотека».
Затем вам необходимо кликнуть правой клавишей мыши по игре, обновления которой вы хотите отключить и выбрать пункт «свойства».
После этого вам нужно будет перейти на вкладку «обновление». Вас интересуют верхняя опция этого окна, которая отвечает за то, каким образом нужно выполнять автоматическое обновление игры. Кликните по раскрывающемуся списку, выберите пункт «обновлять эту игру только при запуске».
Затем закройте данное окно, нажав соответствующую кнопку. Полностью отключить обновление игр нельзя. Такая возможность присутствовала ранее, но разработчики решили убрать ее.
Теперь вы знаете, как можно отключить автоматическое обновление игр в Стиме. Если вы знаете о других способах отключения обновлений игр или клиента Steam, то напишите об этом в комментариях.
Как отключить автозапуск Стим при включении компьютера: два рабочих варианта!
Хотите узнать, как отключить автозапуск Стим, чтобы снять нагрузку с компьютера? Мы расскажем – есть несколько доступных способов, которые может опробовать каждый пользователь. Ловите подробные инструкции, которые помогут отключить программу.
Штатные средства ОС
Отключить автозапуск Стима при включении компьютера можно – и нужно! Тому есть несколько логичных причин. Постоянно работающая программа – это:
- Лишняя нагрузка на оперативную память компьютера – он может начать тормозить, с трудом справляться с определенными процессами;
- Всплывающие уведомления, которые могут отвлекать от основной деятельности;
- Чрезмерное потребление трафика – как следствие, падение скорости интернета.
Со всеми неприятными последствиями можно бороться – поэтому мы подробно расскажем, как отключить автозапуск Steam. Сначала поговорим о доступных средствах операционной системы!
- Кликните правой кнопкой мыши по кнопке меню «Пуск» ;
- Выберите пункт «Диспетчер задач» ;
- В открывшемся диспетчере находим вкладку «Автозагрузка» ;
- Найдите строку с названием приложения;
- Выделите ее кликом мышки;
- Жмите по кнопке «Отключить» на панели снизу;
- Щелкайте по иконке «ОК» , чтобы сохранить внесенные изменения.
Готово, мы сумели убрать Стим из автозапуска в Windows 10! Эта функция работает для всех программ – запоминайте, когда-нибудь обязательно пригодится. Теперь приложение не будет всплывать при включении ноутбука или ПК.
Возможности программы
Если не хотите пользоваться настройками операционной системы, можно прибегнуть к параметрам приложения! Вы с легкостью найдете нужную функцию и сможете отключить автоматическую активацию программы при включении компьютера.
Разберемся, как выключить автозапуск Стим через настройки сервиса. Сделаем следующее:
- Откройте приложение и найдите иконку с названием программы на панели сверху слева;
- Перейдите к пункту «Настройки» в выпадающем меню;
- На панели слева найдите раздел «Интерфейс» ;
- Найдите иконку «Автоматически запускать при включении компьютера» ;
- Снимите галочку напротив и жмите кнопку «ОК» снизу.
Первый способ «важнее» второго и имеет расширенное действие, запомните!
Вы узнали, как убрать автозапуск Стим в Windows 7 (или другой версии операционной системы). Сохраняйте в закладки и воспользуйтесь при необходимости! Так вы с легкостью отмените автозагрузку приложения вместе с системой.
Как отключить обновление steam при запуске windows
Как правило, автообновления можно легко включить или отключить в любом приложении. Однако это не относится к автоматическим обновлениям Steam, поскольку нет возможности полностью остановить обновления.
По умолчанию Steam автоматически обновляет игры в фоновом режиме при наличии доступного сетевого подключения. Таким образом, игры всегда актуальны, и пользователю не нужно об этом беспокоиться.
Но если процесс автоматического обновления начинается в фоновом режиме, когда вы выполняете какую-то сложную сетевую задачу, то это проблема. Вещи будут значительно замедляться. Это особенно актуально для пользователей с ограниченными связями.
Могу ли я отключить автоматические обновления Steam? Да, вы можете изменить расписание автоматического обновления. По умолчанию установлен на все время, и если вы не измените его, он будет съедать все ваше интернет-соединение. Вы также можете отключить автоматическое обновление только для одной игры за раз или полностью остановить процесс запуска Steam.
Как остановить Steam от автоматического обновления игр
- Изменить расписание автообновления
- Остановите автоматическое обновление для одной игры
- Отключить процесс запуска Steam
Решение 1. Изменить расписание автоматического обновления
Чтобы избежать проблем с обновлениями в будущем, вы можете установить определенные расписания обновлений вне рабочего времени. Хорошее время будет поздно ночью, когда вы не используете свой ПК с Windows 10 ни для чего.
Чтобы изменить расписание обновлений, сделайте следующее:
- Запустите Steam .
- В верхнем меню выберите Steam / View, а затем Настройки .
- В левой боковой панели нажмите « Загрузки» .
Следует отметить, что это решение применимо только для будущих обновлений. Если игра уже запланирована с обновлением, вы не сможете играть в нее, пока не обновите ее.
Кроме того, вы также можете ограничить пропускную способность для загрузки обновлений на тот случай, если иногда вы используете фоновое обновление, пока вы используете компьютер с Windows 10.
Чтобы сделать это, просто следуйте инструкциям, приведенным выше, и прямо рядом с Ограничениями на загрузку вы увидите раскрывающееся меню Ограничить пропускную способность . Выберите минимально возможное количество (обычно 16 КБ / с).
- ЧИТАЙТЕ ТАКЖЕ: Доступ в Steam запрещен: Вы скажете спасибо за это руководство
Решение 2. Остановите автоматическое обновление для одной игры
Это решение позволяет остановить все автообновления в одной игре. Это было подтверждено многими пользователями, и это очень эффективно. Если вы хотите попробовать это самостоятельно, выполните следующие действия:
- Запустите Steam .
- Перейти в библиотеку .
- Щелкните правой кнопкой мыши по интересующей вас игре и выберите « Приоритеты» .
Если ваше интернет-соединение отключено, Steam не сможет подключиться к серверам, и процесс автообновления не запустится. Вы сможете играть в игру без каких-либо перерывов.
Хотя решение работает как шарм, оно будет немного утомительным, если в библиотеке много игр.
Решение 3 — Отключить процесс запуска Steam
По умолчанию процессы Steam запускаются в фоновом режиме при запуске ПК с Windows 10. Таким образом, Steam следит за тем, чтобы автообновление постоянно выполнялось в фоновом режиме и поддерживало актуальность ваших игр.
Чтобы этого никогда не происходило, и вы могли использовать полную скорость интернет-соединения, остановите запуск Steam при запуске:
- Запустите Steam .
- В верхнем меню выберите Steam / View, а затем Настройки .
- На левой боковой панели выберите Интерфейс .
- Снимите флажок Запускать Steam при запуске компьютера.
- Сохранить и выйти.
Теперь Steam не будет автоматически открываться при запуске Windows 10, а процесс обновления будет происходить только тогда, когда вы решите, открыв Steam или игру Steam.
- Читайте также: Диспетчер запуска в Windows 10: что это такое и как использовать
Если вас интересуют другие проблемы Steam и способы их решения, то мы рекомендуем эти удивительные обновленные руководства:
- Исправлено: невозможно запускать игры Steam в Windows 10
- Произошла ошибка при обновлении игры Steam
- Как исправить ошибки дискового пространства в Steam
Какая твоя самая любимая игра в Steam? Оставьте ответ в разделе комментариев ниже вместе с любым другим вопросом, который у вас может возникнуть.
Отключение процесса автоматического обновления в Steam
Разработчики Steam очень тщательно поработали над обновлениями. Стим при запуске проверяет их наличие. Если они имеются, то система сама обновится. С играми происходит то же самое. Многих пользователей достало, что автообновление происходит без предупреждения. Этот процесс занимает много времени, а польза не всегда присутствует.
Как отключить автообновление
Первым делом хочется отметить, что выключить обновление самого Steam вам не удастся. Он обновляется постоянно, при каждом запуске. В ваших силах только включение функции, при которой игра будет обновляться только при запуске, а не в любое время. Для этого вы должны зайти в раздел «Библиотека», где находятся все ваши игры.
Далее кликните правой кнопкой мыши по приложению, в котором вы хотите отключить автоматический апгрейд. Далее кликните на пункт «Свойства».
Перейдите во вкладку «Обновление». Обратите внимание на самую верхнюю панель в этой вкладке. Нажмите на стрелочку и в открывшемся списке выберите «Обновлять игру только по запуску».
Закройте данное окно. После этого должно прекратиться автообновление игр. Надеемся, что вы разобрались, как его отключить.
Что делать если Стим вечно обновляется
Иногда пользователи сталкиваются с тем, что обновление Стим не заканчивается. Причины, почему это случается, могут быть разными. Часто бесконечное обновление происходит из-за перегруженности компьютера. Иногда Steam не может обновиться из-за блокировки его антивирусом. Для того чтобы приложение обновилось, первым делом нужно произвести стандартные операции, а именно:
Если это не помогло, то нужно перейти к другим мерам. Вам надо запустить диспетчер задач и перейти во вкладку «Процессы». Там будут показаны все приложения, которые работают и обновляются. Ищите всё то, что имеет в своём названии слово «steam». Кликните по ним правой кнопкой мышки и нажмите «Снять задачу». После этого обновление закончится.
Если это не помогло, то попробуйте на время выключить антивирус. Иногда он блокирует те файлы, которые абсолютно безопасны.
Такие приложения как VPN, программы, меняющие IP, редакторы тем и др. следует отключить, так как они плохо реагируют на программу.
Также можете очистить мусор при помощи таких утилит, как CCleaner и другие.
Прочитав статью, вы узнали, как выключить автообновление и что делать, когда Стим устанавливает апгрейд очень долго. Не от всех проблем можно избавиться навсегда несколькими щелчками мыши. Иногда это и вовсе невозможно сделать. Надеемся, что после прочтения статьи у вас не осталось никаких вопросов. Но если они у вас есть, то задавайте их в комментариях. Ответы на них будут даны в кратчайшее время. Также будем благодарны за лайк и репост этой статьи своим друзьям.
Отключение автозапуска в Steam
Одной из особенностей сервиса Steam является его автозапуск — это когда программы запускаются без вмешательства юзера. В целом, для многих это очень удобно — ПО само включается вместе с компьютером и работает в фоновом режиме. Когда мы там что-то качаем, загрузка начинается автоматически, не нужно тратить драгоценное время, чтобы запускать программу. По такому же принципу работает и Skype. Ведь для его пользователей важно постоянно быть доступными для контакта и не тратить время на входы и выходы.
Почему это плохо?
Однако не всё так хорошо в такой опции, как кажется на первый взгляд. Почему стоит сделать так, чтобы Steam не запускался сам?
- Дополнительная нагрузка на ПК. Если ваш компьютер тормозит, то программы, которые включаются автоматически, ещё больше ослабляют его. Ведь они также загружают ЦП и оперативную память.
- Лишние уведомления и сообщения. Если вы не играете в игры 24/7 и чаще работаете за компьютером, то вам тоже совсем не нужно, чтобы Стим включался самостоятельно. Сообщения от друзей и постоянно вылезающие уведомления только отвлекают от дел.
- Загрузка сети. Запущенный Steam отнимает ценный трафик и, пусть немного, но снижает скорость интернета. Загружающиеся игры и вовсе могут очень сильно тормозить сеть.
Вот несколько причин, по которым автозагрузку можно считать вашим злейшим врагом. Итак, как отключить автозапуск в Steam?
Отключение автоматического запуска Steam
Отключить эту иногда лишнюю функцию у Стима — просто. И сделать это можно как минимум двумя способами. Оба из них выполняются в несколько кликов.
Штатными средствами Windows
На современных ОС Windows очень легко сделать так, чтобы программы не позволяли себе включаться самостоятельно.
- Открываем «Диспетчер задач».
- Нажимаем на кнопочку снизу, чтобы развернуть его.
- Выбираем вкладку «Автозагрузка».
- Находим строчку со Steam, выделяем её, нажимаем «Отключить». Там же, кстати, показывается уровень загрузки. Проверьте, стоит ли грешить на Стим, или есть ещё виновники постоянных лагов ПК.
Отключение автозапуска Steam через Диспетчер задач
Через Steam
При помощи самого сервиса также можно убрать эту опцию. Тоже очень быстро.
- Включаем Стим.
- Нажимаем на одноимённую кнопку в левом верхнем углу.
- В контекстном меню выбираем «Настройки».
Настройки в Steam
Отключение автозапуска Steam с помощью клиента
Всё! Больше этот надоедливый сервис не потревожит ваше спокойствие, если вы сами того не захотите. Первая отмена автозагрузки (Виндовс) главенствует над второй: даже если в настройках стоит галочка, Steam не запускается при отключении опции в «Диспетчере».
Кстати, если Стим не тормозит ваш ПК и интернет, не мешает сообщениями от друзей, но раздражает уведомлениями, можно отключить только их. В той же вкладке «Интерфейс» находим «Уведомлять меня об изменениях или дополнениях…» и снимаем Check Point. И вовсе не требуется выключения автозагрузки.