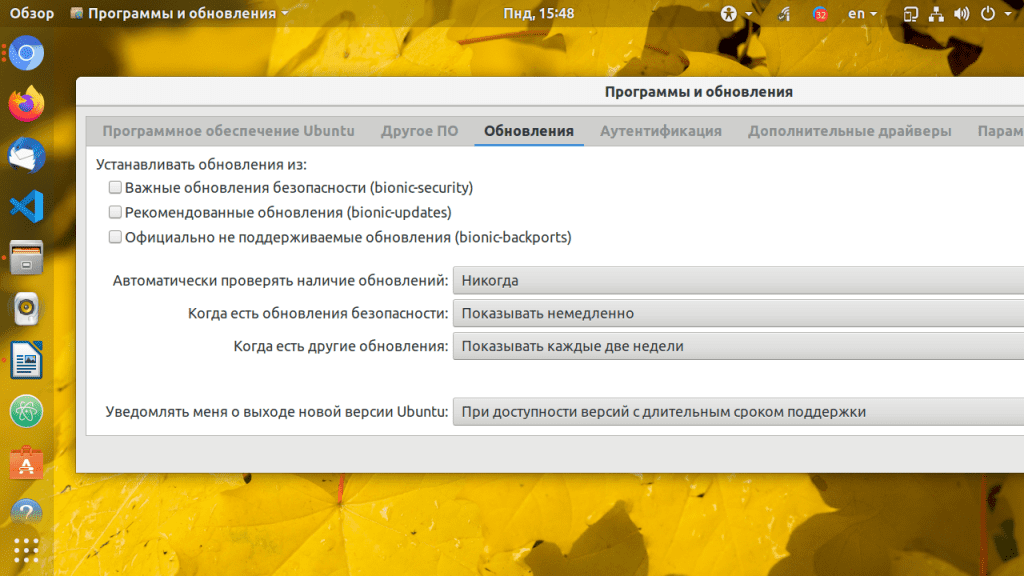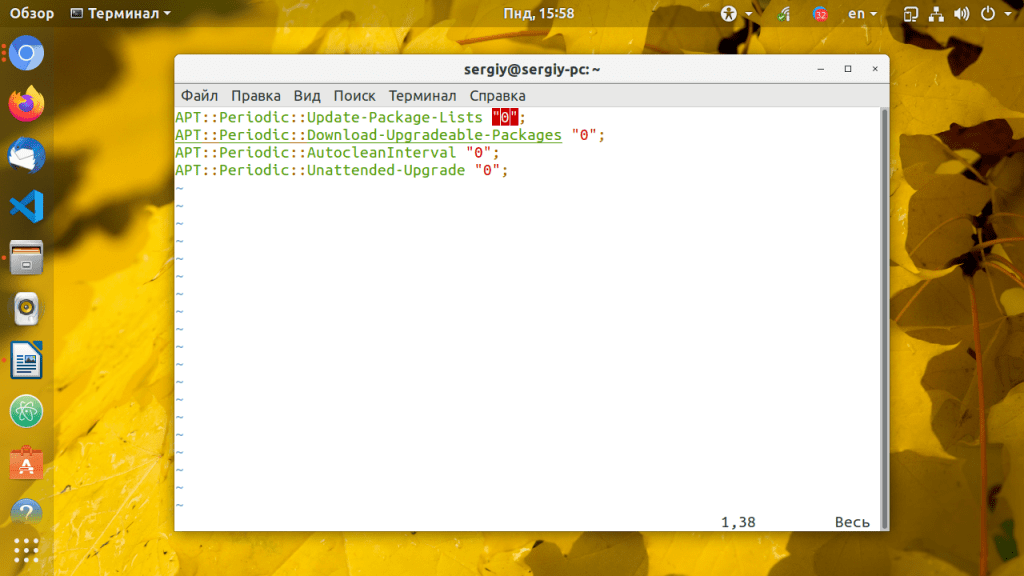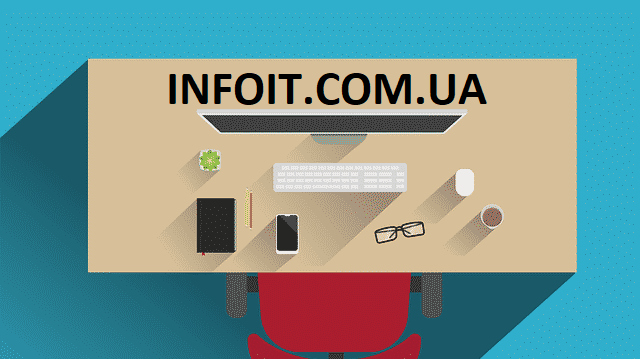- Как отключить автоматическое обновление Ubuntu
- Пользуемся графическим интерфейсом
- Настраиваем unattended-updated
- Как включить автоматическое обновление Ubuntu 20.04
- Шаг 1: Установите пакет автоматического обновления
- Шаг 2: Настройка службы автоматического обновления
- Отключение автоматического обновления для отдельных пакетов
- Шаг 3: Включите уведомления по электронной почте
- Шаг 4: Включение автоматического обновления Ubuntu 20.04
- Вывод
- Как отключить автоматические обновления в Ubuntu 20.04 LTS
- Как отключить автоматические обновления в Ubuntu 20.04 LTS
- Отключить автоматическое обновление в Ubuntu 20.04 LTS Focal Fossa
- Шаг 1. Во-первых, убедитесь, что все ваши системные пакеты обновлены, выполнив следующие apt команды в терминале.
- Шаг 2. Отключите автоматические обновления в Ubuntu.
- Как отключить автоматическое обновление Ubuntu
- Как отключить обновления Ubuntu
- 1. Графический интерфейс
- 2. Настройка unattended-updates
Как отключить автоматическое обновление Ubuntu
Каждый пользователь Windows знаком с таким уведомлением, как «Не выключайте компьютер, идет обновление системы». Сейчас такая ситуация может произойти и при использовании системы Ubuntu. Автоматическое обновление запускается сразу после загрузки дистрибутива и мешает установки пакетов. За автоматическое обновление отвечает программа unattended-upgrades, поставляемая вместе с Ubuntu по умолчанию. Отключить работу программы, а вместе с тем и автоматическое обновление, можно разными способами.
Пользуемся графическим интерфейсом
В графическом интерфейсе предусмотрена возможность отключения проверки обновлений. Логично, что если система не будет искать и находить обновления, то никакой установки в автоматическом режиме не состоится. Для этого «Программы и обновления», после чего перейдите на вкладку «Обновления»:
Выберите значение «Никогда» напротив опции «Автоматически проверять наличие обновлений».
Настраиваем unattended-updated
Следующий способ отключения автоматического обновления предполагает настройку пакета под названием unattended-updates. Дл этого открываем файл с именем /etc/apt/apt.conf.d/20auto-upgrades и вносим в него следующие изменения: устанавливаем значение APT::Periodic::Unattended-Upgrade и APT::Periodic::Update-Package-Lists, равное 0:
У пользователя остается возможность отключать только отдельные источники обновлений. С этой целью необходимо поработать с файлом конфигураций /etc/apt/apt.conf.d/50unattended-upgrades.В Unattended-Upgrade::Allowed-Origins выборочно закомментируйте отдельные позиции, например:
$ sudo vi /etc/apt/apt.conf.d/50unattended-upgrades
Если в пакет секций Unattended-Upgrade::Package-Blacklist добавить названия определенных программ, так будет дана команда не искать и не устанавливать для них пакеты обновлений:
Отключайте только те программы и обновления, в которых вы действительно не нуждаетесь. В противном случае в дальнейшем придется искать и устанавливать их в Ubuntu собственноручно.
Источник
Как включить автоматическое обновление Ubuntu 20.04
Одна из важнейших ролей администрирования, которую должен выполнять любой системный администратор. Заключается в регулярном применении исправлений безопасности и обновлений компонентов. Обновления безопасности устраняют уже существующие уязвимости, которые могут быть использованы злоумышленниками для взлома системы.
Несвоевременное обновление системных пакетов может привести к системным нарушениям. А из-за этого конфиденциальная информация может попасть в руки хакерам. Поэтому требуется обновлять систему.
Если вы хотите обновить только один пакет в ОС Ubuntu, то рекомендую эту инструкцию Как обновить один пакет в Ubuntu.
Ручное обновление пакетов на Ubuntu да и в любой системе Linux — это утомительная задача и потеря большого количества вашего драгоценного времени. А это время можно потратить в другом месте на выполнение более продуктивных задач. Так что для экономии времени и сил, рекомендуется настроить автоматическое обновление на сервере Linux. В этом руководстве мы расскажем вам, как включить автоматическое обновление на Ubuntu 20.04.
Настройка автоматического обновлений становится возможной благодаря пакету unattended-upgrades. Пакет поддерживает синхронизацию вашей системы с последними обновлениями безопасности и функций. Мы покажем вам, как установить пакет, а затем как изменить файл конфигурации, чтобы контролировать, какие обновления устанавливать, а какие игнорировать. Ну и плюс бонус в виде отправки email оповещения о обновлении.
Шаг 1: Установите пакет автоматического обновления
Как уже говорилось выше, первым шагом является установка пакета автоматического обновления. Для этого мы будем использовать менеджер пакетов APT следующим образом:
$ sudo apt install unattended-upgrades
Когда установка будет завершена, проверьте это с помощью команды:
$ sudo systemctl status unattended-upgrades
По умолчанию демон автоматическое обновление должно запускаться после завершения установки, как показано на скриншоте ниже.
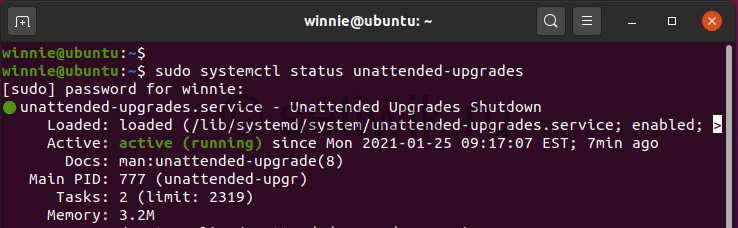
Теперь требуется установить пакет update-notifier-common.:
$ sudo apt install update-notifier-common
Шаг 2: Настройка службы автоматического обновления
На этом шаге требуется внести изменения в конфигурационный файл авто обновления. С помощью редактора Vim.
$ sudo vim /etc/apt/apt.conf.d/50unattended-upgrades
Этот файл поможет вам указать, какие пакеты должны автоматически обновляться или пропускаться в процессе обновления. Однако по умолчанию автоматически устанавливаются только обновления безопасности, как показано в следующих строках. Поэтому никаких действий не требуется.
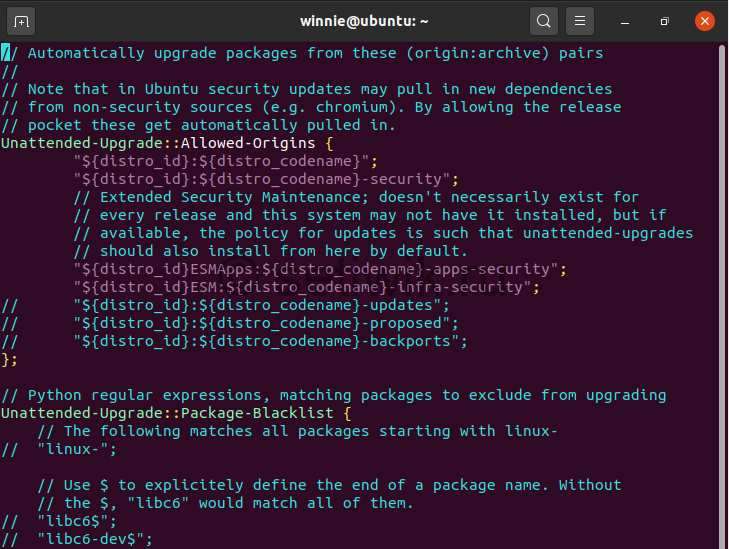
Но вы можете раскомментировать нужные вам строки, убрав два слеша (//).
Отключение автоматического обновления для отдельных пакетов
Чтобы внести некоторые пакеты в черный список найдите параметр Unattended-Upgrade::Package-Blacklist <
И укажите имена пакетов которые не надо обновлять. В приведенном ниже примере мы отключили обновление пакетов Mariadb и Nginx.
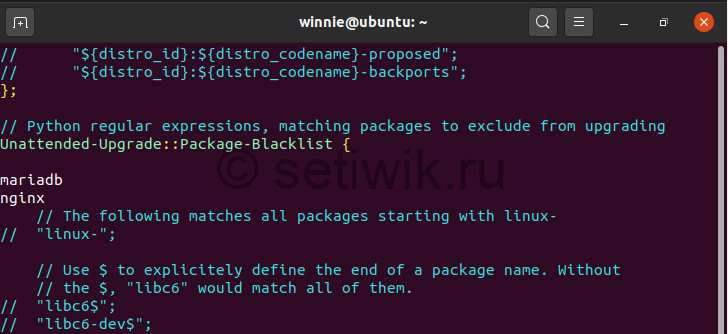
При прокрутке вниз вы можете увидеть множество других опций, которые вы можете включить или оставить их как есть.
Шаг 3: Включите уведомления по электронной почте
Иногда очень удобно получать уведомления по электронной почте. Чтобы сделать это, прокрутите и найдите строку ниже, а так же раскоментируйте ее.
Обязательно укажите свой адрес электронной почты.
Так же вы можете получать сообщения по электронной почте в случае сбоя обновления. Например при сбое обновлений безопасности. Чтобы сделать это найдите строку:
Раскомментируйте ее и измените атрибут “on-change” на «only-on-error”

После установки обновлений безопасности рекомендуется перезапустить сервер. Вы можете включить автоматическую перезагрузку сервера после обновления. Делается это в строке:
//Unattended-Upgrade:: Automatic-Reboot » false»;
Поменяйте значение «false» на «true“

Если есть пользователи, которые находятся в системе, но вы хотите продолжить перезагрузку, несмотря ни на что. Тогда найдите строку:
// Unattended-Upgrade:: Automatic-Reboot-WithUsers » true»;
Раскомментируйте ее как показано ниже:

Также можно установить время, когда произойдет перезагрузка. Для этого раскомментируйте строку ниже. По умолчанию это значение равно 4:00 утра.
// Unattended-Upgrade:: Automatic-Reboot-Time » 04: 00″;
Мы установим его на 3:00 утра

Есть много других правил, которые вы можете установить в соответствии с вашими потребностями. Просто прокрутите и раскомментируйте директивы.
Как только вы закончите, не забудьте сохранить изменения конфигурационного файла.
Шаг 4: Включение автоматического обновления Ubuntu 20.04
Наконец , чтобы включить автоматическое обновление, отредактируйте файл 20auto-upgrades.
По умолчанию файл содержит две строки, как показано на рисунке.

Эти строки позволяют определить, как будет происходить обновление. Первая строка обрабатывает обновление списков пакетов, а вторая инициирует автоматическое обновление.
Значение “1 » включает автоматическое обновление. Если вы хотите отключить его, установите это значение в “0″.
Никаких изменений здесь не требуется, просто сохраните и закройте файл.
Вывод
Если вы все это сделали, то вам успешно удалось установить автоматические обновления на Ubuntu 20.04. Теперь вы можете быть уверены, что ваши пакеты всегда будут последних версий. Кроме того, ваш сервер и данные на нем будут в безопасности.
Источник
Как отключить автоматические обновления в Ubuntu 20.04 LTS
Как отключить автоматические обновления в Ubuntu 20.04 LTS
В этом руководстве мы покажем вам, как отключить автоматические обновления в Ubuntu 20.04 LTS. Автоматические обновления в Ubuntu — это не только функция безопасности, но и удобство пользователя. Как мы уже упоминали, это включенная по умолчанию функция, которая поддерживает вашу систему в актуальном состоянии, но она также раздражает многих пользователей из-за ошибок. Вы можете отключить эти автоматические обновления, но обновить систему вручную, так как это важно для поддержания безопасности данных в системе.
Важно: отключение автоматических обновлений также означает, что вы не будете получать важные обновления безопасности для своей системы, поэтому, если у вас нет привычки регулярно обновлять пакеты программного обеспечения, вероятно, лучше оставить автоматические обновления включенными.
В этой статье предполагается, что у вас есть хотя бы базовые знания Linux, вы знаете, как использовать оболочку, и, что наиболее важно, вы размещаете свой сайт на собственном VPS. Установка довольно проста и предполагает, что вы работаете с учетной записью root, в противном случае вам может потребоваться добавить ‘ sudo ‘ к командам для получения привилегий root. Я покажу вам пошаговые инструкции по отключению обновлений в Ubuntu 20.04 (Focal Fossa). Вы можете следовать тем же инструкциям для Ubuntu 18.04, 16.04 и любого другого дистрибутива на основе Debian, например Linux Mint.
Отключить автоматическое обновление в Ubuntu 20.04 LTS Focal Fossa
Шаг 1. Во-первых, убедитесь, что все ваши системные пакеты обновлены, выполнив следующие apt команды в терминале.
Шаг 2. Отключите автоматические обновления в Ubuntu.
- Отключите автоматическое обновление через графический интерфейс.
Теперь откройте утилиту «Программное обеспечение и обновления» и проверьте вкладку «Обновления», найдите «автоматически проверять наличие обновлений» и измените этот параметр на «Никогда»:
- Отключите автоматическое обновление через командную строку.
Вам необходимо отредактировать для отключения автоматических обновлений в Ubuntu: /etc/ apt / apt . conf . d / 20auto — upgrades
Установите значения в этом файле на 0:
Сохраните изменения в файле и выйдите.
Поздравляю! Вы успешно установили отключение автоматических обновлений. Благодарим вас за использование этого руководства для отключения автоматических обновлений в вашей системе Ubuntu. Для получения дополнительной помощи или полезной информации мы рекомендуем вам посетить официальный сайт Ubuntu .
Источник
Как отключить автоматическое обновление Ubuntu
Ранее сообщение с надписью «Не выключайте компьютер — идёт автоматическое обновление системы» можно было увидеть только в Windows. Сейчас же подобная ситуация может случится и в Ubuntu. Это автоматическое обновление запускается сразу после загрузки дистрибутива и, как правило, очень сильно мешает устанавливать новые пакеты, если вы как раз этим и собирались заняться.
В Ubuntu автоматическими обновлениями управляет пакет программ unattended-upgrades, который поставляется по умолчанию вместе с системой. Обновления безопасности этот пакет скачивает и устанавливает автоматически. Также можно вручную включить автоматическую установку для других типов обновлений. Отключить автоматические обновления в Ubuntu можно несколькими способами.
Как отключить обновления Ubuntu
1. Графический интерфейс
В графическом интерфейсе вы можете отключить проверку наличия обновлений. Следовательно, если не будет проверки, система не будет знать, что надо что-то устанавливать, и обновлений не будет. Для этого откройте утилиту Программы и обновления, затем перейдите на вкладку Обновления:

Для пункта Автоматически проверять наличие обновлений выберите значение Никогда. Также можно поменять для других пунктов значения с Устанавливать на просто Уведомлять, а ещё убрать галочки с источников обновлений.
2. Настройка unattended-updates
Кроме этого, можно настроить пакет unattended-updates. Чтобы отключить автоматическое обновление, необходимо открыть файл /etc/apt/apt.conf.d/20auto-upgrades и установить там значения APT::Periodic::Unattended-Upgrade и APT::Periodic::Update-Package-Lists, равное 0:
sudo vi /etc/apt/apt.conf.d/20auto-upgrades
Кроме того, вы можете отключить только некоторые источники обновлений, для этого необходимо отредактировать конфигурационный файл /etc/apt/apt.conf.d/50unattended-upgrades. Здесь можно выборочно закомментировать (добавив знак // перед строкой) определённые источники обновлений в секции: Unattended-Upgrade::Allowed-Origins. Например:
sudo vi /etc/apt/apt.conf.d/50unattended-upgrades
Также можно отключить автоматическое обновление Ubuntu только для определённых программ, добавив имена их пакетов в секцию Unattended-Upgrade::Package-Blacklist:
Unattended-Upgrade::Package-Blacklist <
«vim»;
«libc6»;
>;
Теперь вы знаете, как отключить обновления Ubuntu, чтобы они не мешали вам работать в системе. Однако не следует этим злоупотреблять — если вы отключили автоматическое обновление, регулярно вручную обновляйте свою систему.
Источник