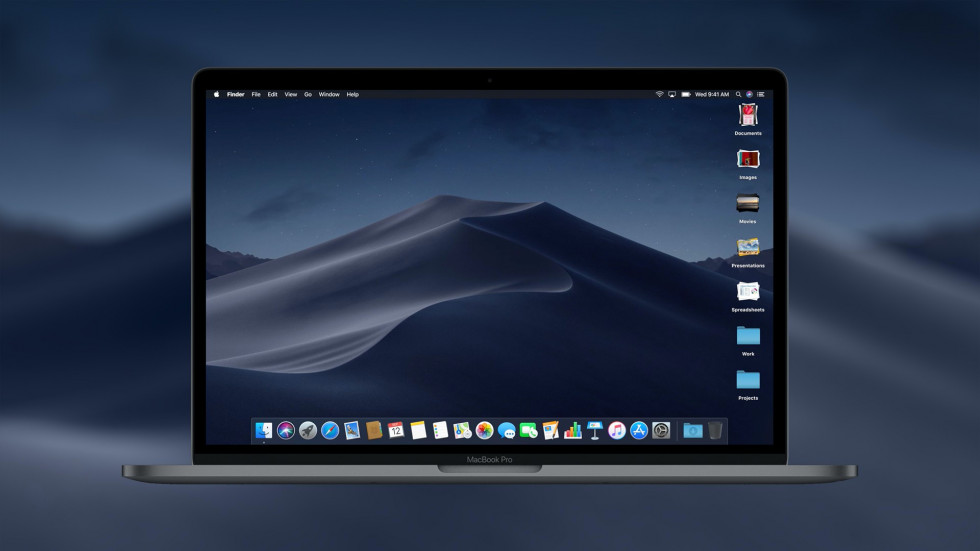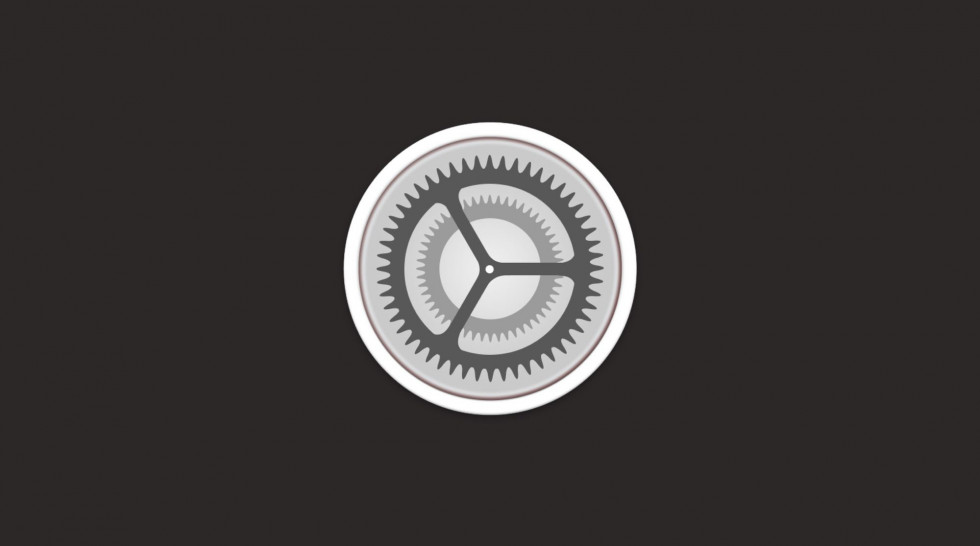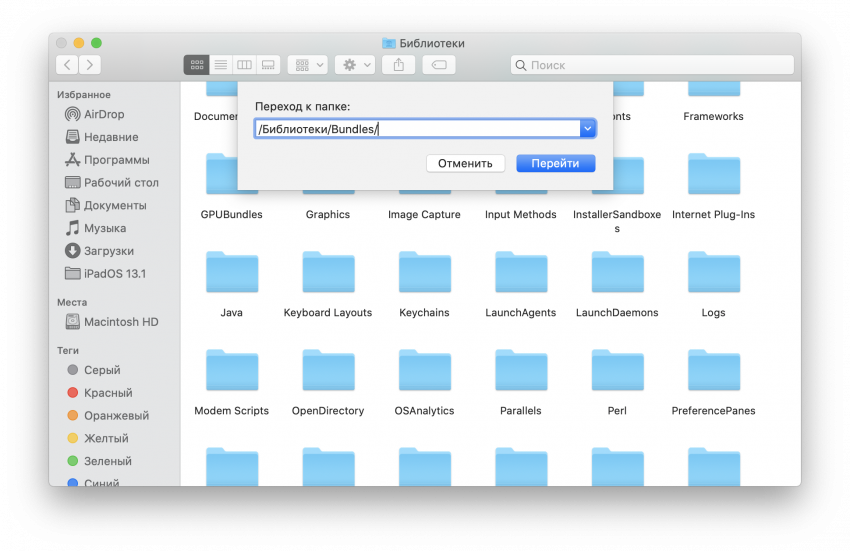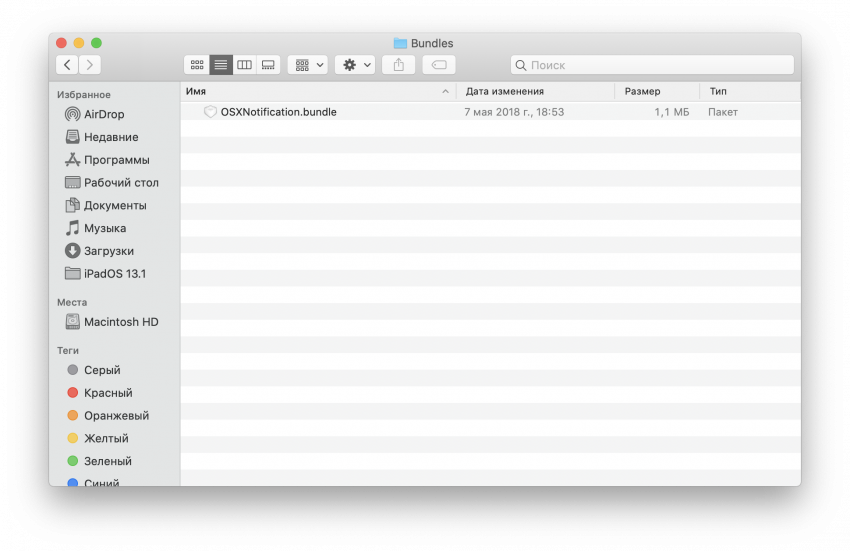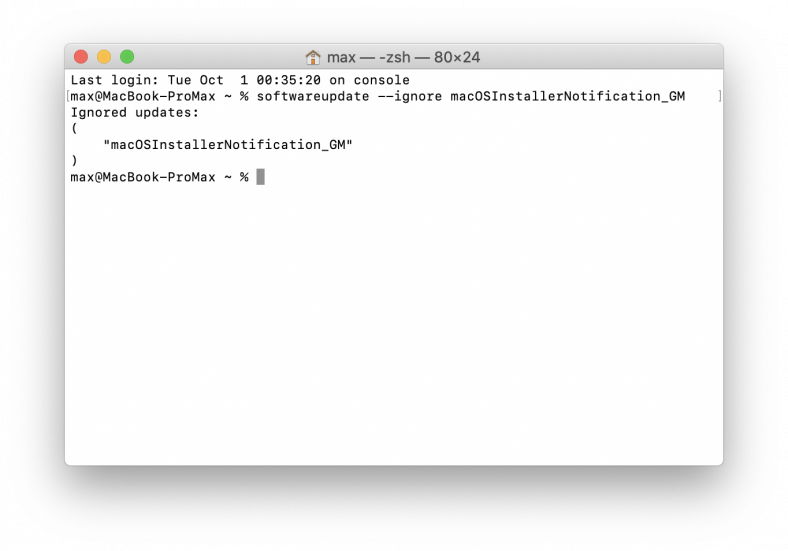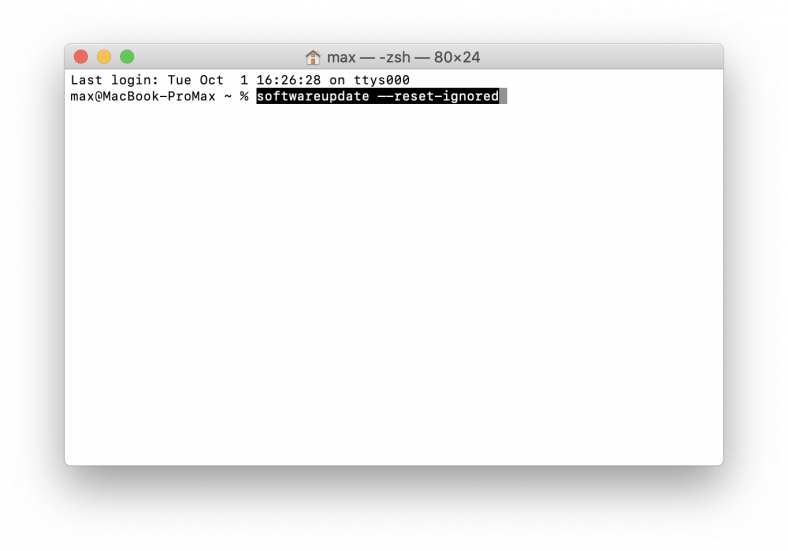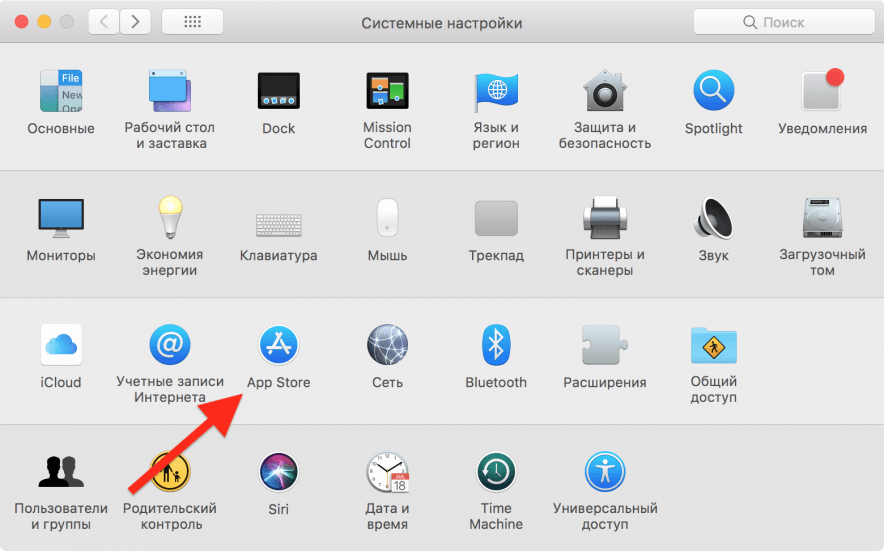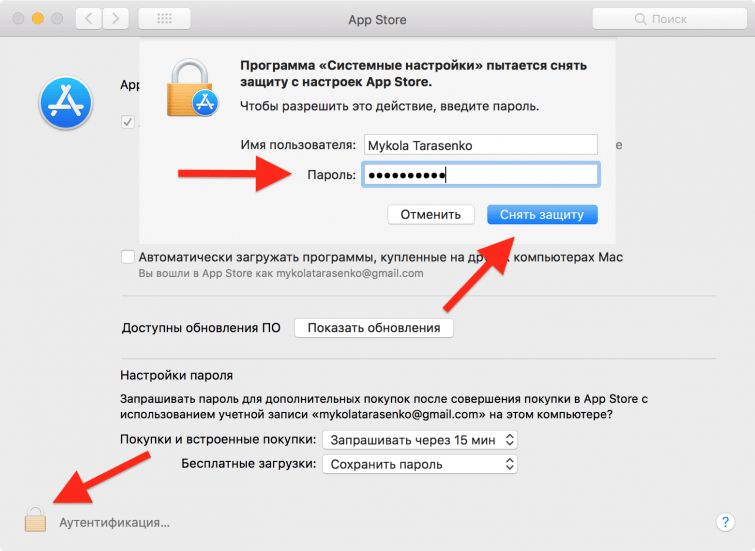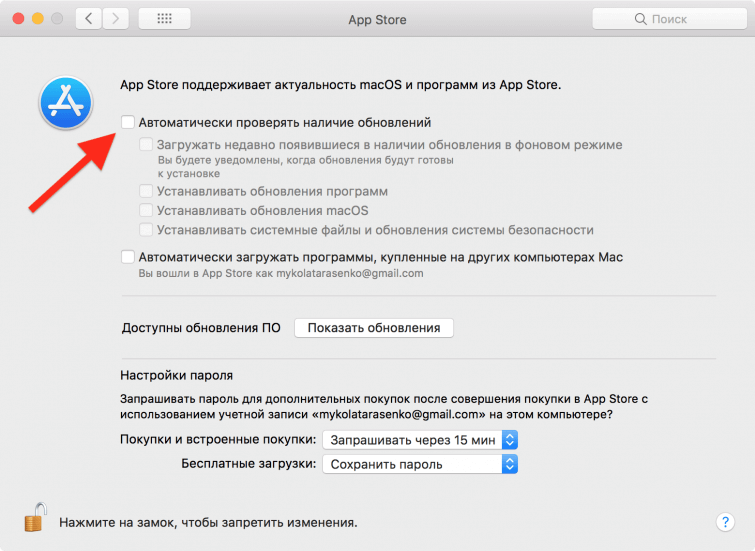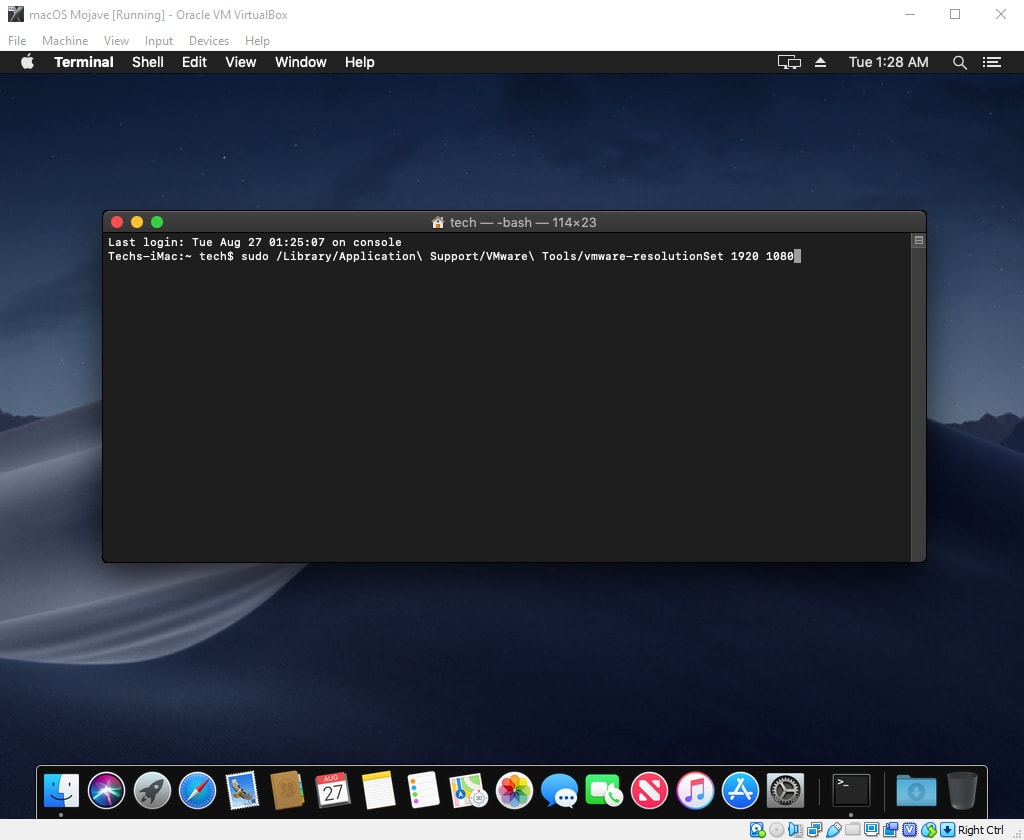- Как полностью отключить обновления на Mac
- Как полностью отказаться от обновлений на Mac
- Как вернуть возможность обновления на Mac
- Маковод — маководу. Выпуск 9.2: удаляем обновления macOS
- Как отключить обновления Mac OS
- Отключение автообновления
- Игнорирование новых версий ОС
- Как убрать индикатор?
- Как отказаться от обновлений совсем?
- Как включить автообновление?
- Question: Q: How to disable Big Sur update
- Helpful answers
Как полностью отключить обновления на Mac
Уже в этом месяце Apple выпустит свою новую настольную операционную систему – macOS Catalina. Несмотря на множество полезных и нужных нововведений, в системе есть и «ложка дёгтя». Дело в том, что Apple прекратила поддерживать 32-битные приложения. Это значит, что пользователи не смогут запускать устаревшие программы и игры на macOS Catalina – ни при каких обстоятельствах.
Безусловно, для многих пользователей это будет разумным доводом в пользу того, чтобы остаться на macOS Mojave. Всё, что нужно – это полностью заблокировать обновления системы и все оповещения о них. Сегодня мы расскажем, как это сделать.
Как полностью отказаться от обновлений на Mac
- Открываем файловый менеджер и переходим в папку /Библиотеки/Bundles/
- В этой папке мы находим файл с именем «OSXNotification.bundle» и перетаскиваем его на рабочий стол или в любую другую папку. Этот файл стоит обязательно сохранить, если мы в будущем хотим вернуть возможность обновления.
- Следующий этап – запуск приложения «Терминал». В окне командной строки вводим следующую команду:
softwareupdate –ignore macOSInstallerNotification_GM
- Подтверждаем наши намерения кнопкой Enter. После этого потребуется перезагрузить Mac.
Всё готово. С этого момента компьютер перестанет рассылать какие-либо системные обновления и уведомления о них.
Как вернуть возможность обновления на Mac
- Открываем файловый менеджер Finder и переносим ранее сохранённый файл «OSXNotification.bundle» в папку /Библиотеки/Bundles/.
- Запускаем командную строку и вводим следующую команду:
- Подтверждаем нашу команду кнопкой Enter.
Всё, что осталось – это перезагрузить Mac. После этого вы сможете вновь получать обновления на свой компьютер.
Поставьте 5 звезд внизу статьи, если нравится эта тема. Подписывайтесь на нас Telegram , ВКонтакте , Instagram , Facebook , Twitter , YouTube .
Источник
Маковод — маководу. Выпуск 9.2: удаляем обновления macOS

В прошлом выпуске я рассказал, как убрать оповещения об обновлениях Mac и отметку на ярлыке «Настроек».
Но ведь может быть такое, что до этих операций у нас уже стояли «галочки» в «Настройках», и обновления уже скачались — а теперь просто дожидаются установки. В таком случае нам требуется найти загруженные файлы в системе и удалить их. А после этого запретить их обнаружение.
Поехали.
ВНИМАНИЕ!
В зависимости от версии macOS инструкции могут незначительно отличаться! Все действия с системой ты производишь на свой страх и риск! Рекомендую в 100% случаях вмешательства в систему предварительно сделать копию Time Machine !
По умолчанию все системные апдейты находятся по пути:
— Библиотеки — Updates.
Если ты не видишь одну из этих папок, нажми комбинацию «cmd + Shift + Ю» на РСТ-клавиатуре, или «cmd + Shift + точка» на любой другой (это одно и то же, по сути). Данный хоткей открывает отображение скрытых файлов и папок.
Зайдя в папку Updates, можно оценить масштаб трагедии — количество загруженных обновлений и их вес. Эта информация даст понять, на самом ли деле обновления уже загружены, и стоит ли идти далее.
Однако удалить эти файлы система, скорее всего, не даст. Но попробовать стоит.
Если по клику двумя пальцами в окошке не будет кнопки «Удалить», а по комбинации «cmd + delete» будет только звучать недовольный «бум» — придется попыхтеть.
Переходим к удалению.
Чтобы система подпустила нас к удалению внутренних файлов, необходимо отключить так называемый SIP — защита целостности системы, защита от вмешательства. Отключается она только из режима Recovery. Вход в Recovery лежит через перезагрузку.
Если во всплывающем уведомлении об обновлении ты уже нажал «Установить», то при первой перезагрузке обновление сразу начнет устанавливаться. В таком случае выход один — сделать копию Time Machine , позволить маку установить обновление и откатиться обратно на необходимую версию ОС.
Если кнопка «Установить» не была нажата, то перезагружаемся, и после звукового сигнала зажимаем «cmd + R».
Ждем прогрузки Recovery OS. При появлении окошка с выбором действий, жмем в верхней строке «Утилиты» — «Терминал».
Команда для отключения SIP:
csrutil disable
После появления строчки с подтверждением перезагружаемся в macOS.
Теперь можно пройти по указанному выше пути и с облегчением отправить содержимое папки «Updates» в Корзину, а из нее — в небытие.
После этого рекомендуется снова провести ритуал из первого выпуска инструкции , а также вернуть SIP в исходное (включенное) состояние.
В следующий раз — как откатить macOS с минимальными потерями, если обновление не оправдало ожиданий, либо его просто прозевали.
Источник
Как отключить обновления Mac OS
MacOS, как и любая другая операционная система, постоянно пытается самостоятельно установить обновления. Запускаются они обычно ночью, если устройство включено и заряжается от сети. Если что-то помешало автообновлению ОС, то ежедневно компьютер будет уведомлять вас об этом и просить выбрать новое время запуска загрузки.
Не все новые обновления операционных систем устраивают пользователей техники Apple. Например, в MacOS Catalina, которую выпустили в 2019 году, не работала часть приложений. Владельцы устройств Mac неоднократно пожалели о переходе на эту версию.
Но что делать, если на компьютере включено автообновление ОС? Ведь компьютер постоянно будет показывать уведомления о наличии новых обновлений, и предлагать выбрать время их запуска. Чтобы такого не было, необходимо:
- Отключить автообновление.
- Поменять настройки, чтобы устройство не реагировала на наличие новых версий ОС.
- Убрать значок наличия обновления на иконке настроек.
Начнем с разбора первого пункта.
Отключение автообновления
Важно! Помните, что отключая обновления вы лишаетесь регулярных патчей и улучшений стабильности и производительности. Система может стать уязвимой к вирусам и другим угрозам безопасности. С другой стороны, апдейты всегда можно включить обратно.
Чтобы устройство самостоятельно не запускало установку нового обновления, нужно:
- Перейти в раздел настроек.
- Выбрать пункт «App Store».
Нажмите на замок в нижнем левом углу и введите пароль учетной записи. Так вы сможете менять системные настройки.
Уберите отметку напротив опции «Автоматически проверять наличие обновлений». Закройте окно меню настроек.
Игнорирование новых версий ОС
Теперь нужно настроить систему так, чтобы она игнорировала новые обновления. Для этого понадобится приложение «Терминал». В командной строке необходимо ввести команду «sudo softwareupdate «macOS Catalina» –ignore». Команда предназначена для версии «Catalina». Вместо нее вы можете указать любую другую MacOS. Этот запрос снова нужно будет подтвердить введением пароля администратора.
Далее следует перейти в раздел обновления программного обеспечения в настройках. Здесь можно проверить, видит ли компьютер наличие обновленных версий MacOS. Если в окне не высветилась ОС, которую вы указали в командной строке, значит всё выполнено верно.
Как убрать индикатор?
Чтобы убрать значок наличия обновления системы, нужно обнулить счетчик уведомлений Dock и перезагрузить его. Это будем делать так же в приложении «Терминал».
В командной строке вводим следующие строчки по очереди:
- «defaults write com.apple.systempreferences AttentionPrefBundleIDs 0».
- «killall Dock».
Нажимаем «Enter». Теперь индикатор обновления пропал.
Как отказаться от обновлений совсем?
Для полного отказа от загрузки обновлений системы, нужно:
- Перейти в менеджер файлов.
- Найти папку Библиотеки.
- Открыть вкладку Bundles.
- Найти документ под названием «OSXNotification.bundle». Переместить его на рабочий стол. Этот документ понадобится в будущем, если вы захотите включить автообновление.
- Открыть приложение «Терминал».
- В командную строку вписать: «softwareupdate –ignore macOSInstallerNotification_GM».
- Кликнуть на Enter.
- Перезагрузить компьютер.
После перезагрузки Mac не будет загружать новые версии операционной системы.
Как включить автообновление?
Не всегда отключение автообновления целесообразно. Разработчики MacOS постоянно работают над усовершенствованием системы безопасности и устраняют ее слабые места. Если вы не будете обновлять компьютер, то рискуете стать жертвой хакеров.
Вернуть автообновление Mac можно по следующему алгоритму:
- Запустить менеджер файлов Finder
- Поместить в папку «Bundles» файл, который сохранили при отключении автообновления.
- Открыть командную строку и вписать в нее «softwareupdate –reset-ignored».
- Нажать «Enter»
- Перезагрузить систему.
Теперь на компьютер снова будут приходить обновления MacOS.
Источник
Question: Q: How to disable Big Sur update
Is there a way to disable the Upgrade Now button to Big Sur? I am running Catalina. At this point I run audio interfaces that will not work on Big Sur.
Posted on Nov 14, 2020 7:10 AM
Helpful answers
Sadly, I have to agree with Imayhew26! And I’m running a brand new iMac about three months old.
16gig memory, SSD disk, P5 processor, runs smoothly on Catalina, comes across several errors around rights to open files and programs like MsOffice Mac on Big Sur. I reinstalled Big Sur as a fresh install. Same problems. Often lagging opening files or programs, rights errors from time to time. Today I downgraded towards Catalina. Computer runs smoothly again with no errors. Can’t recommend Big Sur at this moment and I’d like to tell Apple: you’ve done a bad job guys (and girls). I expect more from you when I get a wonderful Mac and you offer a major update OSX.
Nov 21, 2020 8:09 AM
There’s more to the conversation
Loading page content
Page content loaded
Enter these lines one at a time in the Terminal…
sudo softwareupdate —ignore «macOS Big Sur»
defaults write com.apple.systempreferences AttentionPrefBundleIDs 0 && Killall Dock
Nov 14, 2020 7:14 AM
This does not work. Apple removed the ability of the —ignore flag in Catalina for casual users. It only works if your Mac is managed with MDM or similar.
The second command does work, although all it does is to remove the red notification bubbles. They will come back the moment you go in to the software update tool.
Nov 19, 2020 5:48 AM
I should have mentioned it’s a temporary fix.
Nov 19, 2020 6:01 AM
Where do you see this “Upgrade Now” button?
You should disable automatic updates in System Preferences->Software Update, but obviously you have done that already.
FWIW I am still running Catalina 10.15.6 and I was never “nagged” into upgrading. (I am going to, just haven’t had enough downtime available to do it properly)
Nov 19, 2020 6:02 AM
I regret updating to Big Sur, horribly slow, just like a PC,
Nov 21, 2020 6:30 AM
That will depend on a lot of things. Hardware and software. Apparently your experience is not what most people are seeing.
I suggest you start a new thread and post an Etrecheck report. Most of the time the problem has to do with stuff that is installed and that doesn’t work right in the new system.
FWIW, Big Sur is smooth as silk on my 16” MBP.
Nov 21, 2020 7:43 AM
Sadly, I have to agree with Imayhew26! And I’m running a brand new iMac about three months old.
16gig memory, SSD disk, P5 processor, runs smoothly on Catalina, comes across several errors around rights to open files and programs like MsOffice Mac on Big Sur. I reinstalled Big Sur as a fresh install. Same problems. Often lagging opening files or programs, rights errors from time to time. Today I downgraded towards Catalina. Computer runs smoothly again with no errors. Can’t recommend Big Sur at this moment and I’d like to tell Apple: you’ve done a bad job guys (and girls). I expect more from you when I get a wonderful Mac and you offer a major update OSX.
Nov 21, 2020 8:09 AM
Did you migrate everything after doing the clean install?
That would have brought back the old stuff that may be causing it to run slowly.
After a clean install, one should one migrate the user accounts, and then install the applications afresh.
You may also want to run Etrecheck and post its report.
Nov 21, 2020 8:24 AM
Sadly not. First I’ve followed the OSX update while working from Catalina. Just as Apple wants it. Worked fine. no errors during install. I even used the same User name and information as with Catalina. After restart I ran into error messages when I tried to open xlsx, docx or pptx files. And also when I tried to open Word, Excel. Often the second or third time worked. First I thought ‘Yep, Microsoft! Well, just reinstall MsOffice and I’ll be fine’. But then I noticed other files opening gave error messages too. Like pdf files and even graphical files trying to open Affinity Software apps. I reinstalled office nevertheless. Didn’t work. I reinstalled the pdf reader, didn’t solve the problem. I selected my data drive and checked the users and permissions from the ‘info’ file option. Selected myself as owner of all files. Made sure all files were appropriately assigned to ME. I noticed that often the user permissions area in the Info screen was indicating ‘searching’. But that never ended. So I added myself as new user and made myself owner for all data. It seemed to work. for some time and then the problem reoccured.
Then I cleaned the whole harddrive and reinstalled Big Sur from scratch and next all the necessary software. Again, the same kind of problems.
Today, I cleaned the Mac again to install Catalina again from scratch on a fresh disk. I finished installing all software about two hours ago. Up until now no problem whatsoever when I open a program or a file. Sadly, I use my Mac as a working machine and don’t have the time to look for solutions and try out things. I expect updates to work from the box on new iMacs.
This really seems to be something that occurs in Big Sur. Am I the only one who encountered this issue?
Couldn’t find anything on the www. Except that the option to check and repair all permissions on my disks from the disk utility is no longer an option provided by Apple. I’m still wondering if there is another tool to repair all permissions in the Mac.
iMac Retina 5K, 27″ 2019. 3.7 ghz, 16gb memory, Intel core i5. Bought in May 2020. So I would assume this machine is capable of running Big Sur without problems.
Источник