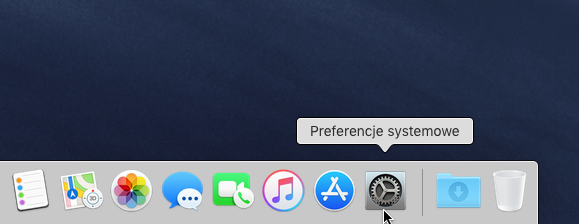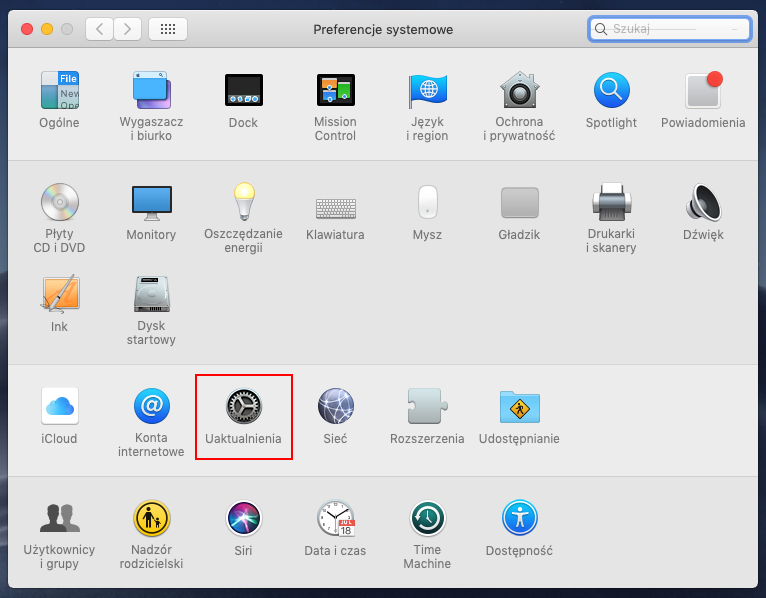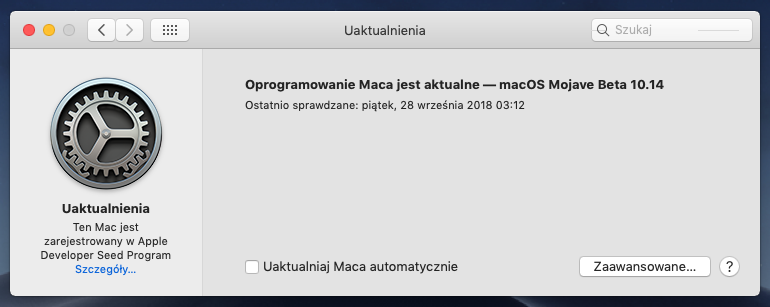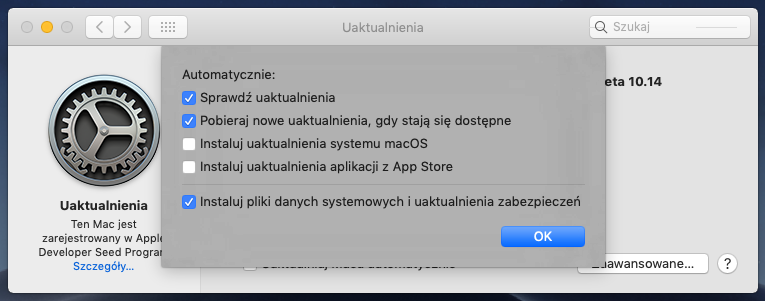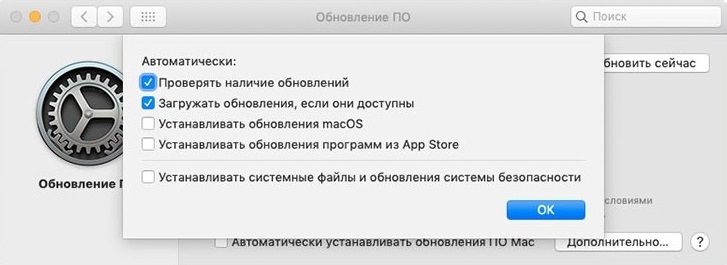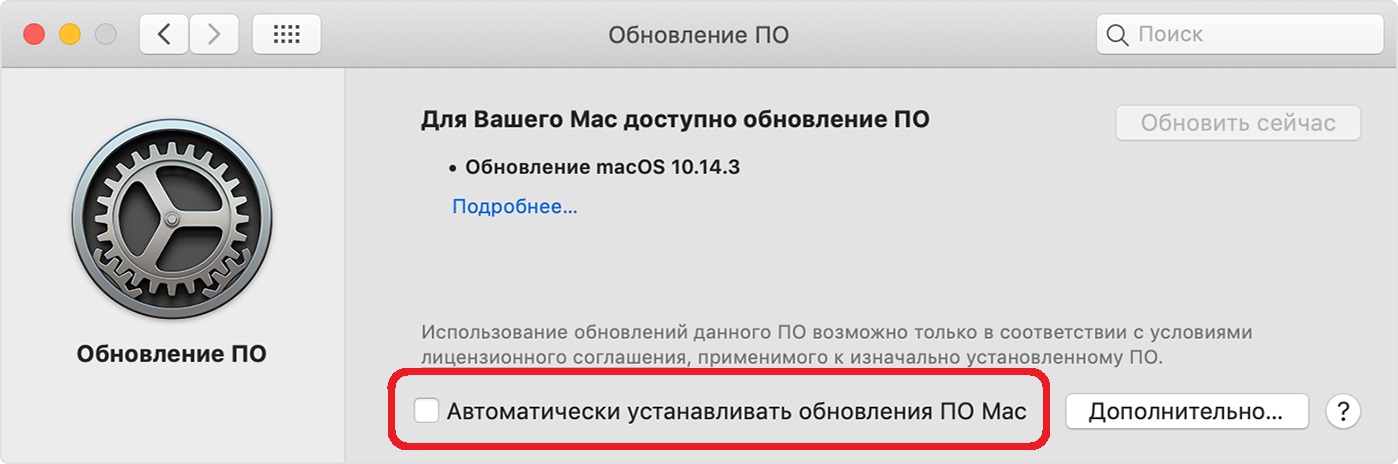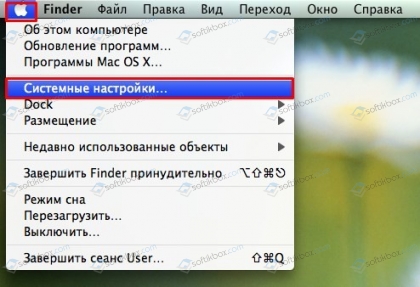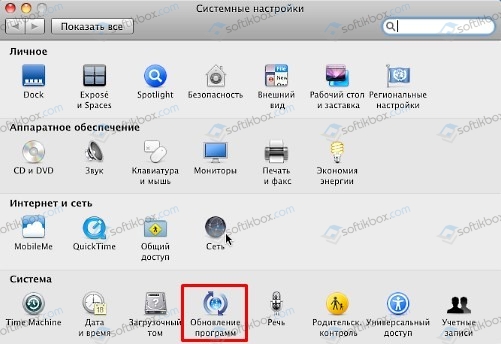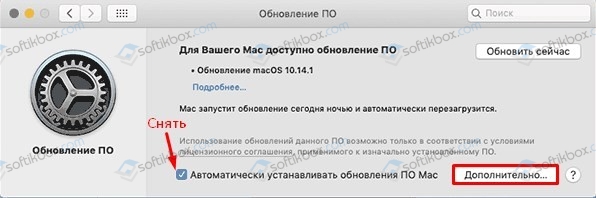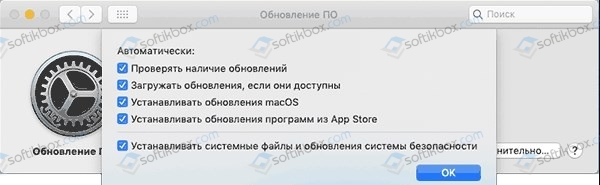- Как и в macOS Mojave включить или отключить автоматические обновления
- Включение или отключение автоматического обновления в macOS Mojave
- Как отключить обновления на Mac
- Отключение автоматических обновлений в MacOS
- Как отключить автоматическое обновление ПО на Mac
- Как отключить автообновление ПО на Mac
- Как включить автообновление Mac
- Маковод — маководу. Выпуск 9.2: удаляем обновления macOS
- Отключение автоматического обновления Mac OS
Как и в macOS Mojave включить или отключить автоматические обновления
У вас есть Mac, и вы не хотите, чтобы ваш компьютер загружал и устанавливал обновления автоматически? В macOS Mojave обновления больше не предоставляются в App Store. Узнайте, где найти настройки обновления и как отключить автоматическую загрузку или установку на Mac.
До сих пор все версии macOS (и более ранней ОС X) загружали системные обновления из приложения App Store. Однако это было не очень интуитивно, потому что App Store ассоциируется скорее с отдельными приложениями, чем с системными обновлениями. Из-за этого Apple решила внести изменения, которые означают, что в macOS Mojave мы больше не найдем системных обновлений в App Store.
в настоящее время обновления системы загружаются и управляются отдельной функцией, найденной в системных настройках. Там вы также найдете настройки для автоматической загрузки обновлений в фоновом режиме, а также их автоматической установки. Все можно свободно адаптировать к вашим потребностям. Как это сделать?
Включение или отключение автоматического обновления в macOS Mojave
Теперь мы можем управлять всем процессом обновления системы с помощью соответствующей функции в системных настройках. Для этого сначала выберите значок из док-станции в системе macOS «Системные настройки». Появится окно с настройками.
В списке доступных настроек выберите раздел «Обновление программного обеспечения». Именно с этого момента мы сможем управлять всеми настройками, связанными с обновлениями системы.
Если мы хотим быстро включить или отключить автоматические обновления, у нас есть один коммутатор с именем «Обновите свой Mac автоматически». Выбрав или отменив выбор этой опции, мы можем быстро решить, хотим ли мы, чтобы наш компьютер автоматически обновлялся.
Однако, если вы предпочитаете более подробно настраивать параметры обновления, вы можете нажать кнопку «Advanced» в нижнем правом углу. Появится новое окно, которое позволит вам точно определить, как загружать и устанавливать обновления.
Мы можем решить, должны ли обновления проверяться автоматически или только вручную по требованию — опция отвечает за это «Проверить наличие обновлений».
Если мы используем ссылку с ограниченным ежемесячным переводом, это, безусловно, будет полезно для нас «Загрузите новые обновления, когда они станут доступны». С помощью этой опции мы можем решить, хотим ли мы, чтобы обновления автоматически загружались в фоновом режиме или только тогда, когда, например, мы находимся на неограниченной ссылке и решаем загрузить их самостоятельно.
В дополнение к настройкам загрузки обновлений у нас также есть возможность их установки. Использование переключателя Msgstr «Установить обновления macOS» мы можем решить, хотим ли мы, чтобы обновления после загрузки были автоматически установлены или только когда мы вызываем процесс обновления самостоятельно. Точно так же мы можем контролировать установку обновлений безопасности с помощью переключателя «Установить файлы системных данных и обновления безопасности».
Мы также можем найти здесь вариант «Установите обновления приложений из App Store», который позволяет вам выбирать, хотим ли мы, чтобы обновления приложений, загружаемых из App Store, были установлены автоматически или только когда мы сами вошли в App Store и вызываем функцию для проверки обновлений. После настройки всех параметров просто нажмите «ОК», чтобы сохранить изменения. Они вступят в силу немедленно.
Источник
Как отключить обновления на Mac

В этой простой инструкции о том, как отключить автоматические обновления на Mac, если по какой-то причине вы предпочитаете взять контроль за ними полностью на себя и выполнять их вручную. См. также: Как отключить обновления на iPhone.
Отключение автоматических обновлений в MacOS
Прежде всего отмечу, что обновления ОС все-таки лучше устанавливать, так что даже если вы отключите их, рекомендую иногда выделять время на ручную установку выпущенных обновлений: они могут устранять ошибки, закрывать дыры в безопасности и исправлять какие-то еще нюансы в работе вашего Mac.
В остальном же отключение обновлений MacOS не представляет сложностей и выполняется куда проще, чем отключение обновлений Windows 10 (где они после отключения автоматически включаются снова).
Шаги будут следующими:
- В главном меню (нажав по «яблоку» вверху слева) откройте системные настройки Mac OS.
- Выберите пункт «Обновление ПО».
- В окне «Обновление ПО» вы можете просто снять отметку «Автоматически устанавливать обновления ПО» (затем подтвердить отключение и ввести пароль аккаунта), но лучше зайти в раздел «Дополнительно».
- В разделе «Дополнительно» снимите отметки с тех пунктов, которые требуется отключить (отключение первого пункта снимает отметки и для всех остальных пунктов), здесь доступны отключение проверки наличия обновлений, автоматической загрузки обновлений, отдельно установка обновлений MacOS и программ из магазина App Store. Для применения изменений потребуется ввод пароля учетной записи.
- Примените сделанные настройки.
На этом весь процесс отключения обновлений ОС на Mac завершен.
В дальнейшем, если вы захотите установить обновления вручную, зайдите в системные настройки — обновление ПО: будет выполнен поиск доступных обновлений с возможностью их установить. Там же можно будет вновь включить автоматическую установку обновлений Mac OS при необходимости.
Дополнительно, вы можете отключить обновления приложений из App Store в настройках самого магазина приложений: запускаем App Store, в главном меню открываем настройки и снимает отметку «Автоматические обновления».
Источник
Как отключить автоматическое обновление ПО на Mac
Некоторым автоматическое обновление ПО на Mac кажется удобным, но иногда эти обновления происходят в самое неподходящее время. В таком случае вы можете отключить автоматические обновления и устанавливать их вручную, когда вам удобно.
Это касается и обновления программ из Mac App Store. Возможно, сначала вы захотите просмотреть, что нового в обновлениях, а только потом решить, нужны ли они вам.
Есть простой и быстрый способ отключить автоматическое обновление ПО на Mac. Это касается и системных обновлений, и обновлений программ.
Как отключить автообновление ПО на Mac
1) Для начала откройте Системные настройки, выбрав на панели меню значок Apple > Системные настройки.
2) Выберите секцию Обновление ПО.
3) Нажмите кнопку Дополнительно.
4) Если вы уберёте галочку рядом с пунктом Проверять наличие обновлений, автоматически исчезнут галочки и рядом с другими пунктами. Однако мы советуем оставить этот пункт, чтобы хотя бы быть в курсе доступных обновлений.
Если вы хотите автоматически устанавливать только обновления macOS или только обновления программ из App Store, оставьте галочку рядом с Проверять наличие обновлений, затем рядом с Загружать обновления если они доступны, а затем выберите одну или обе следующие опции.
Примечание: Даже если вы отключите автоматическое обновление системы и программ, стоит оставить галочку рядом с нижним пунктом Устанавливать системные файлы и обновления системы безопасности. Эти обновления особенно важны, так что их лучше устанавливать, как только они становятся доступны.
5) Когда закончите вносить изменения, нажмите OK.
Как включить автообновление Mac
Если вы передумаете и захотите вернуть автообновление, вернитесь в Системные настройки > Обновление ПО и поставьте галочку рядом с основным пунктом Автоматически устанавливать обновления ПО Mac.
Это автоматически включит и все остальные опции в секции «Дополнительно».
Помните, что обновлять Mac и программы на нём важно для сохранения оптимальной производительности. Если вы отключите автоматическое обновление, на забывайте обновлять всё вручную.
Источник
Маковод — маководу. Выпуск 9.2: удаляем обновления macOS

В прошлом выпуске я рассказал, как убрать оповещения об обновлениях Mac и отметку на ярлыке «Настроек».
Но ведь может быть такое, что до этих операций у нас уже стояли «галочки» в «Настройках», и обновления уже скачались — а теперь просто дожидаются установки. В таком случае нам требуется найти загруженные файлы в системе и удалить их. А после этого запретить их обнаружение.
Поехали.
ВНИМАНИЕ!
В зависимости от версии macOS инструкции могут незначительно отличаться! Все действия с системой ты производишь на свой страх и риск! Рекомендую в 100% случаях вмешательства в систему предварительно сделать копию Time Machine !
По умолчанию все системные апдейты находятся по пути:
— Библиотеки — Updates.
Если ты не видишь одну из этих папок, нажми комбинацию «cmd + Shift + Ю» на РСТ-клавиатуре, или «cmd + Shift + точка» на любой другой (это одно и то же, по сути). Данный хоткей открывает отображение скрытых файлов и папок.
Зайдя в папку Updates, можно оценить масштаб трагедии — количество загруженных обновлений и их вес. Эта информация даст понять, на самом ли деле обновления уже загружены, и стоит ли идти далее.
Однако удалить эти файлы система, скорее всего, не даст. Но попробовать стоит.
Если по клику двумя пальцами в окошке не будет кнопки «Удалить», а по комбинации «cmd + delete» будет только звучать недовольный «бум» — придется попыхтеть.
Переходим к удалению.
Чтобы система подпустила нас к удалению внутренних файлов, необходимо отключить так называемый SIP — защита целостности системы, защита от вмешательства. Отключается она только из режима Recovery. Вход в Recovery лежит через перезагрузку.
Если во всплывающем уведомлении об обновлении ты уже нажал «Установить», то при первой перезагрузке обновление сразу начнет устанавливаться. В таком случае выход один — сделать копию Time Machine , позволить маку установить обновление и откатиться обратно на необходимую версию ОС.
Если кнопка «Установить» не была нажата, то перезагружаемся, и после звукового сигнала зажимаем «cmd + R».
Ждем прогрузки Recovery OS. При появлении окошка с выбором действий, жмем в верхней строке «Утилиты» — «Терминал».
Команда для отключения SIP:
csrutil disable
После появления строчки с подтверждением перезагружаемся в macOS.
Теперь можно пройти по указанному выше пути и с облегчением отправить содержимое папки «Updates» в Корзину, а из нее — в небытие.
После этого рекомендуется снова провести ритуал из первого выпуска инструкции , а также вернуть SIP в исходное (включенное) состояние.
В следующий раз — как откатить macOS с минимальными потерями, если обновление не оправдало ожиданий, либо его просто прозевали.
Источник
Отключение автоматического обновления Mac OS
Пользователи гаджетов MacBook или iMac, которые работают под управлением операционной системы Mac OS, неоднократно сталкивались с уведомлением о том, что «Не удалось установить обновление». «Напомнить позже: через час, завтра…». Обычно Mac OS получает обновление, когда гаджет не выключен и подключен к сети Wi-Fi. Эти обновления очень важные, так как они могут нести в себе исправления, закрывать дырки в системе безопасности и т д. Однако, если вы хотите устанавливать обновления вручную в удобное время и желаете избавиться от напоминания о необходимости загрузить обновление, тогда эта инструкция для вас.
Для того, чтобы отключить обновление Mac OS, нужно выполнить несколько несложных действий:
- Нажимаем на кнопку «Меню» (яблоко) и открываем «Системные настройки».
- Далее находим раздел «Обновление ПО».
- В открывшимся окне нужно снять галочку «Автоматически устанавливать обновления ПО». Или нажимаем на кнопку «Дополнительно».
- Появится небольшое окно. Нужно ввести для подтверждения выполняемых действий свой логин и пароль от аккаунта.
- В окне «Дополнительно» нужно снять галочки с нескольких пунктов, а именно:
- Проверить наличие обновлений;
- Загружать обновления, если они доступны;
- Устанавливать обновления macOS;
- Устанавливать обновления программ из App Store;
- Устанавливать системные файлы и обновления системы безопасности.
ВАЖНО! Только отключение первого пункта снимает отметки со всех остальных пунктов.
После сохранения настроек обновление Mac выполняться не будет. В дальнейшем, если вы захотите обновить свой гаджет, стоит перейти в этот же раздел, поставить все отметки или вручную загрузить пакет дополнений. Обновлять приложения можно из Магазина. Для этого не обязательно иметь включенным обновление операционной системы. Единичное обновление софта доступно на любом гаджете и с любой операционной системой.
Источник