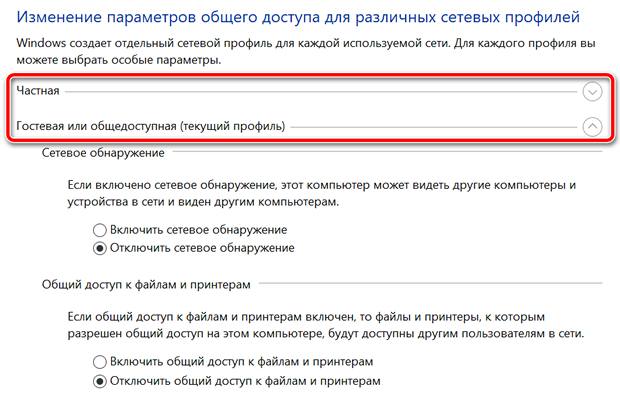- Как заблокировать общий доступ к файлам в системе Windows 10
- Как отключить общий доступ к файлам и принтерам
- Отключение доступа на Windows 10 и 8.1/8
- Предоставление общего доступа к файлам по сети в Windows 10
- Как включить или отключить общий доступ к файлам и принтерам в Windows 10
- Управление общим доступом через параметры
- Как включить или отключить общий доступ в командной строке
- Команды для русскоязычной локализации Windows
- Команды для английской локализации Windows
- Управление доступом в Windows PowerShell
- Команды для русскоязычной локализации Windows
- Команды для английской локализации Windows
- Команды для отключения в русскоязычной локализации Windows
- Команды для отключения в английской локализации Windows
- Настройка общего доступа в сетях Microsoft
Как заблокировать общий доступ к файлам в системе Windows 10
Давайте посмотрим, как отключить общий доступ к файлам и принтерам Windows, через параметр общего доступа к операционным системам Microsoft, который позволяет получать доступ к файлам, общим принтерам и общим папкам.
Если общий доступ к файлам и принтерам Windows отключен, общие элементы не будут доступны для пользователей сети.
Если общий доступ к файлам и принтерам Windows включен, общие элементы будут доступны пользователям сети на основе установленных настроек общего доступа.
Как отключить общий доступ к файлам и принтерам
Чтобы отключить общий доступ к файлам и принтерам Windows, нам нужно изменить дополнительные параметры общего доступа на панели управления.
Отключение доступа на Windows 10 и 8.1/8
- Нажмите на клавиатуре компьютера клавиши Win (клавиша с логотипом Windows) и R . Откроется окно «Выполнить».
- В поле Открыть: введите control и нажмите кнопку ОК . Откроется панель управления Windows.
- В поле поиска на панели управления (вверху справа) набираем сеть.
- Нажмите на Центр управления сетями и общим доступом.
- В левом меню нажимаем Изменить дополнительные параметры общего доступа.
- Откроется окно Расширенных настроек общего доступа.
- Теперь нажмите левой кнопкой мыши по используемому сетевому профилю (Частный или Гостевая или общедоступная), чтобы просмотреть параметры общего доступа.
Используемый сетевой профиль обозначается записью (текущий профиль).
Предоставление общего доступа к файлам по сети в Windows 10
В Windows 10 изменились некоторые функции общего доступа к файлам и папкам по сети, в том числе удаление домашней группы. Узнайте ответы на часто задаваемые вопросы о других изменениях, связанных с доступом к файлам и папкам в Windows 10.
Для предоставления общего доступа к файлу или папке в проводнике выполните одно из следующих действий.
Щелкните правой кнопкой мыши или выберите файл и нажмите Предоставить доступ к > Отдельные люди.
Выделите файл, перейдите на вкладку Поделиться в верхней части проводника, а затем в разделе Поделиться выберите Отдельные люди.
Если выбрать одновременно несколько файлов, вы можете предоставить к ним общий доступ таким же образом. Эта функция работает и для папок: вы можете поделиться папкой, после чего общий доступ будет предоставлен ко всем файлам в ней.
Для прекращения общего доступа в проводнике выполните одно из следующих действий.
Щелкните правой кнопкой мыши или выделите файл или папку, а затем выберите Предоставить доступ к > Удалить доступ.
Выберите файл или папку, перейдите на вкладку Общий доступ в верхней части проводника, а затем в разделе Поделиться с выберите Удалить доступ.
В проводнике отображается параметр «Удалить доступ» («Прекратить общий доступ» в предыдущих версиях Windows 10) для всех файлов, даже для тех, к которым не предоставляется общий доступ по сети.
Откройте проводник и введите \\localhost в адресной строке.
Примечание: Если вы предоставили общий доступ к файлу из папки в профиле пользователя, то после перехода по адресу \\localhost вы увидите профиль пользователя и все связанные файлы. Это не означает, что ко всем вашим файлам предоставлен общий доступ. Просто у вас есть доступ ко всем собственным файлам.
Если вы открываете проводник, переходите в раздел Сеть и видите сообщение об ошибке («Сетевое обнаружение выключено. «), вам потребуется включить сетевое обнаружение, чтобы просмотреть устройства в сети, который предоставляют общий доступ к файлам. Чтобы включить эту функцию, выберите баннер Сетевое обнаружение выключено и нажмите Включить сетевое обнаружение и общий доступ к файлам.
Для устранения неполадок, связанных с предоставлением общего доступа к файлам и папкам, выполните следующие действия на всех компьютерах, на которых вы хотите настроить общий доступ.
Убедитесь, что компьютеры находятся в одной сети. Например, если компьютеры подключаются к Интернету с помощью беспроводного маршрутизатора, убедитесь, что они подключены через один и тот же беспроводной маршрутизатор.
Если вы подключены к сети Wi-Fi, измените ее тип на Частная. Чтобы узнать, как это сделать, ознакомьтесь с разделом Общедоступные и частные сети Wi-Fi в Windows 10.
Включите сетевое обнаружение и общий доступ к файлам и принтерам, а затем отключите общий доступ с защитой паролем.
Нажмите кнопку Пуск , выберите Параметры > Сеть и Интернет , а затем справа выберите Параметры общего доступа.
В разделе Частная выберите Включить сетевое обнаружение и Включить общий доступ к файлам и принтерам.
В разделе Все сети выберите Отключить общий доступ с парольной защитой.
Включите автоматический запуск служб общего доступа.
Нажмите клавишу Windows + R.
В диалоговом окне Выполнить введите services.msc и нажмите кнопку OK.
Щелкните правой кнопкой мыши каждую из следующих служб, выберите Свойства. Если они не работают, щелкните Запустить и рядом с полем Тип запуска выберите Автоматически:
Как включить или отключить общий доступ к файлам и принтерам в Windows 10
В этой статье показаны действия, с помощью которых можно включить или отключить общий доступ к файлам и принтерам в операционной системе Windows 10.
Общий доступ к файлам и принтерам — это возможность компьютера под управлением Windows совместно использовать папку или подключенный принтер с другими компьютерами в сети.
Общий доступ к файлам позволяет сделать файлы и папки в общей папке доступными для просмотра, копирования или изменения другими пользователями в сети.
Общий доступ к принтеру позволяет сделать подключенный принтер доступным для других пользователей в сети.
Если вы подключены к общедоступной сети (например в кафе или библиотеке), может потребоваться отключить общий доступ к файлам и принтерам до подключения к частной сети (например, дома или на работе).
Если сетевые компьютеры не отображаются в Проводнике, убедитесь, что службы указанные ниже, включены, настроены на автоматический режим и запущены:
- Хост поставщика функции обнаружения (Function Discovery Provider Host — fdPHost)
- Публикация ресурсов обнаружения функции (Function Discovery Resource Publication — FDResPub)
Далее в статье показаны различные способы как включить или отключить общий доступ к файлам и принтерам.
Управление общим доступом через параметры
Чтобы включить или отключить общий доступ к файлам и принтерам, нажмите на панели задач кнопку Пуск и далее выберите Параметры 

В открывшемся окне «Параметры Windows» выберите Сеть и Интернет.
Затем на вкладке Состояние , в правой части окна в разделе Изменение сетевых параметров выберите Параметры общего доступа.
В открывшемся окне Дополнительные параметры общего доступа, разверните нужный профиль сети (по умолчанию будет открыт текущий профиль) для которого требуется включить или отключить общий доступ к файлам и принтерам, установите переключатель в соответствующее положение и нажмите кнопку Сохранить изменения.
Как включить или отключить общий доступ в командной строке
Данный способ позволяет включить или отключить общий доступ к файлам и принтерам для всех сетевых профилей.
Команды для русскоязычной локализации Windows
Чтобы включить общий доступ к файлам и принтерам, откройте командную строку от имени администратора и выполните следующую команду:
netsh advfirewall firewall set rule group=»Общий доступ к файлам и принтерам» new enable=Yes
Чтобы отключить общий доступ к файлам и принтерам, откройте командную строку от имени администратора и выполните следующую команду:
netsh advfirewall firewall set rule group=»Общий доступ к файлам и принтерам» new enable=No
Команды для английской локализации Windows
Чтобы включить общий доступ к файлам и принтерам, откройте командную строку от имени администратора и выполните следующую команду:
netsh advfirewall firewall set rule group=»File and Printer Sharing» new enable=Yes
Чтобы отключить общий доступ к файлам и принтерам, откройте командную строку от имени администратора и выполните следующую команду:
netsh advfirewall firewall set rule group=»File and Printer Sharing» new enable=No
Управление доступом в Windows PowerShell
Также, чтобы включить общий доступ к файлам и принтерам, можно использовать консоль Windows PowerShell. Все команды нужно выполнять в консоли Windows PowerShell открытой от имени администратора.
Команды для русскоязычной локализации Windows
Чтобы включить общий доступ к файлам и принтерам для всех сетевых профилей, выполните команду:
Set-NetFirewallRule -DisplayGroup «Общий доступ к файлам и принтерам» -Enabled True -Profile Any
Чтобы включить общий доступ к файлам и принтерам для сетевого профиля Домен ( Domain ), выполните команду:
Set-NetFirewallRule -DisplayGroup «Общий доступ к файлам и принтерам» -Enabled True -Profile Domain
Чтобы включить общий доступ к файлам и принтерам для сетевого профиля Частная сеть ( Private ), выполните команду:
Set-NetFirewallRule -DisplayGroup «Общий доступ к файлам и принтерам» -Enabled True -Profile Private
Чтобы включить общий доступ к файлам и принтерам для сетевого профиля Общедоступная сеть ( Public ), выполните команду:
Set-NetFirewallRule -DisplayGroup «Общий доступ к файлам и принтерам» -Enabled True -Profile Public
Команды для английской локализации Windows
Чтобы включить общий доступ к файлам и принтерам для всех сетевых профилей, выполните команду:
Set-NetFirewallRule -DisplayGroup «File And Printer Sharing» -Enabled True -Profile Any
Чтобы включить общий доступ к файлам и принтерам для сетевого профиля Домен ( Domain ), выполните команду:
Set-NetFirewallRule -DisplayGroup «File And Printer Sharing» -Enabled True -Profile Domain
Чтобы включить общий доступ к файлам и принтерам для сетевого профиля Частная сеть ( Private ), выполните команду:
Set-NetFirewallRule -DisplayGroup «File And Printer Sharing» -Enabled True -Profile Private
Чтобы включить общий доступ к файлам и принтерам для сетевого профиля Общедоступная сеть ( Public ), выполните команду:
Set-NetFirewallRule -DisplayGroup «File And Printer Sharing» -Enabled True -Profile Public
Команды для отключения в русскоязычной локализации Windows
Чтобы отключить общий доступ к файлам и принтерам для всех сетевых профилей, выполните команду:
Set-NetFirewallRule -DisplayGroup «Общий доступ к файлам и принтерам» -Enabled False -Profile Any
Чтобы отключить общий доступ к файлам и принтерам для сетевого профиля Домен ( Domain ), выполните команду:
Set-NetFirewallRule -DisplayGroup «Общий доступ к файлам и принтерам» -Enabled False -Profile Domain
Чтобы отключить общий доступ к файлам и принтерам для сетевого профиля Частная сеть ( Private ), выполните команду:
Set-NetFirewallRule -DisplayGroup «Общий доступ к файлам и принтерам» -Enabled False -Profile Private
Чтобы отключить общий доступ к файлам и принтерам для сетевого профиля Общедоступная сеть ( Public ), выполните команду:
Set-NetFirewallRule -DisplayGroup «Общий доступ к файлам и принтерам» -Enabled False -Profile Public
Команды для отключения в английской локализации Windows
Чтобы отключить общий доступ к файлам и принтерам для всех сетевых профилей, выполните команду:
Set-NetFirewallRule -DisplayGroup «File And Printer Sharing» -Enabled False -Profile Any
Чтобы отключить общий доступ к файлам и принтерам для сетевого профиля Домен ( Domain ), выполните команду:
Set-NetFirewallRule -DisplayGroup «File And Printer Sharing» -Enabled False -Profile Domain
Чтобы отключить общий доступ к файлам и принтерам для сетевого профиля Частная сеть ( Private ), выполните команду:
Set-NetFirewallRule -DisplayGroup «File And Printer Sharing» -Enabled False -Profile Private
Чтобы отключить общий доступ к файлам и принтерам для сетевого профиля Общедоступная сеть ( Public ), выполните команду:
Set-NetFirewallRule -DisplayGroup «File And Printer Sharing» -Enabled False -Profile Public
Настройка общего доступа в сетях Microsoft
Чтобы включить общий доступ к файлам и принтерам в сетях Microsoft, нажмите нажмите на клавиатуре сочетание клавиш 
В открывшемся окне Сетевые подключения, щелкните правой кнопкой мыши на сетевом адаптере (в данном примере Ethernet), для которого вы хотите включить или отключить общий доступ к файлам и принтерам для сетей Microsoft, и в появившемся контекстном меню выберите пункт Свойства .
В открывшемся окне свойств сетевого адаптера на вкладке Сеть , чтобы включить (по умолчанию включен) общий доступ к файлам и принтерам установите флажок опции Общий доступ к файлам и принтерам в сетях Microsoft и нажмите кнопку OK .
Чтобы отключить общий доступ к файлам и принтерам снимите флажок опции Общий доступ к файлам и принтерам в сетях Microsoft и нажмите кнопку OK .