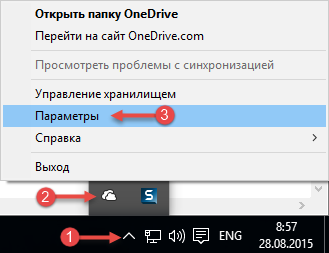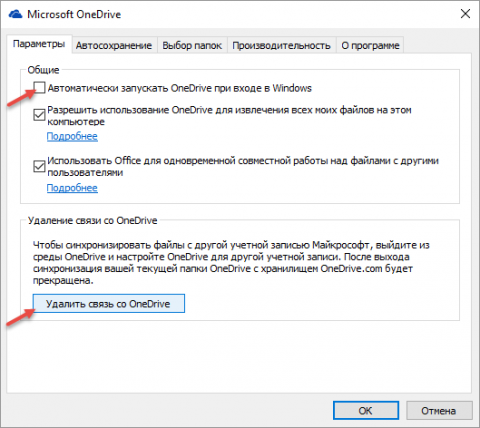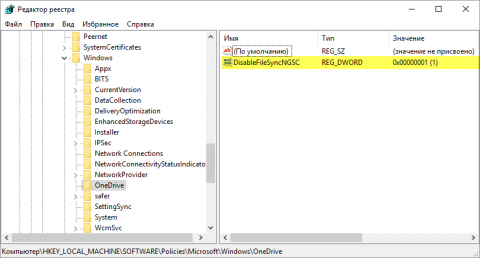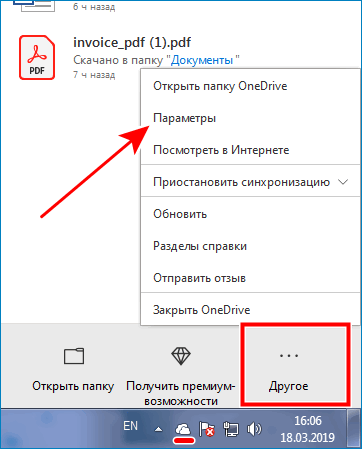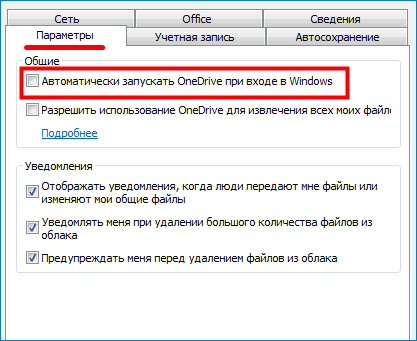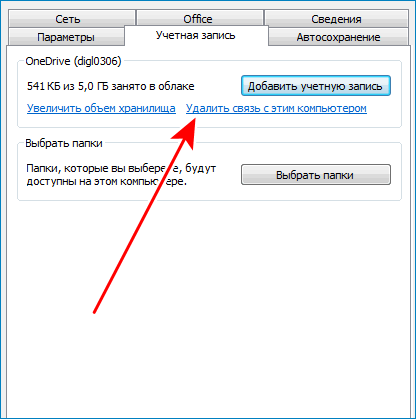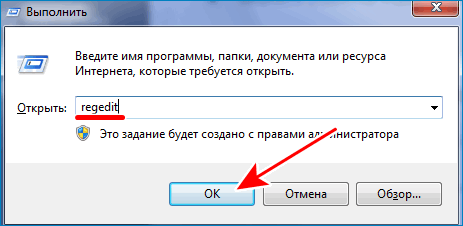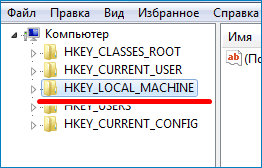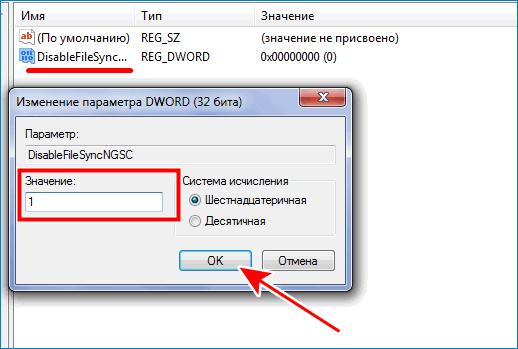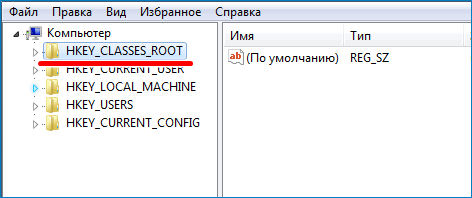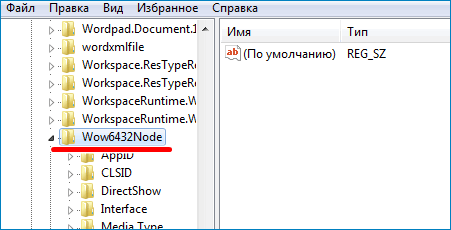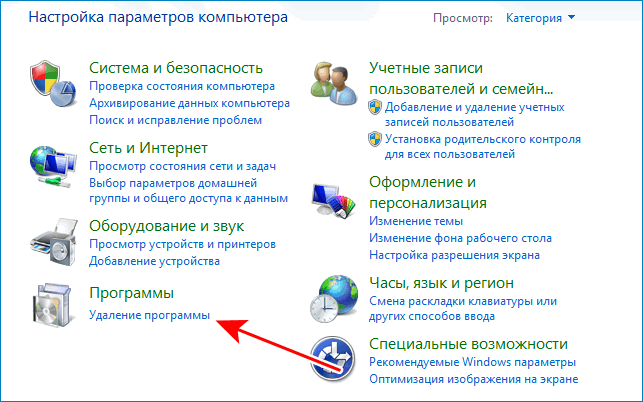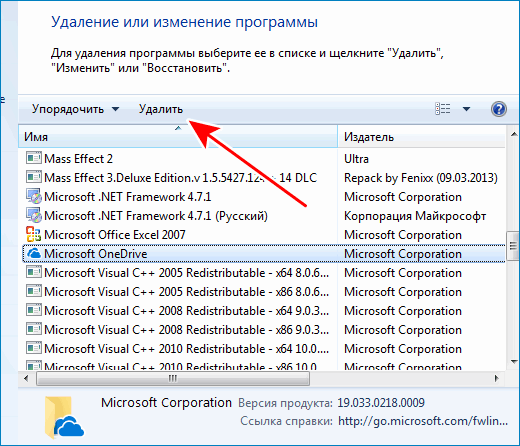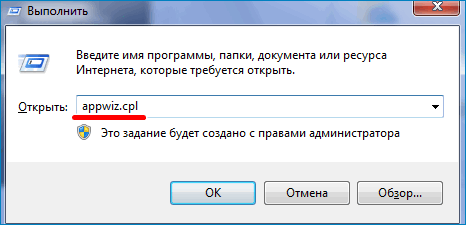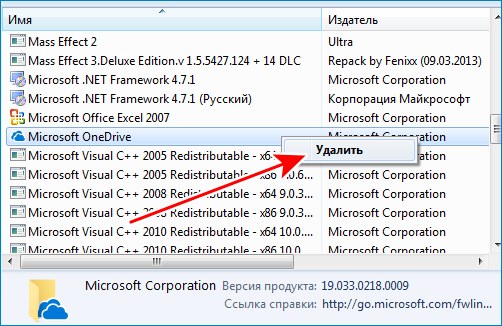- Как отключить или удалить OneDrive в Windows 10
- Способ 1. Отключение OneDrive из интерфейса Windows
- Способ 2. Отключение OneDrive в редакторе групповой политики
- Способ 3. Отключение OneDrive с использованием редактора реестра
- Способ 4. Удаление OneDrive
- Как полностью отключить OneDrive в Windows 10
- Как полностью удалить OneDrive в Windows 10
- Выключение OneDrive
- В настройках
- С помощью редактора локальной групповой политики
- С помощью редактора реестра
- Как удалить OneDrive через командную строку
- Удаляем значок OneDrive из проводника
- Видео
- Вывод
- Как отключить OneDrive в Windows 10 — удаление облачного хранилища
- Отключение OneDrive
- Способ 1. Отключение на Панели задач
- Способ 2. Использование «Редактора локальной групповой политики»
- Способ 3. Остановка работы облака с помощью реестра
- Способ 4. Убирание значка облака из Проводника
- Удаление OneDrive
- Способ 1. Деинсталляция штатным методом
- Способ 2. Классическая деинсталляция
- Способ 3. Использование нештатных программ
- Revouninstaller
- CCleaner
- Uninstall Tool
- IObit Uninstaller
- Способ 4. Стирание данных в командной строке
Как отключить или удалить OneDrive в Windows 10
Способ 1. Отключение OneDrive из интерфейса Windows
- В области уведомлений (правый нижний угол — системном трее) кликаем правой кнопкой мыши на значке OneDrive и выбираем в контекстном меню (Как добавить в контекстное меню пункты “Копировать в папку” и “Переместить в папку”) Параметры
После этого вы можете удалить значок OneDrive из области навигации проводника
Способ 2. Отключение OneDrive в редакторе групповой политики
Этот способ вы можете использовать в Windows 10 редакций Professional, Enterprise и Education.
- Откройте редактор групповой политики: Win + R – gpedit.msc
- Перейдите в раздел Конфигурация компьютера – Административные шаблоны – Компоненты Windows– OneDrive
- В правой части редактора откройте параметр Запретить использование OneDrive для хранения файлов и установите его состояние в положение Включено
В результате применения этой политики OneDrive будет полностью отключен и будут выполнены следующие условия:
- Пользователи не могут получать доступ к OneDrive из приложения OneDrive и средства выбора файлов.
- Приложения Магазина Windows не могут получать доступ к OneDrive посредством API WinRT
- OneDrive не отображается в области навигации проводника
- Файлы OneDrive не синхронизируются с облаком
- Пользователи не могут автоматически добавлять фотографии и видеозаписи из папки «Пленка»
Для возобновления использования OneDrive установите значение политики в состояние Не задано.
Способ 3. Отключение OneDrive с использованием редактора реестра
Если вы используете домашнее издание Windows 10, в котором отсутствует редактор групповых политик, вы можете включить политику, описанную в способе 2 используя редактор реестра.
- Откройте редактор реестра: Win + R – regedit
- Перейдите в раздел HKEY_LOCAL_MACHINE\SOFTWARE\Policies\Microsoft\Windows
- Создайте новый подраздел с именем OneDrive
- В правой части редактора реестра нажмите правую кнопку мыши и выберите в контекстном меню пункт Создать – Параметр DWORD
- Присвойте новому параметру имя DisableFileSyncNGSC и значение 1
Для отключения этой политики и восстановления работы OneDrive присвойте параметру DisableFileSyncNGSCзначение 0 или удалите подраздел OneDrive, созданный на шаге 3 этой инструкции.
Способ 4. Удаление OneDrive
Этот способ не рекомендуется к использованию по нескольким причинам:
- Повторная установка OneDrive может быть невозможна, восстановление OneDrive будет возможно только путем переустановки Windows в режиме обновления.
- OneDrive может быть восстановлен в процессе обновления сборки Windows
- Есть вероятность проявления непредвиденных неполадок в других компонентах Windows
Если вы уверены, что хотите избавиться от OneDrive таким радикальным способом, выполните следующие шаги:
- Откройте командную строку от имени администратора
- Чтобы завершить процесс OneDrive и убедиться, что он не запущен, выполните команду
Как полностью отключить OneDrive в Windows 10
Windows 10, как и Windows 8.1, поставляется с предустановленным компонентом OneDrive (SkyDrive), позволяющим синхронизировать файлов вашего компьютера с облачным хранилищем Microsoft. OneDrive глубоко интегрирован в Windows 10, причем ни его настройки, ни настройки системы не позволяют удалить или скрыть OneDrive.
Если вы не используете OneDrive (или уже используете его аналог, например Dropbox, Google Drive и т.д.), его можно полностью отключить на уровне системы. В этой статье мы рассмотрим способы, позволяющие скрыть, отключить и полностью удалить OneDrive в Windows 10 (аналогичная инструкция для Windows 8.1 здесь).
Отключить автоматический запуск OneDrive при входе в Windows можно в его настройках. Достаточно на вкладке Settings снять чекбокс у пункта Start OneDrive automatically when I sign in to Windows.

Чтобы полностью отключить OneDrive в Windows 10:
- Откройте редактор локальной групповой политики: Win + R ->gpedit.msc
- Перейдите в раздел Local Computer Policy -> Computer Configuration -> Administrative Templates -> Windows Components -> OneDrive
- Откройте политику Prevent the usage of OneDrive for file storage, включите ее (Enabled)
- Сохраните изменения, нажав ОК
Совет. Владельцам домашних версий ОС (Windows 10 Home), в которых отсутствует редактор групповых политик, для отключения OneDrive придется вручную внести изменения в реестр.
- Запустите редактор реестра regedit.exe
- Перейдите в раздел HKEY_LOCAL_MACHINE\Software\Policies\Microsoft\Windows
- Создайте новый раздел с именем OneDrive (New -> Key). Если таковой уже имеется – перейдите к следующему шагу
- Создайте новый ключ типа DWORD (32-bit) с именем DisableFileSyncNGSC и значением 1
- Перезайдите в систему или перезагрузите компьютер
Чтобы удалить значок OneDrive из панели навигации проводника Windows 10:
- Откройте редактор реестра regedit.exe
- Перейдите в раздел HKEY_CLASSES_ROOT\CLSID\
- Измените значение IsPinnedToNameSpaceTree на 0
После перезагрузки системы иконка OneDrive пропадет из окна проводника, а само приложение отключено.
Чтобы полностью удалить OneDrive из системы, нужно в командной строке, запущенной с правами администратора:
Как полностью удалить OneDrive в Windows 10
В Windows 10 служба OneDrive используется как основной сервис для синхронизации настроек между устройствами, хранения файлов и размещения резервных копий в облаке. Многие пользователи, которых не интересуют данные функции, или они пользуются другими облачными сервисами, задаются вопросом: как удалить OneDrive в Windows 10? О том, как это сделать мы и расскажем в этой статье.

Выключение OneDrive
Отключение синхронизации можно сделать несколькими способами.
В настройках
Для отключения работы OneDrive, достаточно изменить его настройки. Для этого:
- Жмём правой клавишей по значку OneDrive и выбираем пункт Параметры.
- В параметрах снимаем галочки со всех пунктов и нажимаем кнопку «Удалить связь».
После этих изменений OneDrive не будет загружаться вместе с Windows, однако в самой системе он останется.
С помощью редактора локальной групповой политики
Microsoft постоянно изменяет интерфейс настроек программы OneDrive. Поэтому отключить синхронизацию папки «Документы» в облачном хранилище или запретить использование OneDrive для хранения файлов поможет «Редактор локальной групповой политики».
- Нажмите сочетание клавиш Win+R и введите команду:
- В открывшемся редакторе откройте ветку Конфигурация компьютера → Административные шаблоны → Компоненты Windows → OneDrive.
- В правой колонке откройте пункт «По умолчанию сохранять документы в OneDrive». Для отключения синхронизации папки «Документы» измените параметр на «Отключено».
- Для полного отключения синхронизации OneDrive в пункте «Запретить использование OneDrive для хранения файлов» поставьте значение «Включено».
С помощью редактора реестра
Чтобы начать работу с реестром:
- Нажмите комбинацию клавиш «Win+R» и выполните команду
- Найдите ветку
- Если последней папки нет, то создаем ее, присвоив соответствующее имя.
- В Skydrive создайте новый параметр Dword (32).
- Присвойте ему имя DisableFileSync и поставьте значение «1».
- Перезагрузите Windows, чтобы изменения вступили в силу.
Как удалить OneDrive через командную строку
Для удаления OneDrive потребуется:
- Открыть командную строку с правами Администратора (нажимаем «Win+R» и выбираем соответствующий пункт в меню).
- В консоли ввести сперва команду для остановки OneDrive:

| 32 | %SystemRoot%\System32\OneDriveSetup.exe /uninstall |
| 64 | %SystemRoot%\SysWOW64\OneDriveSetup.exe /uninstall |
Удаление выполнится в тихом режиме, без статуса прогресса и каких либо диалоговых окон. Стоит сказать, что после этих операций вы всё-равно сможете восстановить OneDrive.
Удаляем значок OneDrive из проводника
И после отключения, и после удаления значок OneDrive в проводнике никуда не пропадает, но и его можно удалить. Для этого необходимо:
- Нажать сочетание клавиш «Win+R» и прописать команду
Перейти по пути:
и изменить значение System.IsPinnedToNameSpaceTree на ноль.
Видео
Наглядно увидеть удаление OneDrive можно в видео инструкции.
Вывод
Описанные способы успешно применяются, не вызывая ошибок или повреждений операционной системы. А если вы захотите после удаления вернуть OneDrive обратно, вам достаточно будет перейти к папке System32 (для 32 разрядной системы) или SysWOW64 (для 64) и открыть там файл OneDriveSetup. После чего запуститься установка облачного сервиса и вы сможете пользоваться им как и до удаления.
Как отключить OneDrive в Windows 10 — удаление облачного хранилища
OneDrive — сервис облачного хранилища, предоставляемый всем пользователям Windows 10 по умолчанию. После создания или входа в учетную запись Microsoft на компьютере, облако автоматически устанавливает связь с ПК и синхронизирует данные.
«Как удалить OneDrive Windows 10 полностью?» — спрашивает каждый десятый пользователь операционной системы (ОС). Одним, не по нраву такое «легкое» навязывание сервисов, другим юзерам это нужно, чтобы оптимизировать систему на максимальную производительность, выключив все неиспользуемые программы.
Отключение OneDrive
ОС позволяет гибко настраивать и персонализировать рабочую среду под запросы юзера. Поэтому, есть несколько вариантов выключения OneDrive:
- Стандартными настройками.
- Редактором реестра.
- Редактором политики.
Выберите конкретный метод, в зависимости от сложившейся ситуации.
Способ 1. Отключение на Панели задач
В системном трее на панели Пуск (в нижнем правом углу, где показано время), найдите значок программы, затем:
- щелкните ЛКМ по строке «Параметры»;
- в окне «Параметры» уберите метку «Автоматически запускать OneDrive при входе Windows»;
- в следующем окне «Учетная запись» нажмите «Удалить связьсэтим компьютером», чтобы остановить взаимодействие с облаком и выйти из учетной записи;
Результат отключения: разрыв синхронизации с профилем облака, выход из учетной записи и выключение автозагрузки приложения
Способ 2. Использование «Редактора локальной групповой политики»
Данный метод работает только в версии Windows 10 Профессиональная. Упомянутый функционал принято считать улучшенной версией «Редактора реестра». Как выключить:
- запустите «Выполнить» (вызов Win+R) и активируйте gpedit.msc;
- разверните директорию Конфигурация компьютера – Административные шаблоны – Компоненты Windows – OneDrive;
- Быстрым, парным нажатием ЛКМ вызовите «Запретить использование OneDrive для хранения файлов» и присвойте ему статус «Включено»;
- примените изменения, нажав «ОК»;
- затем повторите вышеуказанную команду для похожего по названию параметра, с окончанием «вWindows 8.1»;
Этот способ остановит работу облака и уберет OneDrive из проводника
Способ 3. Остановка работы облака с помощью реестра
Предыдущий метод не доступен в Windows 10 Домашняя, но отключить OneDrive получится через другой интерфейс. Работать с редактором реестра нужно аккуратно, чтобы не повредить систему. Изменяйте только те параметры, которые четко прописаны здесь. Процесс выполнения таков:
- Win+R – «Выполнить» – regedit;
- разверните директорию HKEY_LOCAL_MACHINE\SOFTWARE\Policies\Microsoft\Windows;
- нажмите ПКМ, «Правка» – «Создать» – «Раздел», присвойте ему имя OneDrive;
- в новом разделе, в правой стороне окна, нажмите ПКМ – «Создать» – «Параметр DWORD»;
- задайте ему имя DisableFileSyncNGSC, а затем установите значение 1.
- закройте редактор и дайте команду ПК на перезапуск.
Для включения программы измените значение параметра с 1 на 0, или сотрите раздел OneDrive.
Способ 4. Убирание значка облака из Проводника
Если редактор политик не доступен, с этой задачей справится «Редактор реестра»:
- в поисковой строке напечатайте «Regedit» и откройте искомое ПО;
- разверните директорию для 32-битных систем HKEY_CLASSES_ROOT\CLSID\<018d5c66-4533-4307-9b53-224de2ed1fe6>;
- для 64-битных – аналогичный путь, только перед CLSID идет каталог Wow6432Node;
- в System.IsPinnedToNameSpaceTree обозначьте единственное значение 0.
Важно знать! Данные действия только скрывают значок облака из панели Проводника, но не останавливают его работу. Для остановки используйте один из предыдущих трех методов
Удаление OneDrive
В более поздних сборках Виндовс 10, после версии 1703, Microsoft любезно предоставила юзерам штатный метод деактивации облака из ОС. Пользователям, использующим ранние сборки, приходилось чувствовать себя настоящими программистами, и удалять программу с помощью кода. Но, а в целом, удалить программу даже проще, чем останавливать ее работу.
Способ 1. Деинсталляция штатным методом
Перейдите на рабочий стол, затем:
- сделайте один щелчок ПКМ по кнопке «Пуск» и выберите «Параметры»;
- В разделе «Программы», в первой открытой вкладке, в поисковой строке, введите «OneDrive»;
- отфильтровав список по слову «Microsoft OneDrive», клацните «Удалить».
Способ 2. Классическая деинсталляция
Для пользователей, пересевших на Windows 10 недавно, более привычный способ удаления через «Удаление или изменение программы»:
- с помощью Win+R откройте строку «Выполнить» и введите команду appwiz.cpl;
- из перечня программ выделите «Microsoft OneDrive» и нажмите «Удалить»;
- подтвердите свое намерение в открывшемся диалоговом окне.
Способ 3. Использование нештатных программ
Заменителей стандартных утилит по удалению и установке программ довольно много, но толковых единицы. Среди серой массы выделяются четыре качественных деинсталлятора.
Revouninstaller
Одним из таких является Revouninstaller. Он без труда справится с очисткой компьютера от OneDrive, не оставив даже упоминаний от него в записях реестра. Работать с утилитой нужно так:
- откройте Revouninstaller и в окне «Деинсталлятор» выберите OneDrive;
- нажмите «Удалить» и выберите из перечня режимов «Продвинутый»;
- следуйте подсказкам до полного стирания программы в ОС.
CCleaner
Прямым конкурентом вышеуказанной программы является CCleaner. Стирание утилиты с его помощью происходит так:
- откройте утилиту и перейдите в раздел «Сервис»;
- выберите «Удаление программ», из списка вытяните «Облако» и жмите «Деинсталляция».
Uninstall Tool
Не настолько популярный, но не менее функциональный Uninstall Tool, выполняет аналогичные действия в пару кликов:
- в открытом окне программы, под названием «Деинсталлятор», в поисковом окне напечатайте название облачного сервиса;
- выделите его и нажмите «Деинсталляция».
IObit Uninstaller
Раскрученное ПО IObit Uninstaller из мощного функционала Advanced SystemCare удалит программу облачного хранилища таким методом:
- в открытом окне «Все программы» используйте поиск, чтобы отфильтровать искомую утилиту;
- выделите ее и нажмите «Удалить»;
- следуйте подсказкам в новом диалоговом окне, вплоть до конца удаления
Совет! Все указанные утилиты имеют тридцатидневный ознакомительный период, что вполне достаточно для удаления OneDrive. После указанного срока, утилиты попросят приобрести лицензию
Способ 4. Стирание данных в командной строке
Используя приведенные команды, этот метод позволяет полностью избавится от OneDrive, без возможности восстановления в первоначальном виде.
Список лучших облачных хранилищ, для этого перейдите по данной ссылке
Данные об облачном хранилище стираются прямо из системной папки Windows. Используйте его в том случае, если предыдущие методы удаления не увенчались успехом:
- Нажмите ПКМ Пуск и запустите «Windows PowerShell (Администратор)».
- Поменяйте среду программирования с помощью команды cmd.
- Исполните taskkill /f /im OneDrive.exe.
- Затем, для разной разрядности ОС выберите нужную строчку:
- Для 32-бит C:\Windows\System32\OneDriveSetup.exe /uninstall.
- Для 64-бит тоже самое, но вместо System32 пишите SysWOW64.
Это важно! В конце команд точки не ставятся
Перечисленные варианты отключения и удаления облака, помогут как зеленому новичку, так и опытному пользователю Windows 10. Кстати, не исключено, что после установки глобального обновления может вновь установится или активироваться OneDrive. Поэтому, сохраняйте страницу себе в закладки, да и возвращайтесь на сайт почаще!