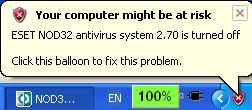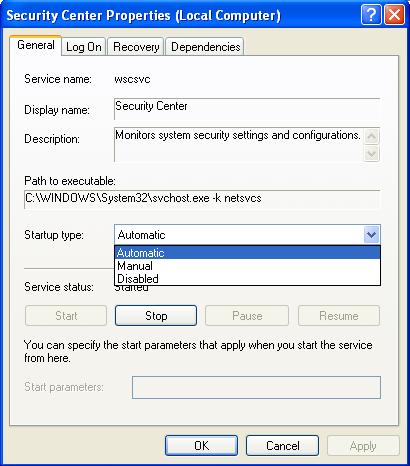- Отключить уведомления из Центра безопасности Защитника Windows
- Отключить уведомления “Центра безопасности Защитника Windows” в групповых политиках
- Отключить уведомления “Центра безопасности Защитника Windows” в редакторе реестра
- Отключение центра безопасности в Windows XP.
- Как отключить предупреждение системы безопасности Windows 10, 7 при открытии файла
- Отключение предупреждения системы безопасности Windows для отдельного файла
- Как убрать предупреждение системы безопасности Windows
- Как отключить появление окна предупреждения системы безопасности Windows
- Отключение предупреждения системы безопасности Windows при невозможности проверить издателя
- Скрытие уведомлений приложения «Безопасность Windows» Hide Windows Security app notifications
- Использование групповой политики для скрытия некритических уведомлений Use Group Policy to hide non-critical notifications
- Использование групповой политики для скрытия всех уведомлений Use Group Policy to hide all notifications
Отключить уведомления из Центра безопасности Защитника Windows
В Windows 10 начиная с версии 1709 можно отключить все уведомления или только некритические из “Центра безопасности Защитника Windows”. Если отключить некритические уведомления – вы не будете видеть обычные сведения о работоспособности ПК, вы будете видеть только критические уведомления от защитника Windows. Если отключить все уведомления, как вы уже могли догадаться, ни одно уведомления из “Центра безопасности Защитника Windows” не будет отображаться.
В сегодняшней статье рассмотрим как отключить уведомления из “Центра безопасности Защитника Windows”.
Отключить уведомления “Центра безопасности Защитника Windows” в групповых политиках
1. Откройте групповые политики: один из способов – в строке поиска или в меню “Выполнить” (выполнить вызывается клавишами Win+R) введите команду gpedit.msc и нажмите клавишу Enter.
2. Зайдите в “Конфигурация компьютера” => “Административные шаблоны” => “Компоненты Windows” => “Центр безопасности Защитника Windows” => “Уведомления”. Если вы хотите отключить все уведомления – с правой стороны откройте “Скрыть все уведомления”. Если вы хотите отключить только некритические уведомления – с правой стороны откройте “Скрыть некритические уведомления”.
3. Поставьте точку напротив “Включено” и нажмите на “ОК”.
Отключить уведомления “Центра безопасности Защитника Windows” в редакторе реестра
1. Откройте редактор реестра: в строке поиска или в меню “Выполнить” (выполнить вызывается клавишами Win+R) введите команду regedit и нажмите клавишу Enter.
2. Перейдите по пути HKEY_LOCAL_MACHINE\SOFTWARE\Policies\Microsoft. Нажмите на раздел Microsoft правой клавишей мыши, выберите “Создать” => “Раздел” => назовите новый раздел Windows Defender Security Center
3. Нажмите на раздел Windows Defender Security Center правой клавишей мыши, выберите “Создать” => “Раздел” => назовите новый раздел Notifications
4. Чтобы отключить только некритические уведомления: нажмите на раздел Notifications правой клавишей мыши и выберите “Создать” => “Параметр DWORD (32 бита) = > назовите новый параметр DisableEnhancedNotifications
Откройте параметр DisableEnhancedNotifications, в поле “Значение” введите 1 и нажмите на “ОК”.
5. Чтобы отключить все уведомления: нажмите на раздел Notifications правой клавишей мыши и выберите “Создать” => “Параметр DWORD (32 бита) = > назовите новый параметр DisableNotifications
Откройте параметр DisableNotifications, измените поле “Значение” на 1 и нажмите на “ОК”.
На сегодня все, если вы знаете другие способы – пишите в комментариях! Счастья Вам 🙂
Отключение центра безопасности в Windows XP.
Windows XP имеет встроенную защиту, которая отслеживает деятельность или наличие функции автоматического обновления брандмауэра Windows и вирусная защита для предоставляемых третьими участниками антивирусного программного обеспечения. Когда один или более компонент безопасности, не был установлен или выключен, или не работают, центр обеспечения безопасности Windows будет менять цвет в разделе на жёлтый или красный для предупреждения и привлечения внимания.
Службы центра безопасности в области уведомлений будут также выдавать предупреждающее сообщение с красным или желтым значком, что ваш компьютер может оказаться под угрозой.
Центр обеспечения безопасности в Windows XP может быть выключен, так что система не будет контролировать, существует ли антивирусное программное обеспечение, правильно ли оно установлено и запущено, или межсетевой экран и функция автоматического обновления были отключены.Для этого сделайте следующее :
- Нажмите на кнопку Пуск, выберите команду Панель управления.
- Выберите пункт «Администрирование» (если вы не видите его, дважды щелкните на «Производительность и обслуживание» ).
- Дважды щелкните «Услуги«.
- Найдите и дважды щелкните на имени службы «Центр обеспечения безопасности«. Так же можно щёлкнуть правой кнопкой мыши на «Центр безопасности» и выбрать в меню «Свойства«.
- В вкладке «Общие«, кроме «Тип запуска«, измените значение параметра с автоматического на «Disabled«. Это полностью отключит центр безопасности навсегда, даже после перезагрузки компьютера.
- Нажмите на кнопку «Стоп» в нижней части диалогового окна, чтобы остановить центр обеспечения безопасности непосредственно в процессе сессии текущего журнала.
После отключения Security Center, вам больше не будут выходить предупреждающие оповещения системы безопасности (Ваш компьютер может оказаться под угрозой, и т.д.). Но есть и но, ваша система может быть подвержена угрозе вирусов, вредоносного и шпионского ПО , если ваша анти — вирусная программа не функционирует должным образом. Чтобы включить центр безопасности снова, просто выберите «Автоматически» в шаге 5 выше. Если вы хотите запустить центр обеспечения безопасности на некоторое время или сразу после установки ,установите как тип запуска на «Автоматический«, щелкните на кнопке «Пуск» и следуйте пунктам,как описано выше.
Одной из самых социальных сетей в Рунете считается портал сайт «Вконтакте.ру», вконтакте вход на сайт ежедневно осуществляют миллионы посетителей.
Как отключить предупреждение системы безопасности Windows 10, 7 при открытии файла
Автор: Юрий Белоусов · 18.05.2020
Иногда пользователи интересуются, как в Windows убрать предупреждение системы безопасности. Подобный вопрос возникает в случае появления окна с уведомлением при попытке открыть файл, скачанный из интернета для установки какой-нибудь программы или игры. Выглядит оно следующим образом:
«Открыть файл – предупреждение системы безопасности» Windows:
В этой статье рассмотрим, как отключить предупреждение системы безопасности в Windows 10 и Windows 7 – инструкции для обеих операционных систем идентичные.
Отключение предупреждения системы безопасности Windows для отдельного файла
Если пользователю постоянно приходится запускать один и тот же файл и при запуске регулярно выскакивает предупреждение системы безопасности Windows, то можно отключить проверку этого файла в свойствах самого файла. Для этого необходимо:
- Кликнуть по файлу правой кнопкой мыши, вызвав тем самым контекстное меню;
- Выбрать пункт «Свойства»;
- Разблокировать файл, поставив галочку напротив пункта «Этот файл получен с другого компьютера и, возможно, был заблокирован с целью защиты компьютера» и нажать «ОК».
Альтернативный способ — убрать галочку напротив пункта «Всегда спрашивать при открытии этого файла» в самом окне предупреждения.
Как убрать предупреждение системы безопасности Windows
Важно! Полное отключение системы безопасности нежелательно, так как может представлять опасность для работы операционной системы.
Можно полностью отключить систему безопасности для проверки файлов скачанных из интернета, локальной сети или с другого компьютера.
Как ни странно, но отключение предупреждений системы безопасности Windows при запуске программ и небезопасных файлов происходит не в службе «Центр безопасности», а в свойствах браузера.
Как отключить предупреждение системы безопасности Windows:
- Открыть меню Windows, нажав на значок с логотипом операционной системы в нижнем левом углу;
- Перейти в раздел «Служебные»;
- Выбрать пункт «Панель управления»;
- Зайти в раздел «Свойства браузера».
Более быстрый и удобный способ зайти в свойства браузера – использовать встроенную в Windows службу поиска; - Необходимо перейти во вкладку «Безопасность»;
- Нажать кнопку «Другой» в подразделе «Уровень безопасности для этой зоны»;
- Перевести переключатель в состояние «Включить» в разделе «Запуск программ и небезопасных файлов», как это показано на скриншоте ниже;
- Последний шаг – нажать «ОК» в обоих окнах, после чего предупреждения системы безопасности Windows отключится, оно более не будет появляться при запуске файлов, программ и приложений.
Как отключить появление окна предупреждения системы безопасности Windows
Есть альтернативный способ избавиться от появления окна предупреждения системы безопасности Windows:
- Открыть командную строку комбинацией клавиш Win + R ;
- Ввести команду gpedit.msc
- Перейти по пути — «Конфигурация пользователя» — «Административные шаблоны» — «Компоненты Windows» — «Диспетчер вложений»;
- Открыть «Удаление сведений о зоне происхождения вложений» (Windows 7) или «Не хранить сведения о зоне происхождения вложений» (Windows 10);
- Поставить галочку напротив пункта «Включено».
Отключение предупреждения системы безопасности Windows при невозможности проверить издателя
Если предупреждение системы безопасности Windows выдает оповещение о том, что не удается проверить издателя, мол, издатель – неизвестный, то помимо действий, описанных выше, необходимо также:
- Зайти в свойства браузера через панель управления;
- Перейти во вкладку «Дополнительно»;
- Убрать галочку напротив пункт «Проверять подписи скачанных программ»;
- Поставить галочку напротив пункта «Разрешить выполнение или установку программы, имеющей недопустимую подпись».
Не нашли ответ? Тогда воспользуйтесь формой поиска:
Скрытие уведомлений приложения «Безопасность Windows» Hide Windows Security app notifications
Относится к: Applies to
- Windows 10, версия 1809 и выше Windows 10, version 1809 and above
Аудитория Audience
- Администраторы безопасности предприятия Enterprise security administrators
Управляемость доступна с помощью следующих инструментов: Manageability available with
- Групповая политика Group Policy
Приложение Безопасности Windows используется рядом функций безопасности Windows для предоставления уведомлений о состоянии и безопасности компьютера. The Windows Security app is used by a number of Windows security features to provide notifications about the health and security of the machine. В частности, это уведомления от брандмауэров, антивирусных продуктов, фильтра SmartScreen Защитника Windows и др. These include notifications about firewalls, antivirus products, Windows Defender SmartScreen, and others.
В некоторых случаях отображение этих уведомлений может быть неуместно, — например, если вы хотите скрыть регулярные обновления состояния или скрыть от сотрудников своей организации все уведомления. In some cases, it may not be appropriate to show these notifications, for example, if you want to hide regular status updates, or if you want to hide all notifications to the employees in your organization.
Существует два уровня скрытия уведомлений: There are two levels to hiding notifications:
- Скрыть некритичные уведомления, например регулярные обновления о количестве сканов антивируса Microsoft Defender, которые были прооперированы на прошлой неделе. Hide non-critical notifications, such as regular updates about the number of scans Microsoft Defender Antivirus ran in the past week
- Скрытие всех уведомлений Hide all notifications
Если установить параметр Скрыть все уведомления в значение Включено, изменение параметра Скрыть некритические уведомления ни на что не повлияет. If you set Hide all notifications to Enabled, changing the Hide non-critical notifications setting will have no effect.
Изменять эти параметры можно только с помощью групповой политики. You can only use Group Policy to change these settings.
Использование групповой политики для скрытия некритических уведомлений Use Group Policy to hide non-critical notifications
Можно скрыть уведомления, которые описывают обычные события, связанные с работоспособностью и безопасностью компьютера. You can hide notifications that describe regular events related to the health and security of the machine. Это уведомления, которые не требуют никаких действий от пользователя компьютера. These are notifications that do not require an action from the machine’s user. Это может быть полезно, чтобы скрыть эти уведомления, если вы найдете их слишком много или у вас есть другие отчеты о состоянии в более крупных масштабах (например, обновление соответствия требованиям или Microsoft Endpoint Configuration Manager отчетности). It can be useful to hide these notifications if you find they are too numerous or you have other status reporting on a larger scale (such as Update Compliance or Microsoft Endpoint Configuration Manager reporting).
Это можно сделать только в групповой политике. This can only be done in Group Policy.
Требование. Необходимо иметь Windows 10, версию 1903 или более. Requirement: You must have Windows 10, version 1903 or higher. В файлах шаблонов ADMX/ADML для более ранних версий Windows этих параметров групповой политики нет. The ADMX/ADML template files for earlier versions of Windows do not include these Group Policy settings.
На компьютере, осуществляющем групповую политику, откройте Консоль управления групповыми политиками, правой кнопкой мыши щелкните объект групповой политики, который вы хотите настроить, и выберите команду Редактировать. On your Group Policy management machine, open the Group Policy Management Console, right-click the Group Policy Object you want to configure and click Edit.
В разделе Редактор управления групповой политикой перейдите в раздел Конфигурация компьютера и выберите Административные шаблоны. In the Group Policy Management Editor go to Computer configuration and click Administrative templates.
Расширь дерево до компонентов Windows > Windows Security > уведомления. Expand the tree to Windows components > Windows Security > Notifications. Для Windows 10 версии 1803 и ниже пути будут компоненты Windows > Защитник Windows Центр безопасности > уведомления For Windows 10 version 1803 and below the path would be Windows components > Windows Defender Security Center > Notifications
Откройте параметр Скрыть некритические уведомления и установите для него значение Включено. Open the Hide non-critical notifications setting and set it to Enabled. Нажмите OК. Click OK.
Использование групповой политики для скрытия всех уведомлений Use Group Policy to hide all notifications
Вы можете скрыть все уведомления, которые получаются из приложения Безопасности Windows. You can hide all notifications that are sourced from the Windows Security app. Это удобно делать, если вы не хотите, чтобы пользователи компьютеров могли случайно изменить параметры, запустить антивирусное сканирование или выполнить иные связанные с безопасностью действия без вашего ведома. This may be useful if you don’t want users of the machines from inadvertently modifying settings, running antivirus scans, or otherwise performing security-related actions without your input.
Это можно сделать только в групповой политике. This can only be done in Group Policy.
Требование. Необходимо иметь Windows 10, версию 1903 или более. Requirement: You must have Windows 10, version 1903 or higher. В файлах шаблонов ADMX/ADML для более ранних версий Windows этих параметров групповой политики нет. The ADMX/ADML template files for earlier versions of Windows do not include these Group Policy settings.
На компьютере, осуществляющем групповую политику, откройте Консоль управления групповыми политиками, правой кнопкой мыши щелкните объект групповой политики, который вы хотите настроить, и выберите команду Редактировать. On your Group Policy management machine, open the Group Policy Management Console, right-click the Group Policy Object you want to configure and click Edit.
В разделе Редактор управления групповой политикой перейдите в раздел Конфигурация компьютера и выберите Административные шаблоны. In the Group Policy Management Editor go to Computer configuration and click Administrative templates.
Расширь дерево до компонентов Windows > Windows Security > уведомления. Expand the tree to Windows components > Windows Security > Notifications. Для Windows 10 версии 1803 и ниже пути будут компоненты Windows > Защитник Windows Центр безопасности > уведомления. For Windows 10 version 1803 and below the path would be Windows components > Windows Defender Security Center > Notifications.
Для Windows 10 версии 2004 и выше путь будут компоненты Windows > Windows security > уведомления. For Windows 10 version 2004 and above the path would be Windows components > Windows Security > Notifications.
Откройте параметр Скрыть все уведомления и установите для него значение Включено. Open the Hide all notifications setting and set it to Enabled. Нажмите OК. Click OK.
Чтобы скрыть все уведомления, можно использовать **** следующий ключ реестра и значение DWORD. You can use the following registry key and DWORD value to Hide all notifications. [HKEY_LOCAL_MACHINE\SOFTWARE\Policies\Microsoft\Windows Defender Security Center\Notifications] «DisableNotifications»=dword:000000001 Можно использовать следующий ключ реестра и значение DWORD, чтобы скрыть некритичные уведомления . [HKEY_LOCAL_MACHINE\SOFTWARE\Policies\Microsoft\Windows Defender Security Center\Notifications] «DisableNotifications»=dword:00000001 You can use the following registry key and DWORD value to Hide not-critical notifications. [HKEY_LOCAL_MACHINE\SOFTWARE\Policies\Microsoft\Windows Defender Security Center\Notifications] «DisableEnhancedNotifications»=dword:00000001 [HKEY_LOCAL_MACHINE\SOFTWARE\Policies\Microsoft\Windows Defender Security Center\Notifications] «DisableEnhancedNotifications»=dword:00000001