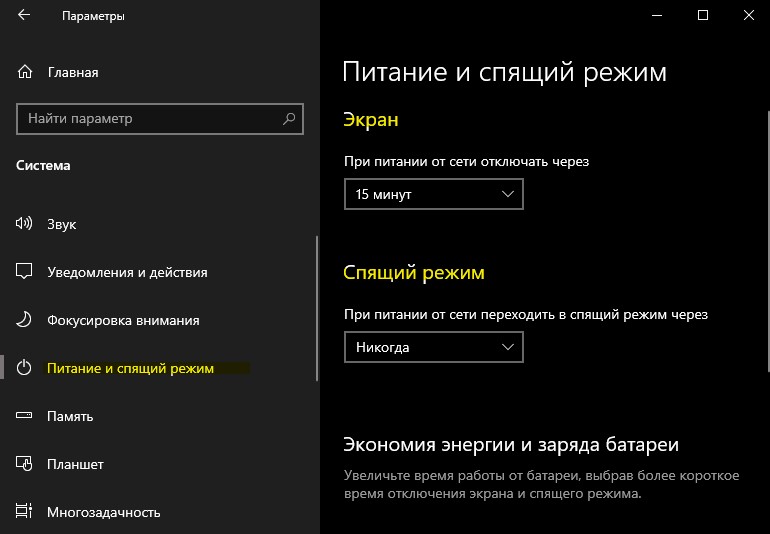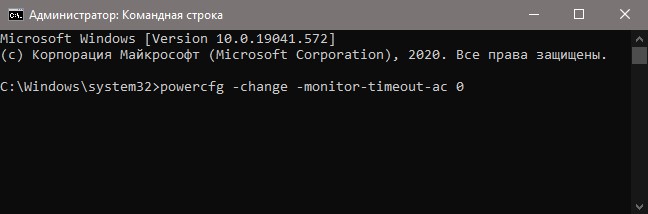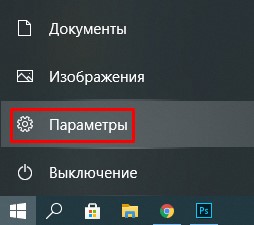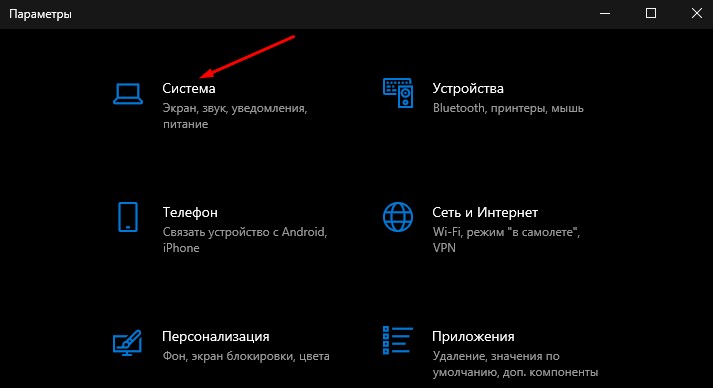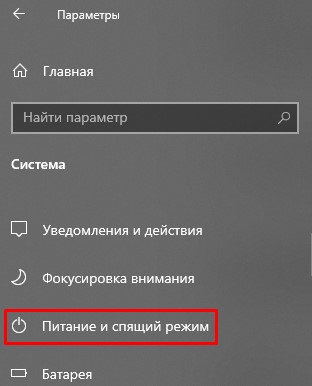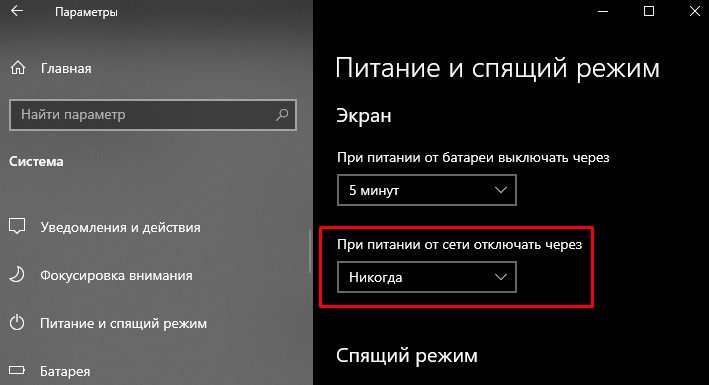- Как изменить время отключения экрана в Windows 10
- Как изменить время отключения экрана используя «Параметры Windows»
- Как изменить время отключения экрана используя «Панель управления»
- Как изменить время отключения экрана используя дополнительные параметры электропитания
- Как отключить спящий режим в Windows 10
- Отключение спящего режима и экрана в Windows 10
- Отключить спящий режим и выключение экрана при помощи CMD
- Как отключить отключение монитора windows 10
- Что нужно сделать, чтобы остановить автоматическое отключение экрана в Windows 10
- Как отключить монитор без его выключения в Windows 10
- Стандартные инструменты «Windows»
- Зеркальное отображение
- Отключение выбранного экрана
- Использование сторонних программ
Как изменить время отключения экрана в Windows 10
В данной статье показаны действия, с помощью которых можно изменить время отключения экрана в операционной системе Windows 10.
Практически все современные мониторы имеют энергосберегающие возможности, которые отключают экран после определенного периода бездействия компьютера. Включение этой возможности уменьшает потребление электричества. Энергосберегающие возможности автоматически задействуются операционной системой при её установке, но это зависит от правильного определения монитора операционной системой и установки всех требуемых драйверов.
Также энергосбережение особенно актуально для мобильных устройств (ноутбуки, планшеты). Настроив экран на отключение при бездействии компьютера, можно сэкономить заряд батареи и продлить время работы от батареи.
По умолчанию время бездействия компьютера после которого происходит отключение экрана (дисплея) составляет 10 (5) минут, но при необходимости можно изменить его.
Как изменить время отключения экрана используя «Параметры Windows»
Чтобы изменить время отключения экрана, откройте приложение «Параметры», для этого нажмите на панели задач кнопку Пуск и далее выберите Параметры 

В открывшемся окне «Параметры» выберите Система.
Затем выберите вкладку Питание и спящий режим , и в правой части окна в разделе «Экран», в выпадающем списке При питании от сети отключать через и При питании от батареи выключать через (для ноутбуков и планшетов) выберите через какое время бездействия компьютера отключать экран (минуты, часы или никогда).
Как изменить время отключения экрана используя «Панель управления»
Откройте классическую панель управления, в выпадающем списке Просмотр выберите Мелкие значки и затем выберите Электропитание.
В окне «Электропитание» нажмите на ссылку Настройка отключения дисплея
Затем в окне «Изменение параметров схемы», в выпадающем списке Отключать дисплей: выберите через какое время бездействия компьютера отключать дисплей (минуты, часы или никогда) и нажмите кнопку Сохранить изменения .
Как изменить время отключения экрана используя дополнительные параметры электропитания
Чтобы изменить время отключения экрана данным способом, нажмите сочетание клавиш 
В окне «Электропитание» выберите Экран > Отключать экран через, затем установите необходимое время и нажмите кнопку OK.
Используя рассмотренные выше действия, можно изменить время бездействия компьютера через которое отключится экран (дисплей) на устройстве с Windows 10.
Как отключить спящий режим в Windows 10
Экран монитора автоматически выключается, когда компьютер или ноутбук не используется в течении долго времени. Функция «спящего режима» и «отключение экрана» это две разные функции, которые предназначены для экономии энергии, чтобы батарея ноутбука прослужила дольше или компьютер экономил электроэнергию.
- Отключение экрана — работает по принципу отключения монитора (перевода его в сон), но сам ноутбук или ПК, работают, и могут скачивать файлы через интернет. В этом режиме, система Windows 10 работает вместе со всеми компонентами как SSD, видеокарта, процессор.
- Спящий режим — создает автоматически точку сохранения текущей работы, отключает монитор и все компоненты как HDD, процессор, видеокарта. При нажатии любой кнопки на клавиатуре, Windows 10 запускает все компоненты устройства, загружает сохраненную работу и включает монитор.
Многие пользователи предпочитают, чтобы экран не отключался сам при использовании ноутбука или компьютера в течении долго промежутка времени. Другим не удобно, когда Windows 10 уходит в спящий режим, отключая все компоненты ПК или ноутбука.
Отключение спящего режима и экрана в Windows 10
- Нажмите Win+I и выберите «Система» > «Питание и спящий режим«.
- Справа будет две графы: Экран и Спящий режим. Вы можете отключить или увеличить промежуток времени этих двух функций.
Если вы используете ноутбук, то будут дополнительные параметры работы от батареи.
Отключить спящий режим и выключение экрана при помощи CMD
Запустите командную строку от имени администратора и введите нужную вам команду для отключения экрана или спящего режима.
Экран
- powercfg -change -monitor-timeout-ac 0 — от сети
- powercfg -change -monitor-timeout-dc 0 — от батареи
Спящий режим
- powercfg -x -standby-timeout-ac 0 — от сети
- powercfg -x -standby-timeout-dc 0 — от батареи
Если в конце команды будет 0, то это отключит выключение экрана или спящий режим от сети или батареи. Если вы хотите увеличить минуты, то задайте вместо 0, просто цифру в минутах, к примеру 40 минут.
Как отключить отключение монитора windows 10
Что ж, если вы используете Windows 10 в течение некоторого времени, вы можете знать, что операционная система выключает ваш экран после периода бездействия. Microsoft делает это, чтобы продлить время автономной работы ноутбука. На самом деле вам следует выключить экран ноутбука с Windows, если вы не собираетесь использовать его в течение нескольких часов.
Однако проблема возникает при использовании настольного компьютера. Поскольку настольный компьютер не работает от аккумулятора, пользователи могут захотеть отключить автоматическое отключение экрана. Некоторые люди предпочитают, чтобы экран компьютера был постоянно включен.
Итак, если вы часто включаете экран компьютера, это руководство может вам помочь. В этой статье мы поделимся лучшим способом, чтобы Windows 10 не отключила экран вашего компьютера.
Что нужно сделать, чтобы остановить автоматическое отключение экрана в Windows 10
Чтобы экран не отключался автоматически, нам не нужно полагаться на какие-либо сторонние приложения. Нам просто нужно получить доступ к некоторым настройкам в Windows 10, чтобы экран не отключался автоматически.
Шаг 1. Прежде всего, нажмите кнопку «Пуск», как показано ниже, и выберите «Параметры».
Шаг 2. На странице настроек нажмите раздел «Система».
Шаг 3. На странице «Система» выберите параметр «Питание и спящий режим» на левой панели.
Шаг 4. На правой панели выберите «Никогда» в разделе «При питании от сети отключать через».
Примечание. Есть и другие способы запретить Windows 10 отключать экран. Однако описанный выше метод кажется самым простым. Другой метод включает изменение файла реестра, что немного сложно для некоторых пользователей.
После этих простых действий, экран Windows 10 никогда не выключится автоматически. Чтобы выключить экран, теперь вам нужно использовать физическую кнопку выключения экрана вашего монитора.
Итак, эта статья посвящена тому, как сделать, чтобы экран вашего компьютера всегда оставался включенным в Windows 10. Если у вас есть какие-либо сомнения по этому поводу, напишите об этом в комментариях.
Как отключить монитор без его выключения в Windows 10
Читайте, как отключить второй подключенный к ПК монитор, не отключая его от сети. Какими стандартными инструментами или сторонними программами можно воспользоваться. Нередко вы используете дополнительно подключенный внешний монитор к ноутбуку для решения самых разнообразных задач. И когда надо его отключить, то сделать это довольно легко – просто вытащите кабель VGA или HDMI, подключенный к ноутбуку, и все. Но если вы не хотите постоянно выдергивать шнуры когда отключаете монитор, то вам нужно другое простое решение, которое не заставит вас многократно подключать и отключать кабели.
Фактически, это, наверное, самый простой способ, который будет работать каждый раз, и не будет иметь побочных эффектов. Единственное, в этом случае кабели и порты могут быть повреждены, если вы слишком часто подключаете и отключаете их, или делаете это не всегда осторожно. В таком случае мы можем предложить два действенных решения для отключения монитора, не отключая его кабели.
Стандартные инструменты «Windows»
Зеркальное отображение
Если вы хотите отключить монитор просто потому, что вам не нужен расширенный рабочий стол в течение короткого периода времени, вы можете просто зеркально отобразить свои дисплеи. В итоге вы получите результат, при котором и внутренний, и внешний дисплеи будут показывать вам одинаковое изображение. Нет никакой разницы, какой дисплей будет называться основным, а какой будет вторичным. Все открытые приложения будут одинаково отражаться на обоих экранах.
Чтобы зеркально отобразить ваши экраны, нажмите сочетание клавиш «Windows + P». В появившемся меню «Проецировать» в правой части экрана будет предложено четыре варианта совместного использования двух мониторов. Выберите опцию «Повторяющийся» для одновременного отображения одной и той же картинки на двух мониторах сразу. Применяя повторные нажатия сочетаний клавиш «Windows + P» вы сможете переключаться между предложенными опциями совместной работы мониторов или использовать управление мышкой для выбора нужной опции. Такой способ будет работать для операционных систем «Windows 7» и выше.
Когда вы снова решите расширить изображение на два экрана, «Windows» будет помнить, какой из дисплеев был основным, а какой – вторым.
Отключение выбранного экрана
Если же вы хотите отключить монитор на более длительное время или по какой-либо другой причине, вы можете воспользоваться другими опциями стандартного приложения для работы с мониторами «Windows». У вас есть возможность временно отключить подачу изображения на любой монитор по вашему выбору, и работать только на одном из них, а второй будет выключен.
Чтобы отключить монитор нажмите сочетание клавиш «Windows + P». Во всплывающем меню в правой части экрана вы можете выбрать нужную опцию отключения монитора:
«Только экран компьютера» – эта опция отключает второй монитор и оставляет главным экран вашего компьютера;
«Только второй экран» – эта опция соответственно отключает основной экран вашего компьютера и передает сигнал только на второй монитор.
В соответствии с вашими требованиями и временной необходимостью выберите нужную опцию и активируйте ее, используя сочетание клавиш «Windows + P» или при помощи мышки.
Когда у вас возникнет необходимость опять использовать совместно два монитора или вам понадобиться расширенный рабочий стол, вы сможете воспользоваться последней из предложенных опций для подачи изображения на два экрана. Используя сочетание клавиш «Windows + P» вызовите всплывающее меню «Проецировать» и активируйте опцию «Расширить».
Подача изображения на два монитора будет возобновлена.
Использование сторонних программ
Если использования стандартного инструмента «Windows» для вас не достаточно, то подумайте об использовании программы «Multi Monitor Tool». Это бесплатная утилита от компании «Nirsoft», которая позволяет управлять несколькими дисплеями. Она имеет довольно много функций, включая возможность деактивации или полного отключения любого дисплея. Этот инструмент работает только при наличии двух или более дисплеев.
Запустите «Multi Monitor Tool» и из списка отображаемых на нем подключенных дисплеев выберите свой внешний монитор. Щелкните на нем правой кнопкой мыши и выберите «Отключить выбранные мониторы» или «Turn Off Monitors». Эта опция применима только к выбранному вами монитору. Чтобы обратно включить монитор, щелкните правой кнопкой мыши на нем еще раз и выберите параметры «Включить выбранные мониторы» или «Turn On Monitors».
Этот метод имеет небольшое неудобство: когда вы включаете или отключаете внешний монитор при помощи инструмента «Multi Monitor Tool», то служба «Windows» не запоминает, какой из них был вашим основным, а какой вашим вторичным монитором. Монитор, который вы подключаете, всегда будет приниматься как дополнительный монитор.
Чтобы это исправить вам придётся перейти в приложение «Параметры» в «Windows 10», и в разделе «Система» во вкладке «Дисплей» снова установить первичный и вторичный мониторы. Но выполнять такую процедуру каждый раз не слишком удобно. Вместо этого вы можете сохранить текущую конфигурацию монитора и загрузить ее после подключения второго монитора. Все ваши собственные настройки дисплея сразу вернуться обратно после отключения внешнего монитора.
Перед сохранением текущей конфигурации монитора, настройте свои дисплеи именно так, как вам нравится. Затем откройте «Multi Monitor Tool», в строке главного меню нажмите раздел «Файл» и выберите вкладку «Сохранить конфигурацию мониторов». Введите в окне название конфигурационного файла и нажмите кнопку «Сохранить». Чтобы загрузить сохраненную конфигурацию мониторов, перейдите в раздел «Файл» главного меню и выберите вкладку «Загрузить конфигурацию мониторов».
Выберите необходимый загрузочный файл и нажмите кнопку «Открыть». Сохраненная конфигурация мониторов будет загружена.
Автор: Vladimir Mareev, Технический писатель
Владимир Мареев — автор и переводчик технических текстов в компании Hetman Software. Имеет тринадцатилетний опыт в области разработки программного обеспечения для восстановления данных, который помогает ему создавать понятные статьи для блога компании. Спектр публикаций довольно широк и не ограничивается только лишь темой программирования. Статьи включают также разнообразные обзоры новинок рынка компьютерных устройств, популярных операционных систем, руководства по использованию распространенных и специфических программ, примеры решений возникающих системных или аппаратных проблем и многие другие виды публикаций. Подробнее