- Отключение JIT-отладки Disable the Just-In-Time Debugger
- Режим отладки.
- как отключить активные отладчики в win7
- Ошибка: отладка невозможна, поскольку в системе включен отладчик ядра Error: Debugging Isn’t Possible Because a Kernel Debugger is Enabled on the System
- Решение Solution
- Для устранения этой проблемы: To fix this problem
- Отключение отладки на уровне ядра в текущем сеансе To disable kernel debugging in the current session
- Отключение отладки на уровне ядра для всех сеансов (Windows Vista и Windows 7) To disable kernel debugging for all sessions (Windows Vista and Windows 7)
- Отключение отладки на уровне ядра для всех сеансов (другие операционные системы Windows) To disable kernel debugging for all sessions (other Windows operating systems)
- Выполнение отладки с помощью отладчика ядра To debug with the Kernel Debugger
Отключение JIT-отладки Disable the Just-In-Time Debugger
Диалоговое окно JIT-отладки может открываться при возникновении ошибок в используемом приложении, препятствуя его работе. The Just-In-Time Debugger dialog box may open when an error occurs in a running app, and prevent the app from continuing.
JIT-отладчик позволяет быстро запустить Visual Studio для устранения ошибки. The Just-In-Time Debugger gives you the option to launch Visual Studio to debug the error. Для просмотра подробных сведений об ошибке или попытки отладки нужно установить среду Visual Studio или другой отладчик. You must have Visual Studio or another selected debugger installed to view detailed information about the error or try to debug it.
Если вы уже являетесь пользователем Visual Studio и после возникновения ошибки намерены выполнить отладку с помощью JIT-отладчика, перейдите к этой статье. If you’re already a Visual Studio user and want to try to debug the error, see Debug using the Just-In-Time Debugger. Если вам не удается исправить ошибку или вы хотите запретить открытие JIT-отладчика, вы можете отключить JIT-отладку из Visual Studio. If you can’t fix the error, or want to keep the Just-In-Time Debugger from opening, you can disable Just-In-Time debugging from Visual Studio.
Если набор средств Visual Studio был ранее установлен, но теперь его нет, придется нужно будет JIT-отладку через реестр Windows. If you had Visual Studio installed but no longer do, you may need to disable Just-In-Time debugging from the Windows registry.
Если набор средств Visual Studio не установлен, для отключения JIT-отладки можно отключить отладку скриптов или отладку на стороне сервера. If you don’t have Visual Studio installed, you can prevent Just-In-Time debugging by disabling script debugging or server-side debugging.
Если вы пытаетесь запустить веб-приложение, отключите отладку скриптов. If you’re trying to run a web app, disable script debugging:
Для этого откройте раздел Панель управления Windows > Сети и Интернет > Свойства обозревателя, а затем выберите элементы Отключить отладку скриптов (Internet Explorer) и Отключить отладку скриптов (другие) . In Windows Control Panel > Network and Internet > Internet Options, select Disable script debugging (Internet Explorer) and Disable script debugging (other). Конкретные действия и параметры зависят от используемых версий Windows и браузера. The exact steps and settings depend on your version of Windows and your browser.
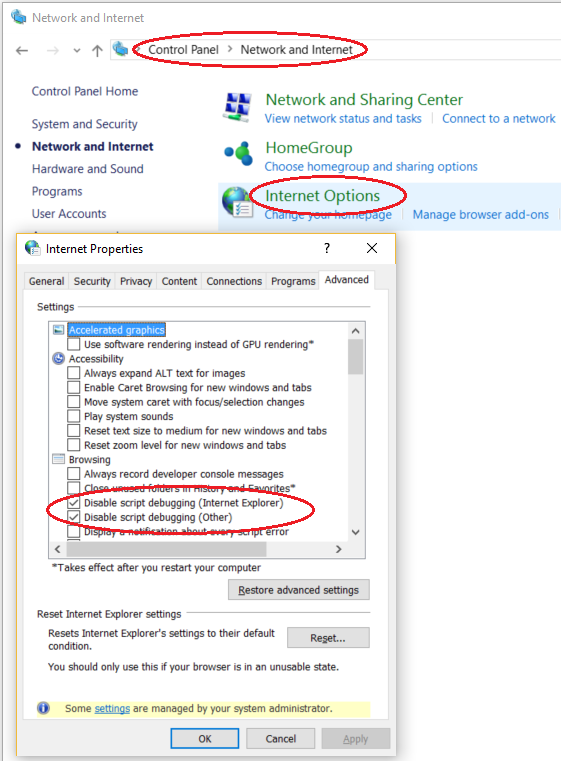
Если вы размещаете веб-приложение ASP.NET в IIS, отключите отладку на стороне сервера, выполнив следующие действия: If you’re hosting an ASP.NET web app in IIS, disable server-side debugging:
- В режиме просмотра компонентов диспетчера IIS в разделе ASP.NET дважды щелкните Компиляция .NET или выберите этот элемент и щелкните команду Открыть компонент в области Действия. In IIS Manager Features View, under the ASP.NET section, double-click .NET Compilation, or select it and then select Open Feature in the Actions pane.
- В разделе Поведение >Отладка выберите значение False. Under Behavior >Debug, select False. В более ранних версиях IIS используется другой процесс. The steps are different in older versions of IIS.
Возможно, отключение JIT-отладки позволит приложению преодолеть ошибку и работать нормально. After you disable Just-In-Time debugging, the app may be able to handle the error and run normally.
Если необработанная ошибка в приложении сохранится, может отобразиться сообщение об ошибке либо приложение может перестать отвечать или аварийно завершить работу. If the app still has an unhandled error, you may see an error message, or the app may crash or stop responding. В этом случае нормальная работа приложения будет невозможна без исправления ошибки. The app won’t run normally until the error is fixed. Попробуйте связаться с теми, кто отвечает за это приложение, и попросить исправить ошибку. You can try to contact the owner of the app and ask them to fix it.
Режим отладки.
Добрый день, Анжелика.
Чтобы вернуться к более ранней версии, перейдите в раздел «Параметры» > «Обновление и безопасность» > «Восстановление» . Время, в течение которого вы можете вернуться к предыдущей версии ОС, зависит от того, под управлением какой версии Windows 10 работает ваш компьютер после обновления. Например, если на компьютере установлена Windows 10 версии 1511, к предыдущей версии операционной системы вы сможете вернуться в течение месяца. Если на компьютере установлена Windows 10 версии 1607, восстановить предыдущую версию можно будет в течение 10 дней. (Чтобы узнать, какая версия Windows 10 установлена на компьютере после обновления, нажмите кнопку «Пуск» и выберите «Система» > «О системе» .
Если возврат к предыдущей версии недоступен:
Проверьте, можно ли восстановить заводские настройки. При этом будет переустановлена версия Windows, которая входила в комплект поставки компьютера, и будут удалены личные файлы, установленные приложения и драйверы и все изменения, внесенные в настройки. Откройте меню «Параметры» > «Обновление и безопасность» > «Восстановление» > «Вернуть этот компьютер в исходное состояние» > «Начало работы» и найдите пункт «Восстановление заводских параметров».
Е сли имеется ключ продукта для предыдущей версии Windows:
Используйте средство создания мультимедиа, чтобы создать установочный носитель для Windows 8.1 или Windows 7, и выполните с его помощью чистую установку.
Если ключа продукта нет, то перед восстановлением, я рекомендую обратиться в службу поддержки Майкрософт, и выяснить все подробности по поводу активации.
Если возникнут вопросы, пожалуйста, сообщите мне.
Желаю удачи и хорошего дня!
Если вы считаете эту информацию полезной, прошу отметить ее как ответ
как отключить активные отладчики в win7
Как отключить отладчик
В определенных ситуациях может возникнуть необходимость в отключении отладчика ядра. Выполнение этой операции не может быть рекомендовано неопытным пользователям в связи с потенциальной угрозой стабильности операционной системы Microsoft Windows.
Инструкция
1Нажмите кнопку «Пуск» для вызова главного меню системы и введите значение cmd в поле строки поиска для инициации процедуры отключения отладчика ядра.
2Вызовите контекстное меню найденного инструмента «Командная строка» кликом правой кнопки мыши и укажите команду «Запуск от имени администратора» .
3Укажите значение Kdbgctrl.exe -d в текстовое поле утилиты командной строки для выполнения отключения процедуры отладки ядра в текущем сеансе и нажмите функциональную клавишу Enter для подтверждения выполнения команды.
4Используйте значение bcdedit /debug off в текстовом поле командной строки для отключения процесса отладки ядра процессора для всех сеансов работы в операционных системах Windows Vista и Windows 7 и выполите нажатие функциональной клавиши Enter для подтверждения своего выбора.
5Введите значение dir /ASH в текстовое поле командной строки для выполнения поиска скрытого защищенного файла boot.ini, находящегося на системном диске, для осуществления процедуры отключения отладчика ядра для всех сеансов во всех более ранних версий операционной системы Microsoft Windows и откройте найденный файл в приложении «Блокнот» .
6Произведите удаление параметров:
— /debug;
— debugport;
— /baudrate
и выполните перезагрузку компьютера для применения выбранных изменений.
7Нажмите кнопку «Продолжить» в диалоговом окне запроса при необходимости выполнения операции отладки ядра процессора системы и дождитесь завершения процедуры.
8Используйте команду gn в текстовом поле окна программы «Отладчик ядра» при появлении сообщения о возникшей ошибке User break exception (Int 3).
9Используйте режим Debugging Mode при загрузке компьютера в безопасном режиме для выполнения включения службы отладчика ядра.
Ошибка: отладка невозможна, поскольку в системе включен отладчик ядра Error: Debugging Isn’t Possible Because a Kernel Debugger is Enabled on the System
При отладке управляемого кода может появиться следующее сообщение об ошибке: When you debug managed code, you might receive the following error message:
Это сообщение появляется при попытке произвести отладку управляемого кода: This message occurs when you try to debug managed code:
в системе Windows 7 Windows 7 или Windows Vista Windows Vista , которая была запущена в режиме отладки; on a Windows 7 Windows 7 or Windows Vista Windows Vista system that has been started in debug mode.
для приложения, использующего среду CLR версии CLR 2.0, 3.0 или 3.5. the application uses the CLR version CLR 2.0, 3.0, or 3.5.
Решение Solution
Для устранения этой проблемы: To fix this problem
Обновите приложение, чтобы использовалась среда CLR версии 4.0 или 4.5. Upgrade your application to use CLR version 4.0 or 4.5
Отключите отладку на уровне ядра и выполняйте отладку в Visual Studio Visual Studio . Disable kernel debugging and debug in Visual Studio Visual Studio .
Выполняйте отладку с использованием отладчика ядра вместо отладки в Visual Studio Visual Studio . Debug using the Kernel Debugger instead of Visual Studio Visual Studio .
В отладчике ядра отключите исключения режима пользователя. In the Kernel Debugger, disable user-mode exceptions.
Отключение отладки на уровне ядра в текущем сеансе To disable kernel debugging in the current session
В командной строке введите следующее: At the command prompt, type:
Отключение отладки на уровне ядра для всех сеансов (Windows Vista и Windows 7) To disable kernel debugging for all sessions (Windows Vista and Windows 7)
В командной строке введите следующее: At the command prompt, type:
Перезагрузите компьютер. Restart the computer.
Отключение отладки на уровне ядра для всех сеансов (другие операционные системы Windows) To disable kernel debugging for all sessions (other Windows operating systems)
Найдите файл boot.ini на системном диске (обычно C:\). Locate boot.ini on your system drive (usually C:\). Файл boot.ini может быть скрыт и иметь атрибут «только для чтения». The boot.ini file might be hidden and read-only. Поэтому для его отображения необходимо использовать следующую команду: Therefore, you must use the following command to see it:
Откройте файл boot.ini с помощью программы «Блокнот» и удалите следующие параметры: Open boot.ini using Notepad and remove the following options:
Перезагрузите компьютер. Restart the computer.
Выполнение отладки с помощью отладчика ядра To debug with the Kernel Debugger
Если отладчик ядра подключен, появится сообщение с запросом, нужно ли продолжать отладку. If the Kernel Debugger is hooked up, you will see a message that asks whether you want to continue to debug. Нажмите кнопку, чтобы продолжить. Click the button to continue.
Может появиться User break exception(Int 3). Если это произойдет, введите следующую команду отладчика ядра для продолжения отладки: You might get a User break exception(Int 3). If this occurs, type the following Kernel Debugger command to continue to debug:



