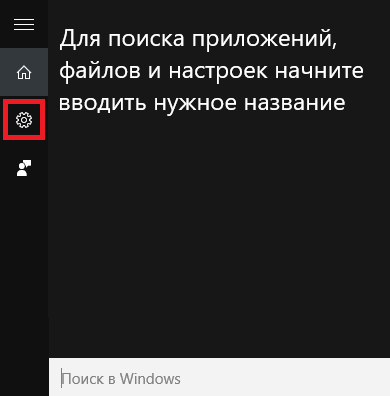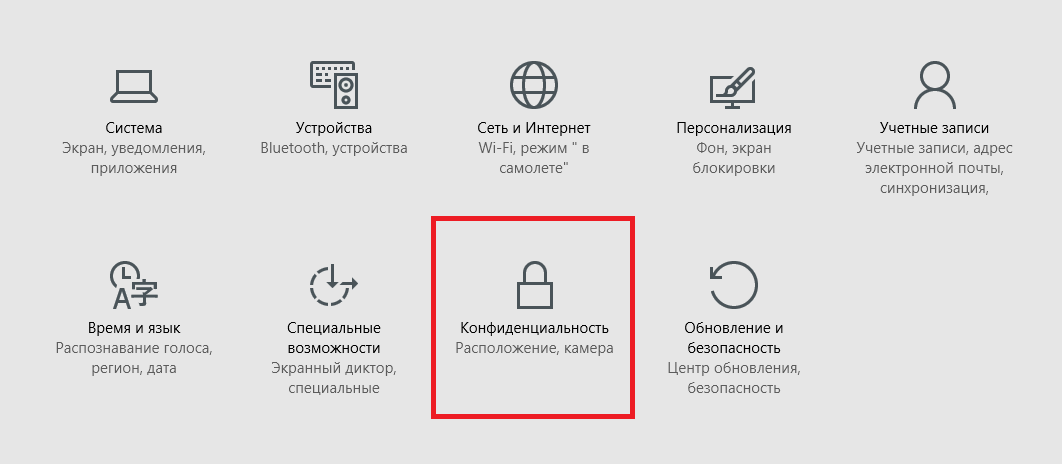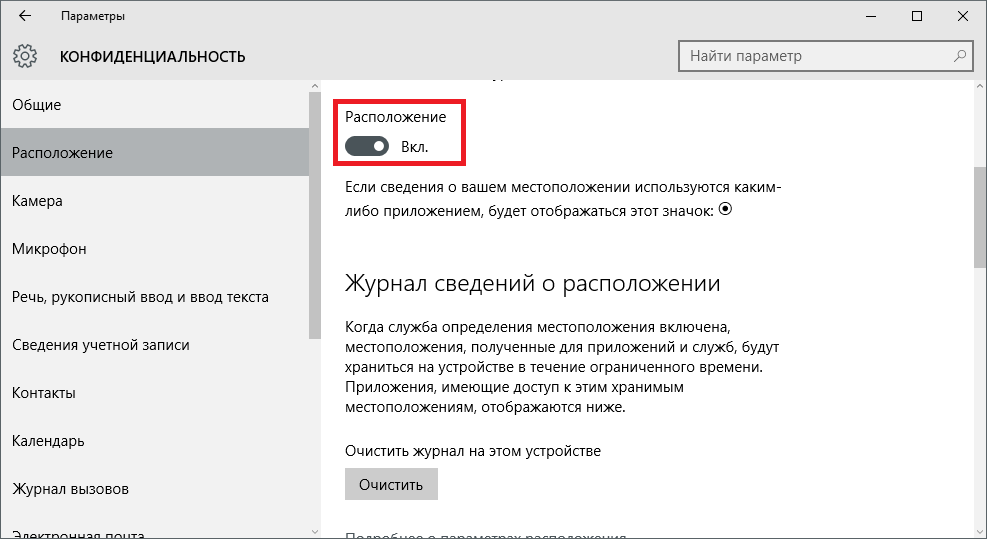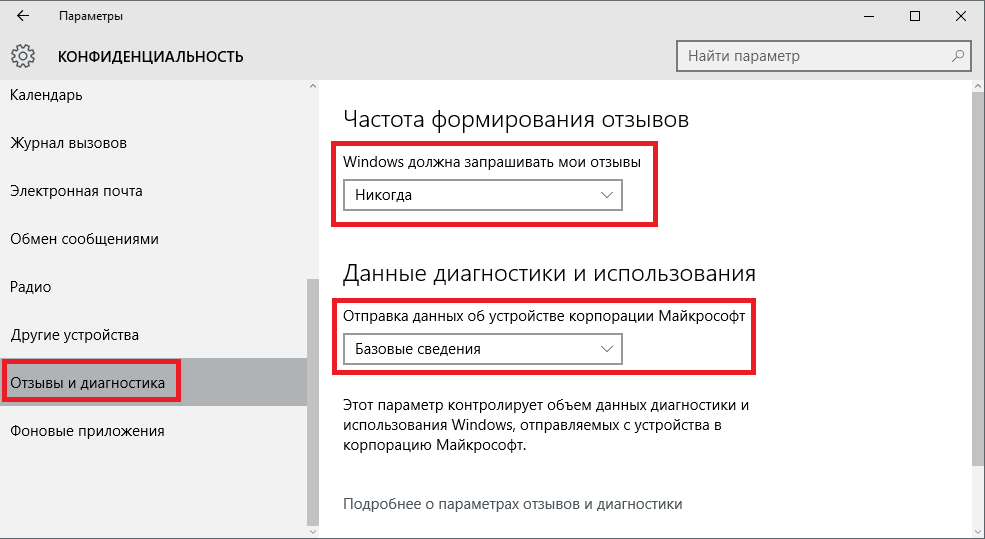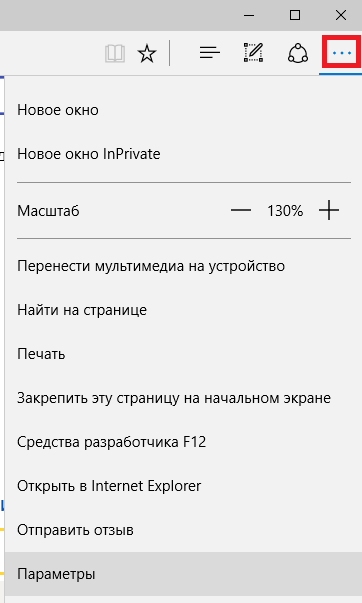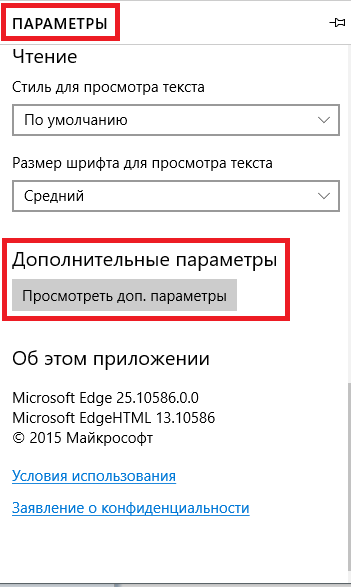- Как отключить Windows Defender Cloud Based и автоматическую отправку образцов
- Отключить облачную и автоматическую отправку образцов
- Как в Windows 10 отключить автоматическую отправку отчетов об ошибках программ
- Как отключить отправку образцов в Microsoft защитником в Windows 10?
- Как можно отключить слежку в Windows 10
- Установка системы
- Голосовой помощник Кортана
- Настройки конфиденциальности
- Аккаунт Майкрософт и предустановленные приложения
- Отключение телеметрии
- Программы
- Privacy Protector
- DisableWinTracking
- Видео по теме
Как отключить Windows Defender Cloud Based и автоматическую отправку образцов
Обновление создателей Windows 10 содержит множество новых функций и улучшений, но не всем пользователям они действительно нравятся. На самом деле, многие пользователи не хотят использовать облачную защиту Защитника Windows, а также отказываются включать автоматическую отправку образцов. Однако если вы не включите эти функции, Защитник Windows отобразит желтый треугольник с восклицательным знаком на панели уведомлений.
На самом деле, многие пользователи были смущены этим странным желтым треугольником и не смогли найти правильное объяснение того, почему он постоянно появлялся на экране. Теперь, когда они знают, почему происходит предупреждение, многие хотят просто отключить облачную защиту и автоматическую отправку уведомлений. Проблема в том, что отключение этих предупреждений само по себе является проблемой, поскольку для этого нет специальной опции.
Мы исследовали всемогущий интернет и нашли несколько решений для отключения уведомлений Защитника Windows и автоматической отправки образцов.
Отключить облачную и автоматическую отправку образцов
Решение 1. Используйте диспетчер задач .
- Откройте диспетчер задач> перейдите на вкладку «Запуск»> найдите эти две функции
- Отключить их> перезагрузить компьютер.
Решение 2. Используйте редактор групповой политики/редактор реестра
- Перейдите в Пуск> введите групповую политику> выберите Редактор локальной групповой политики
- Перейдите в Конфигурация компьютера> Административные шаблоны> Компоненты Windows> Антивирус Защитника Windows> MAPS
- Отключите следующие функции:
- Присоединяйтесь к Microsoft MAPS
- Отправлять образцы файлов, когда требуется дальнейший анализ
- Перейдите в C: \ Program Files \ Расширенная защита от угроз Защитника Windows \ SenseSampleUploader.exe> отключить профили брандмауэра
- Перезагрузите компьютер.
Windows 10 Home не поддерживает редактор групповой политики. Если вы используете эту ОС, используйте редактор реестра для этой задачи.
- Запустите Run> введите regedit> нажмите Enter
- Перейти по следующему пути:
HKEY_LOCAL_MACHINE \ ПРОГРАММНОЕ ОБЕСПЕЧЕНИЕ \ Политики \ Microsoft \ Защитник Windows
3. Под ключом Защитника Windows создайте новый ключ> назовите его Spynet
4. На правой панели создайте новый DWORD SubmitSamplesConsent> установите его значение равным 2
5. Создайте новый DWORD SpynetReporting > установить его значение на 0
Решение 3. Запретить Защитнику загружать отчеты о работоспособности
- Зайдите в Пуск> введите «услуги»> запустить службы
- Выберите параметр «Настройки» в левой панели> найдите следующие три службы: Служба диагностической политики, Узел диагностических служб, Узел диагностической системы
- Щелкните правой кнопкой мыши каждый сервис> выберите Свойства
- Для каждой службы измените Тип запуска на отключенный> нажмите ОК. Если службы в настоящий момент работают, нажмите «Стоп», чтобы закрыть службы, а затем отключите их.
- Перезагрузите компьютер.
Мы надеемся, что одно из этих трех решений поможет вам избавиться от предупреждения желтого треугольника Защитника Windows, а также уведомлений об облачной и автоматической отправке образцов.
Как в Windows 10 отключить автоматическую отправку отчетов об ошибках программ
Когда в Windows 10 зависает или закрывается с ошибкой какая-нибудь программа, система может произвести автоматический сбор данных об ошибке и направить отчёт в компанию Microsoft. Этот отчёт обычно включает в себя название программы, ее версию, точное время ошибки и некоторые другие данные. Если у разработчиков имеется готовое решение возникшей проблемы, через некоторое время пользователь получит сообщение, в котором будут указываться причины неполадки и способ её устранения.
Функция отправки отчётов об ошибках штука, безусловно, полезная, тем не менее, многие пользователи предпочли бы не отправлять в Microsoft никаких подобных сведений, например, из соображений безопасности личных данных. В более ранних версиях Windows функцию отправки отчётов об ошибках можно было отключить через интерфейс, но в десятой версии системы отвечающая за это действие опция была удалена.
Чтобы отключить формирование и отправку отчётов об ошибках, вам придется воспользоваться твиком реестра.
Перед тем как приступать к редактированию ключа, проверьте, действительно ли отправка отчётов у вас работает. Особенно это касается неофициальных сборок Windows, в которых она может быть уже отключена автором сборки. Перейдите в классическую панель управления, выберите Система и безопасность -> Центр безопасности и обслуживания и посмотрите, активна ли настройка «Поиск решений для указанных в отчетах проблем».
Если да, откройте командой regedit редактор реестра и разверните эту ветку:
В правой колонке окна редактора создайте новый 32-битный параметр с именем Disabled и установите в качестве его значения 1.
Если указанный параметр уже существует, измените его значение.
Теперь закройте и повторно откройте апплет «Центр безопасности и обслуживания».
Вы увидите, что настройка «Поиск решений для указанных в отчетах проблем» изменила свой статус на «Отключено».
Это означает, что отчеты об ошибках в компанию разработчика больше отправляться не будут.
Как отключить отправку образцов в Microsoft защитником в Windows 10?
Отправка подозрительных файлов на анализ — это нормально, и так делают многие серьезные антивирусные компании. И теперь и встроенный защитник Windows 10 тоже отправляет образцы.
Что именно защитник отправляет и вообще зачем это? Ну, сами образцы это просто файлы или часть файла, обычно файл целиком. Тот файл, который защитник подозревает в «опасном поведении» он отправляет в лабораторию Microsoft, а там уже его сканируют на наличие зловредного кода.
В лаборатории анализируют поведение программы или содержание файла, если программа действительно может принести вред компьютеру или файл является частью работы вируса, то все эти отправленные файлы заносятся в базу опасных, и потом всегда защитник уже знает что это за файлы. То есть если один компьютер отправил такие образцы, и они реально опасны, то об этом узнают все «защитники», которые работают в Windows 10 других пользователей (при условии что сам защитник обновляется).
Ну что, немного поняли что это такое, уверены что нужно отключать? Тогда открываем окно Параметры в меню Пуск:
Теперь найдите пункт Обновление и безопасность:
Потом перейдите в раздел Защитник Windows, там будет нужный ползунок, его и нужно передвинуть для отключения отправки:
Также советую отключить эту отправку при медленном интернете, так как сам процесс может затянуться, во время которого «сидеть» в интернете вообще будет невозможно так как все будет медленно открываться. Если у вас интернет платный, то тем более отключайте.
Рубрика: Все про Windows / Метки: / 1 Декабрь 2015 / Подробнее
Как можно отключить слежку в Windows 10
Операционная система Windows 10 собирает информацию о работе пользователей на компьютере. Примеры почерка и образцы голоса, сведения о месторасположении, отчеты об ошибках, содержимое календарей — все это может отправляться на сервера Microsoft. Сделано это с одной единственной целью — улучшить работу системы, сделать ее более дружелюбной и полезной для конкретного человека.
Однако многие пользователи серьезно переживают по поводу того, что их личная информация может храниться на каких-то серверах. Защиту Майкрософт в теории могут взломать хакеры, доступ к конфиденциальным данным могут запросить спецслужбы. Если вы не хотите, чтобы ваша ОС автоматически отправляла данные на сервер, необходимо знать, как отключить слежку в Windows 10.
Установка системы
Большую часть «шпионажа» можно отключить прямо во время установки операционной системы (или обновления с предыдущих версий). Во время инсталляции вам будет предложено повысить скорость работы. На этой странице нужно открыть раздел «Настройка параметров» и отключить там абсолютно все опции.
Среди этих параметров будет определение месторасположения, отправка образцов голоса и почерка, данные в календаре и контактах.
Возможно, в будущем вы решите, что одна из них могла бы оказаться полезной. Вы всегда сможете включить ее обратно в настройка ОС. Если же вы уже установили Виндовс 10, ничего не отключая — ничего страшного. Все можно деактивировать прямо сейчас, а заодно и удалить все данные, которые хранятся на сервере.
Голосовой помощник Кортана
Cortana — одно из самых ярких отличий Виндовс 10 от предыдущих версий. Это крайне полезная программа, которая может значительно облегчить и ускорить работу на компьютере.
А для того, чтобы Кортана работала максимально эффективно — она должна собирать информацию о пользователе. Если все это вас не интересует, и вы хотели бы отключить сбор статистики и шпионаж — это можно легко сделать в любой момент:
- Кликните по кнопке системного поиска на панели быстрого доступа.
- Щелкните по значку «Параметры» (в виде зубчатого колеса).
- В разделе «Кортана» переместите ползунок в положения «Выключить».
- Вызовите меню «Пуск». Это можно сделать с помощью значка в виде логотипа Windows или клавиши Win .
- Откройте «Параметры Системы».
- Перейдите в категорию «Конфиденциальность».
- Откройте вкладку «Речь и рукописный ввод».
- Нажмите Остановить изучение .
После этих действий программа Cortana будет отключена, а журнал набора текста и все образцы вашего голоса, почерка будут очищены.
На начало 2016 года Кортана еще не реализована в русскоязычной версии Windows 10. Поэтому даже при включенных настройках данные никуда отправляться не будут.
Настройки конфиденциальности
После отключения Кортаны, вы можете выключить и остальные параметры, отвечающие за слежение. Для этого нужно сделать следующее:
- Как и в предыдущей инструкции: откройте «Пуск»; вызовите меню параметров с помощью соответствующего значка.
- Перейдите в раздел «Конфиденциальность».
- Посетите вкладку «Общие» и отключите в ней все представленные опции.
- Теперь откройте «Расположение». Отключите сбор данных и кликните по кнопке Очистить , чтобы удалить все сохраненные данные с сервера.
- Теперь откройте вкладку «Отзывы и диагностика».
- Параметру «Windows должна запрашивать мои отзывы» присвойте значение «Никогда».
В раскрывающемся меню «Отправка данных об устройстве …» нужно выбрать пункт «Базовые».
Таким простым образом можно полностью отключить слежение и отправку данных на сервер Microsoft.
Аккаунт Майкрософт и предустановленные приложения
Единая учетная запись Microsoft позволяет быстро авторизоваться в Виндовс 10 и в различном программном обеспечении от разработчика. Вам не придется вводить логин и пароль в OneDrive, Skype, Word (если вы пользуетесь облачными технологиями) и так далее. Кроме того, данный сервис открывает доступ к официальному Магазину Приложений Windows.
Минусы сервиса — опять же, отправка некоторых данных на сервера разработчика. Если для вас это нежелательно — рекомендуется использовать локальную учетную запись.
То же самое касается и различных программ, которые устанавливаются вместе с операционной системой. Веб-обозреватель Edge, стандартный почтовый клиент Mail, поисковая система Bing — все эти программы отправляют статистику о своей работе. Лучше использовать альтернативы сторонних разработчиков.
Если же Edge вам показался удобным, и вы бы хотели продолжить работу с ним, рекомендуется настроить его оптимальным образом:
- Откройте веб-обозреватель Edge.
- Кликните по кнопке с изображением трех точек, чтобы вызвать меню программы.
- Выберите раздел «Параметры».
- Пролистайте список до самого конца и кликните по кнопке Просмотреть доп. параметры .
- Найдите опцию «Отправлять запросы «Do Not Track»» и активируйте ее — это специальные запросы, которые запрещают отслеживать ваше месторасположение и работу в сети.
- Кортану рекомендуется отключить.
- Также выключите опцию «Разрешить вебсайтам сохранять лицензии».
- Перезапустите браузер, чтобы все изменения вступили в силу.
Отключение телеметрии
Телеметрия — это наблюдение за установленными программами, измерение нагрузки на компоненты компьютера с последующей отправкой статистики. Чтобы полностью отключить данный тип слежения, выполните следующее:
- Вызовите диалог «Выполнить». Для этого нужно одновременно нажать клавиши Win + R .
- В появившемся окне введите cmd и нажмите OK .
- Откроется консоль Виндовс. Сюда нужно скопировать строку sc delete DiagTrack и нажать Enter .
- Затем используйте команду sc delete dmwappushservice и потом echo «» > C:\ProgramData\Microsoft\Diagnosis\ETLLogs\AutoLogger\AutoLogger-Diagtrack-Listener.etl
После этого телеметрия будет полностью отключена. Никакие сведения о работе вашего персонального компьютера не будут отправляться в Майкрософт.
Программы
Также существуют специальные утилиты, которые позволяют всего в пару кликов проделать все вышеописанные настройки.
Privacy Protector
Из платного ПО — это программа Privacy Protector for Windows 10. Минус настроек вручную в том, что при обновлении Windows 10 отключенные опции могут вновь подключиться, а вы этого не заметите. Privacy Protector заблокирует подобные действия, сохранив все настройки. Поэтому, если вы хотите один раз решить проблему и после этого про нее забыть, то программа, в этом случае, лучшее решение.
DisableWinTracking
В качестве другого варианта, вы можете загрузить бесплатное приложение DisableWinTracking с популярного IT-сайта GitHub. Для этого необходимо перейти по ссылке https://github.com/10se1ucgo/DisableWinTracking/releases/ и кликнуть по файлу DisableWinTracking.exe.
Программа не требует установки и готова к работе сразу после загрузки.
Работа с ней очень проста — вы отмечаете все, что хотите отключить и нажимаете Go! . Также с помощью утилиты можно удалить различные предустановленные приложения, которые не удаляются обычными методами, например, GrooveMusic или Xbox.