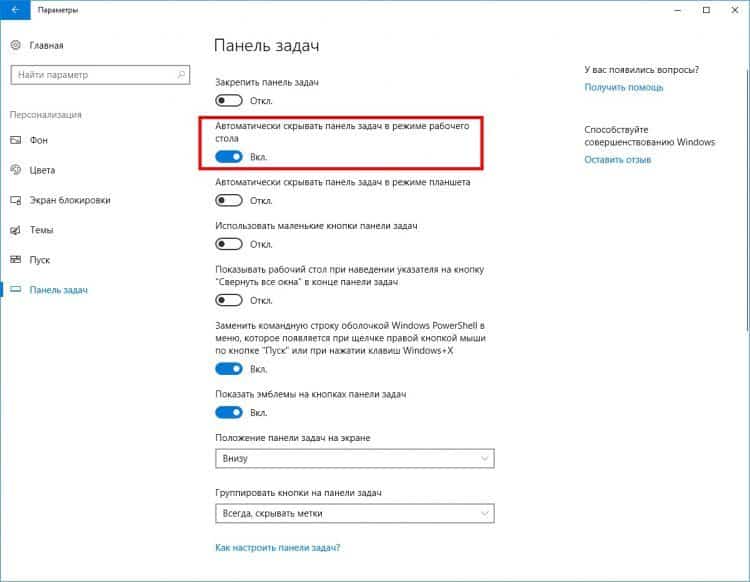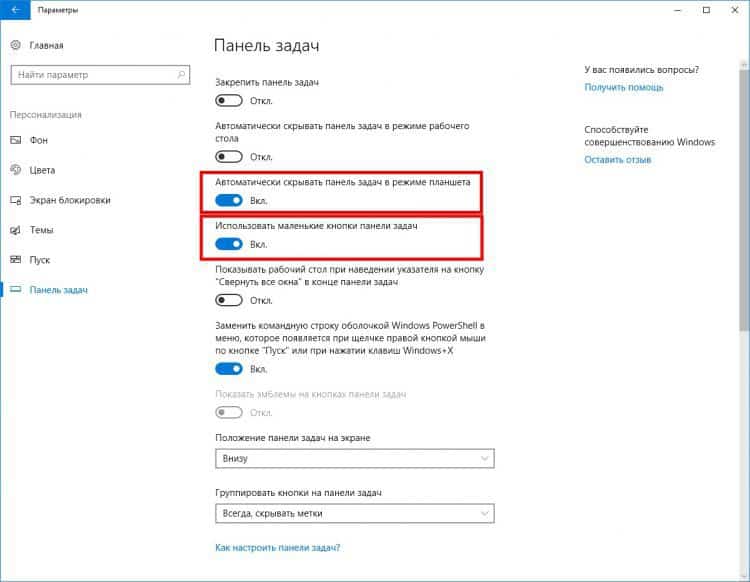- Как убрать панель задач в Windows 10
- Настройки панели задач в Windows 10
- Заключение
- Как убрать Поиск и Пуск на весь экран в Windows 10
- Как отключить Пуск и поиск на всю высоту экрана Windows 10
- Видео инструкция
- Как отключить контекстные меню в меню «Пуск» Windows 10
- Как отключить контекстные меню в меню «Пуск» для всех пользователей используя редактор локальной групповой политики (gpedit.msc)
- Как отключить контекстные меню в меню «Пуск» для текущего пользователя используя редактор локальной групповой политики (gpedit.msc)
- Как отключить контекстные меню в меню «Пуск» с помощью изменений в реестре
- Как отключить раскрывающуюся панель слева в меню Пуск Windows 10
- Использование Windows Feature Control Multi-Tool для отключения функции расширяющейся панели в меню Пуск
Как убрать панель задач в Windows 10
Панель задач Windows включает в себя различные полезности, которые удобно иметь всегда под рукой, не углубляясь по этим вопросам в дебри настроек системы – это ярлыки настройки сети, громкости звука, выбора языка клавиатуры. О роли кнопки “Пуск”, присутствующей там же, на панели задач, не стоит особо и упоминать – от версии к версии, эволюционирующая операционная система практически неизменно сохраняет эту кнопку, за которой скрывается доступ к множеству приложений и к различным функциональным частям Windows.
На панели задач, также, присутствуют закрепленные ярлыки приложений, список которых Вы можете настроить по своему усмотрению. Удобно настройте список этих ярлыков. Оставьте к отображению лишь те ярлыки приложений, которые Вам действительно актуальны, Вам относительно часто нужно запускать, работая в Windows.
Но есть один нюанс, который связан с занимаемой панелью задач площадью на экране Вашего устройства. Одно дело, когда Вы работаете в Windows 10, используя большой монитор, будь то диагональ 22,5 или 30 дюймов – места на экранах такого размера более чем достаточно, и взаимодействовать с Windows 10, работать в приложениях очень комфортно. Площади хватает порой настолько, что можно развернуть одновременно до 2-3 приложений на экране!
Другое дело, когда Windows 10 установлена у Вас на планшете, или же на ноутбуке с небольшим размером экрана – 10-13 дюймов. В данном случае вопрос “свободной” площади экрана становится очень актуальным, и место, занимаемое панелью задач, уже кажется несправедливо занимаемым. В данной статье мы узнаем, как скрыть панель задач для удобства работы.
Настройки панели задач в Windows 10
Вопрос сокрытия панели задач Windows решается очень просто – функционал Windows 10 настроен на это действие, и убрать с экрана панель задач не составит большого труда пользователю Windows любого уровня подготовленности.
Вам не понадобится тратить время на углубленные поиски настроек, подвергать изменениям реестр Windows, перезагружать несколько раз компьютер для применения новых настроек и т.п.
Для этого откройте в окне параметров (открывается комбинацией клавиш “Win” + “I” или, или же клик правой кнопкой мыши на кнопке “Пуск” -> далее выбрать “Параметры”) одноименный нашему вопросу раздел с названием “Панель задач”. Для скрытия панели выберите соответствующий пункт, и переведите ползунок в положение “Вкл”:
Панель задач мгновенно исчезнет с экрана, “уехав” в нижнюю его часть. Для того, чтобы вновь отобразить панель задач – Вам необходимо просто перевести указатель мыши в любую точку нижней части экрана, как бы упереть указатель мыши до упора вниз – и панель задач в ту же секунду появится. Со временем это действие быстро автоматизируется у Вас, и вызов панели задач на экран будет быстр и прост.
Еще одной удобной функцией Windows 10 является опция автоматического скрытия панели задач при работе в режиме планшета. Также, для оптимизации свободного места на экране есть возможность использования более мелких значков на панели задач Windows – соответственно, и ярлыки на панели задач, и сама панель ощутимо уменьшатся, освободив некоторую часть экрана по вертикали:
Заключение
Мы рассмотрели вопрос скрытия панели задач в операционной системе Windows 10. Пара щелчков в настройках системы – и Ваш рабочий стол становится несколько больше, что иногда важно, особенно при условии малой площади экрана. Заодно оптимизируйте скорость работы Вашей операционной системы, и работа в Windows станет приятнее вдвойне с пониманием того, что Вы всё сделали “как надо”, и как Вам удобно.
Если у Вас есть какой-либо подобный опыт оптимизации экрана Windows 10 для получения большей свободной площади при работе с приложениями Windows – расскажите нам об этом в блоке комментариев.
Как убрать Поиск и Пуск на весь экран в Windows 10

В этой простой инструкции о том, что делать, если окно поиска и Пуск Windows 10 раскрывается на весь экран и как отключить эту функцию.
Как отключить Пуск и поиск на всю высоту экрана Windows 10
В Windows 10 последней версии присутствуют целых две опции, которые могут вызвать раскрытие меню «Пуск» и окна поиска на весь экран. Соответственно, чтобы вернуть нормальный вид рабочего стола, меню Пуск и поиска, нам следует проверить обе этих опции:
- Зайдите в Параметры Windows 10, для этого можно нажать клавиши Win+I или по значку шестеренки в меню Пуск.
- Перейдите в раздел Персонализация — Пуск. Если в этом разделе включен пункт «Открывать меню Пуск в полноэкранном режиме», отключите его.
- Второй пункт — это режим планшета. Его проще всего переключить нажав по значку уведомлений в правом нижнем углу, а затем — по кнопке «Режим планшета». Если она выделена цветом, то режим планшета включен. Иначе — выключен. Если такого пункта нет, перейдите в Система — Планшет — Изменить дополнительные параметры планшета и выключите режим планшета там. Подробнее: Как отключить режим планшета Windows 10 навсегда.
- Если вы не наблюдаете кнопку включения и отключения режима планшета, а проблема сохраняется, подробная инструкция по его отключению: Что делать, если на рабочем столе плитки вместо ярлыков в Windows 10.
Обратите внимание, что на некоторых компьютерах и ноутбуках режим планшета может включаться автоматически при входе в систему. Чтобы этого не происходило, зайдите в Параметры — Система — Режим планшета и установите «Использовать режим рабочего стола» вверху, а ниже — оставьте «Запрашивать», либо установите «Не запрашивать и не переключать режим».
Видео инструкция
Надеюсь, материал оказался полезен и помог разобраться с этой простой проблемой в Windows 10.
Как отключить контекстные меню в меню «Пуск» Windows 10
В этой статье показаны действия, с помощью которых можно отключить контекстные меню в меню «Пуск» Windows 10.
По умолчанию, все пользователи Windows 10 имеют возможность использования контекстных меню в меню Пуск. Все элементы в меню Пуск имеют контекстные меню, которые позволяют пользователям выполнять различные действия. Контекстное меню вызывается нажатием правой кнопкой мыши на плитке приложения или на приложении из списка установленных программ.
В Windows 10 версии 1803 реализована возможность отключения контекстных меню. Сделать это можно при помощи редактора локальной групповой политики или с помощью изменений в реестре Windows, как для всех пользователей компьютера, так и для текущей учетной записи.
Ваша учетная запись должна относиться к группе Администраторы .
Как отключить контекстные меню в меню «Пуск» для всех пользователей используя редактор локальной групповой политики (gpedit.msc)
Откройте редактор локальной групповой политики, для этого нажмите сочетание клавиш 
В окне редактора локальной групповой политики разверните следующие элементы списка:
Конфигурация компьютера ➯ Административные шаблоны ➯ Меню «Пуск» и панель задач
Далее, в правой части окна дважды щелкните левой кнопкой мыши по параметру политики с названием Отключить контекстные меню в меню «Пуск»
В окне Отключить контекстные меню в меню «Пуск» установите переключатель из положения Не задано в положение Включено и нажмите кнопку OK .
Изменения вступают в силу сразу.
Как отключить контекстные меню в меню «Пуск» для текущего пользователя используя редактор локальной групповой политики (gpedit.msc)
Откройте редактор локальной групповой политики, для этого нажмите сочетание клавиш 
В окне редактора локальной групповой политики разверните следующие элементы списка:
Конфигурация пользователя ➯ Административные шаблоны ➯ Меню «Пуск» и панель задач
Далее, в правой части окна дважды щелкните левой кнопкой мыши по параметру политики с названием Отключить контекстные меню в меню «Пуск»
В окне Отключить контекстные меню в меню «Пуск» установите переключатель из положения Не задано в положение Включено и нажмите кнопку OK .
Изменения вступают в силу сразу.
Как отключить контекстные меню в меню «Пуск» с помощью изменений в реестре
Данный способ подходит для всех редакций операционной системы Windows. Прежде чем вносить какие-либо изменения в реестр, рекомендуется создать точку восстановления или экспортировать тот раздел реестра, непосредственно в котором будут производиться изменения.
Чтобы отключить контекстные меню в меню «Пуск» для всех пользователей компьютера, создайте и примените файл реестра следующего содержания:
Windows Registry Editor Version 5.00.
Чтобы отменить произведенные действия, и тем самым включить контекстные меню в меню «Пуск», создайте и примените файл реестра следующего содержания:
Windows Registry Editor Version 5.00.
Чтобы отключить контекстные меню в меню «Пуск» для текущего пользователя, создайте и примените файл реестра следующего содержания:
Windows Registry Editor Version 5.00.
Чтобы включить контекстные меню в меню «Пуск» для текущего пользователя, создайте и примените файл реестра следующего содержания:
Windows Registry Editor Version 5.00.
После применения файлов реестра, изменения вступают в силу сразу.
Как отключить раскрывающуюся панель слева в меню Пуск Windows 10

Можно и в этой инструкции подробно о том, как сделать, чтобы разделы «завершение работы», «параметры» и прочие не раскрывались горизонтально в меню Пуск, а работали так, как это было в предыдущей версии Windows 10.
Использование Windows Feature Control Multi-Tool для отключения функции расширяющейся панели в меню Пуск
Для отключения указанной функции можно использовать стороннюю программу mach2 или Windows Feature Control Multi-Tool предназначенную для включения и отключения отдельных функций Windows Feature Store.
Обращаю ваше внимание, что один из сотрудников Майкрософт не рекомендует эту утилиту, судя по его цитате на официальном сайте программы, потому используйте на свой страх и риск и рекомендую предварительно создать точку восстановления системы.
Если вы готовы к тому, что, возможно, способ сработает не так как ожидается, путь будет следующим:
- Скачайте архив с программой в нужной разрядности с официальной страницы разработчика https://github.com/riverar/mach2/releases и распакуйте его в удобном расположении на компьютере.
- Запустите командную строку от имени администратора (для этого в поиске на панели задач можно набрать cmd и затем выбрать пункт для запуска от администратора или нажать по найденному результату правой кнопкой мыши и выбрать тот же пункт).
- Введите командуЧтобы быстро скопировать путь, можно удерживая Shift нажать по файлу правой кнопкой мыши и выбрать пункт «Копировать как путь».
- Вы должны будете увидеть примерно следующий результат, заканчивающийся подтверждением «Ок».
- Перезагрузите компьютер или ноутбук (используйте именно пункт «Перезагрузка», а не «Завершение работы» с повторным включением).
В моем тесте всё отработало исправно и левая панель в меню «Пуск» на Windows 10 Pro (тестировал именно на этой редакции, но и для Домашней всё должно работать аналогичным образом) перестала раскрываться.
В дальнейшем, если вам вдруг потребуется вновь вернуть прежнее поведение этой панели, используйте тот же метод, но на 3-м шаге замените слово disable на enable в команде.
А вдруг и это будет интересно:
Почему бы не подписаться?
Рассылка новых, иногда интересных и полезных, материалов сайта remontka.pro. Никакой рекламы и бесплатная компьютерная помощь подписчикам от автора. Другие способы подписки (ВК, Одноклассники, Телеграм, Facebook, Twitter, Youtube, Яндекс.Дзен)
06.12.2019 в 09:38
У меня и без перезагрузки, все сработало. Спасибо!
06.12.2019 в 11:56
Как «перенести» w10 с одного компьютера на другой компьютер, с интела на АМД, так, чтобы не слетела активация?
06.12.2019 в 13:18
Если лицензия не была приобретена отдельно, а поставлялась с компьютером или получена путем бесплатного обновления, то, по идее, никак. У некоторых, правда, иногда срабатывает «исправление неполадок активации» при использовании одной и той же учетной записи Майкрософт, но перед этим на первом компьютере система удаляется (или комп не включается больше).
07.12.2019 в 11:53
Я решал подобную проблему, позвонив в службу поддержки Microsoft. Насколько помню, они мне выдали по телефону новые коды активации (не ключ!). В любом случае с ними нужно связаться и нарисовать проблему
06.12.2019 в 17:46
Поставьте лучше прогу Classic Shell Menu и знакомый с windows 7 пуск будет в 10
08.12.2019 в 09:38
Перестал работать способ, после обновления боса видеокарты.
03.11.2020 в 16:03
Не могли бы, пожалуйста, обновить инструкцию, ибо она не работает на Windows 10 20H2.
04.11.2020 в 10:59
Постараюсь не забыть и перепроверить.
18.11.2020 в 15:59
Огромное спасибо, а то появилось почему-то. Выбесило.
18.11.2020 в 16:08
А не, поспешный комментарий. Способ уже не работает.
благодарный Вам user
22.11.2020 в 12:44
Здравствуйте 🙂 Уж очень надоела эта разкрывающаяся панэль слева в меню Пуск Windows 10 … В первый раз, когда только появилась эта функция, сделал всё соответственно написанной Вами инструкции и сработало сразу. Но после следующего обновления ОС способ не сработал. При следующем обновлении ОС до Windows 10 20H2, понадеялся, что возможно теперь сработает, но нет… Пожалуйста, если Вас не затруднит, сделайте простой файл .bin, чтобы даже неопытные пользователи могли запустить его и всё стало на свои места 🙂 И, если возможно, посоветуйте (или тоже простой файл .bin) чтобы вернуть папки меню Пуск в человеческий вид, как это было в предыдущей Windows 10 20H2 версии ОС. Понятие об эстэтичности у каждого своё, но эти жёлтые папки, появившиеся в Windows 10 20H2, как-то многовато… 🙂
04.02.2021 в 11:56
Сделал, работает. После выключения и включения ноута раскрывающаяся панель снова появляется. Есть ли способ навсегда отключить это? В самой Windows это предусмотрено?
04.02.2021 в 15:24
Нет, в самой Windows нету такой опции. Странно, что у вас снова появилась, кстати. Когда последний раз тестировал — ничего не возвращалось…
04.02.2021 в 16:24
Я уже 2 раза делал и оба раза всё возвращалось.