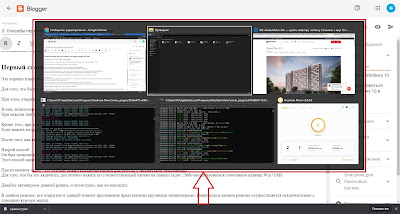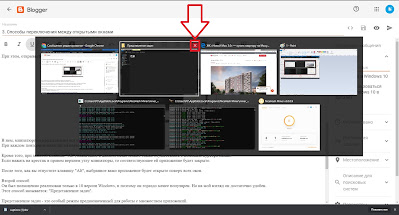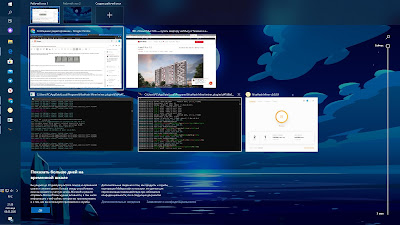- Как переключаться между открытыми окнами в Windows 10
- Как переключаться между открытыми окнами в представлении задач
- Как переключаться между открытыми окнами с помощью Alt+Tab
- Как переключаться между открытыми окнами в панели задач
- Как переключаться между открытыми окнами в диспетчере задач
- Каким способом быстро переключаться между открытыми окнами в Windows 10
- Настройка действия горячих клавиш в «Параметрах системы»
- Настроить горячие клавиши посредством системного реестра
- Заключение
- Настроить в Windows 10, переключение между окнами и вкладками с помощью Alt + Tab.
- Настроить в Windows 10, переключение межу окнами и вкладками с помощью Alt + Tab.
- Настроить поведение Alt + Tab для Вкладок приложений с помощью реестра.
- Переключение между приложениями Windows 10
- Как переключится между открытыми приложениями при помощи CTRL + ALT + TAB
- Как переключатся между открытыми приложениями Windows 10 при помощи представления задач (Task View)
- Windows 10 в Деталях
- пятница, 8 мая 2020 г.
- 3. Представление Задач в Windows 10
- Урок 3. Представление Задач в Windows 10.
- Первый способ — Использование сочетаний клавиш Alt+Tab.
- Второй способ — Использование Режима Представления Задач
Как переключаться между открытыми окнами в Windows 10
В Windows 10 работают все способы переключения между окнами из предыдущих версий, также на панель задач добавили значок “Представление задач”, который дает возможность быстро переключиться между всеми открытыми окнами на нескольких рабочих столах. В сегодняшней статье рассмотрим различные способы как переключаться между открытыми окнами в Windows 10.
Как переключаться между открытыми окнами в представлении задач
Нажмите на панели задач на кнопку “Представление задач” или нажмите на клавиатуре клавиши Win+Tab
Выберите окно на которое вы хотите переключиться, если у вас несколько рабочих столов – выберите ниже нужный рабочий стол и нужное на нем окно.
Как переключаться между открытыми окнами с помощью Alt+Tab
Во всех версиях Windows работал и работает этот способ. Нажмите и удерживайте клавишу Alt на клавиатуре => нажимайте клавишу Tab (не отпуская Alt) пока не выделится нужное окно в белую рамку => после выделения окна отпустите клавишу Alt
Как переключаться между открытыми окнами в панели задач
Наведите указатель мыши на значок нужного приложения на панели задач и выберите из появившихся эскизов нужное окно, нажав на него левой клавишей мыши.
Как переключаться между открытыми окнами в диспетчере задач
Откройте диспетчер задач: один из способов – нажмите на панель задач в пустом месте правой клавишей мыши и выберите “Диспетчер задач” (также вы можете нажать на клавиатуре клавиши Ctrl+Alt+Esc).
Если вы в первый раз открываете диспетчер задач – нужно нажать на “Подробнее”.
Во вкладке “Процессы” в пункте “Приложения” нажмите на приложение на которое вы хотите переключиться левой клавишей мыши, чтобы увидеть открытое окно, и на появившееся окно нажмите правой клавишей мыши, выберите “Переключиться” (смотрите рисунок).
На сегодня всё, если вы знаете другие способы – пишите в комментариях! Счастья Вам 🙂
Каким способом быстро переключаться между открытыми окнами в Windows 10
Вкладки в оперативной системе компьютера — это отдельные странички в одном и том же приложении, перемещаться между которыми можно с помощью кнопок в верхней части или горячими клавишами Alt + Tab. Это удобно, но не всегда.
Иногда нужно переключать не вкладки, а целые окна. В этом случае пользователь может обратиться к значкам на «Панели задач» или настроить рабочую функцию Alt + Tab. Ниже написано о том, как быстро переключаться между окнами в Windows 10 и что для этого нужно сделать.
Настройка действия горячих клавиш в «Параметрах системы»
Большинство пользователей для перехода из одной вкладки в другую используют стандартный способ, то есть переключаются через перечень кнопок в верхней части приложений, а между программами — посредством ярлыков на «Панели задач».
1. Обратиться к «Параметрам ПК», раскрыв их посредством значка в виде шестерёнки в меню «Пуска» или нажав Win (кнопка «окошко» на клавиатуре) + I (буква английского алфавита, переключение с русского не требуется).
2. Через раздел «Система» перейти к функционалу подраздела «Многозадачность».
3. Передвинувшись вниз найти место, где ОС спрашивает, что переключать при нажатии Alt + Tab.
4. По умолчанию там всегда стоит значение «Окна и вкладки», если пользователю это неудобно, то ему следует установить параметр «Только окна».

Настроить горячие клавиши посредством системного реестра
Те же настройки можно осуществить через «Редактор реестра», для чего следует регулировать значение параметра AltTabExcludeInactiveTabs, относящегося к DWORD «32-бита» (даже если на ПК установлена 64-разрядная версия Windows 10). Регулировка должна основываться на том, что хочет получить пользователь:
- Значение 1 будет означать, что комбинация Alt + Tab переключит только окошки;
- Если изменить его на 0, то переход будет происходить и между вкладками тоже.
Чтобы осуществить данную настройку, нужно:
1. Запустить «Редактор реестра», нажатием Win+R и вводом в приложение «Выполнить» regedit.exe .
2. Перейти в каталог Advanced, где хранится нужный параметр, открывая поочерёдно в левой части редактора папки HKEY_CURRENT_USER → Software → Microsoft → Windows → CurrentVersion → Explorer → Advanced.
3. Изменить значение AltTabExcludeInactiveTabs (в правой части редактора) на нужное.
Заключение
Пользователям, чтобы повысить эффективность своей работы на компьютере, не стоит пренебрегать использованием горячих клавиш для переключения между вкладками, окошками или других действий, а также бояться обращаться к «Параметрам» или «Редактору реестра» для настройки.
Главное, всегда помнить о безопасности, то есть перед внесением каких-либо изменений в реестр сохранять на съёмном носителе резервную копию системы.
Настроить в Windows 10, переключение между окнами и вкладками с помощью Alt + Tab.
Публикация: 10 Апрель 2018 Обновлено: 12 Апрель 2018
Основная идея новой функции Вкладки в приложениях — предоставить пользователю возможность эффективно организовать рабочее пространство: открытые веб-сайты в браузере, документы в текстовом редакторе — все приложения, связанные с одной задачей, могут быть сгруппированы в одном окне.
Используя клавиши Alt + Tab в Windows 10, вы можете быстро переключатся между открытыми окнами и вкладками. Иногда чтобы сделать рабочий процесс более удобным, может потребоваться настроить переключение так, чтобы, при нажатии сочетания клавиш Alt + Tab , игнорировались вкладки, и вы переключались только между открытыми окнами. К счастью это очень просто.
Настроить в Windows 10, переключение межу окнами и вкладками с помощью Alt + Tab.
Откройте приложение «Параметры».
Перейдите Система → Многозадачность.
Справа перейдите к опции — При Нажатии Alt + Tab показывать:
В раскрывающемся списке выберите Только Окна.
Значение по умолчанию для этой опции — Окна и вкладки.
Этот же параметр можно настроить с помощью правки реестра.
Настроить поведение Alt + Tab для Вкладок приложений с помощью реестра.
Чтобы скрыть или показать вкладки в представлении «Alt + Tab» с помощью настройки реестра, вам необходимо изменить параметр DWORD (32-бита) AltTabExcludeInactiveTabs в следующей ветке реестра.
HKEY_CURRENT_USER\Software\Microsoft\Windows\CurrentVersion\Explorer\Advanced
Установка его значения равным 1 скроет вкладки из Alt + Tab . Значение 0 является значением по умолчанию, то есть вкладки будут видны при использовании Alt + Tab.
Примечание: Даже если вы используете 64-битную Windows, вы все равно должны изменить 32-разрядное значение DWORD.
Переключение между приложениями Windows 10
Вы наверно уже заметили, что в Windows 10 есть новый метод отображения открытых приложений — представление задач (Task view). Представление задач — это менеджер рабочего стола, который помогает быстро переключатся между открытыми приложениями в Windows 10. Представление задач позволяет создавать новые рабочие столы, осуществлять навигацию во множестве открытых приложений и между столами. Такой многозадачности Windows еще не видел, прибавить к этому легкость с которой идет взаимодействие с этим функционалом — просто попробуйте сами. Сегодня говорим про переключение между окнами в Windows 10, методы навигации в помощь пользователям (моим читателям ненаглядным).
Мы научимся переключатся между открытыми приложениями Windows 10, вы узнаете, как просто работать в последней версии операционной системы от Microsoft. Как обычно, методов будет несколько, вы можете выбрать наиболее подходящий для себя, взять на заметку и больше никогда с ним не расставаться, быть как бы вместе… Пока меня не занесло окончательно не туда, метод номер один через Ctrl + Alt + Tab.
Как переключится между открытыми приложениями при помощи CTRL + ALT + TAB
Не знаю почему этот метод я поставил во главе списка, может потому, что это очень удобно? Или это модифицированная версия ALT + TAB? Скорее, по причине высокого функционала. Смысл переключения через ALT + TAB, в открытии последнего активного окна. Так можно быстро переключатся между двумя окнами (приложениями) с которыми вы сейчас работаете. К примеру, у вас открыт браузер, текстовый редактор, и проводник (папка с файлами), основная работа в браузере и текстовом редакторе, между ними можно переключатся через ALT + TAB. Выберите один раз текстовый редактор, а после выберите браузере. После этих действий можно быстро переключатся между этими приложениями, нажатием ALT + TAB.
Но, если у вас не одно приложение, вам безусловно поможет сочетание CTRL + ALT + TAB, так как по нажатию этих клавиш происходит открытие всех активных приложений в одну строку, на конкретном рабочем столе, так что не стоит путать CTRL + ALT + TAB, также как ALT + TAB, с новой функцией представления задач.
Как переключатся между открытыми приложениями Windows 10 при помощи представления задач (Task View)
Всего несколько нажатий, а сколько положительных эмоций. Windows 10 очень красиво показывает возможности представления задач, все летает, плавно переключается, даже не верится, что это происходит с твоим компьютером. Кроме шуток, как открыть представление задач?
- Можно нажать иконку представления задач. Находится в панели задач, выглядит как окно, позади которого два поменьше, как на картинке ниже;
Windows 10 в Деталях
С помощью данного блога вы сможете совершенно бесплатно обучиться всем аспектам настройки и работы с операционной системой Windows 10. Весь материал блога представлен в виде небольших и простых для освоения уроков, содержащих пошаговые инструкции как в видео-формате, так и в письменном виде с фотографиями ключевых моментов. И даже начинающий пользователь ПК сможет в них разобраться. Материалы блога заменят вам все платные курсы на эту тему. Все что от вас требуется — это желание учиться!
пятница, 8 мая 2020 г.
3. Представление Задач в Windows 10
Урок 3. Представление Задач в Windows 10.
Я специально открыл на своем компьютере несколько приложений, чтобы наглядно продемонстрировать вам: КАК это работает.
Первый способ — Использование сочетаний клавиш Alt+Tab.
Это хорошо известное всем сочетание клавиш Alt+Tab.
Для того, что бы им воспользоваться, мы, при зажатой на клавиатуре клавише «Alt», нажимаем клавишу «TAB».
При этом открывается такое меню, как вы видите сейчас на экране:
В нем миниатюрами представлены все открытые в данный момент приложения.
При каждом повторном нажатии на клавишу «TAB» выбранное приложение изменяется.
Кроме того, при зажатой клавише «Alt» навигацию в данном меню можно также осуществлять с помощью курсора мыши.
Если нажать на крестик в правом верхнем углу миниатюры, то соответствующее ей приложение будет закрыто.
После того, как вы отпустите клавишу «Alt», выбранное вами приложение будет открыто поверх всех окон.
Второй способ — Использование Режима Представления Задач
Режим представления задач был полноценно реализован только в 10 версии Windows, поэтому он гораздо менее популярен. Но на мой взгляд он достаточно удобен.
Представление задач — это особый режим, предназначенный для работы с множеством приложений.
В отличии от первого способа при использовании режима представления задач не нужно держать зажатыми никакие клавиши на клавиатуре. Режим представления задач будет активен до тех пор, пока вы сами его не отключите.
Для того, что бы переключиться на какое-либо приложение, достаточно выделить его курсором мыши и нажать по нему левой кнопкой.
Первым способом удобнее пользоваться в том случае, когда у вас открыто два — три приложения, и вам нужно быстро переключиться между ними.
Второй же способ больше подходит для тех ситуаций, когда вы работаете с множеством одинаковых приложений. Например, если у вас открыто несколько вордовских файлов, или каких-либо других однотипных приложений.