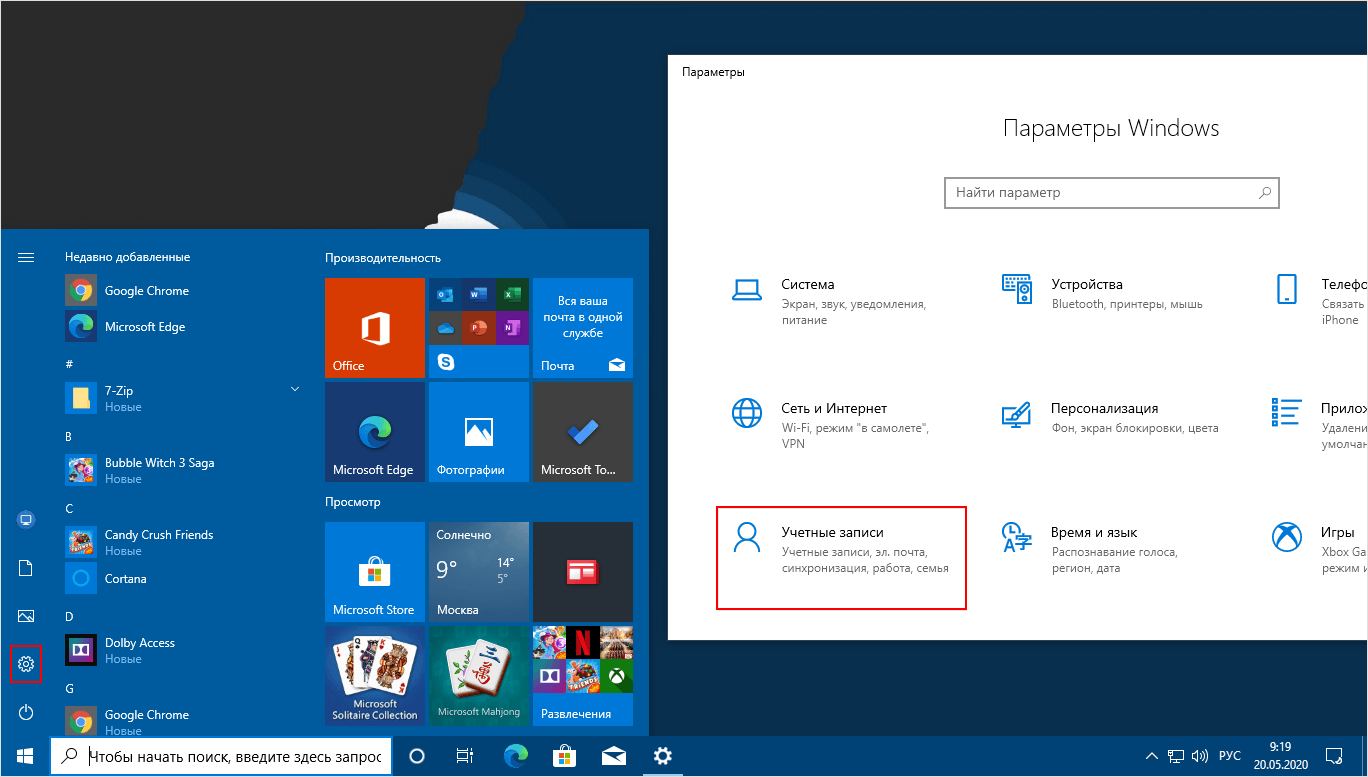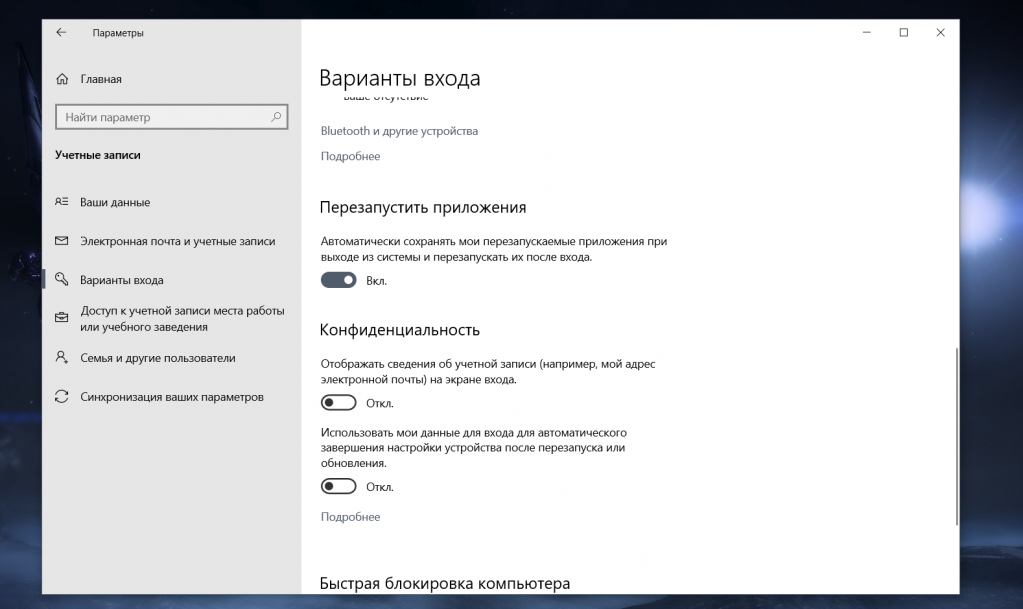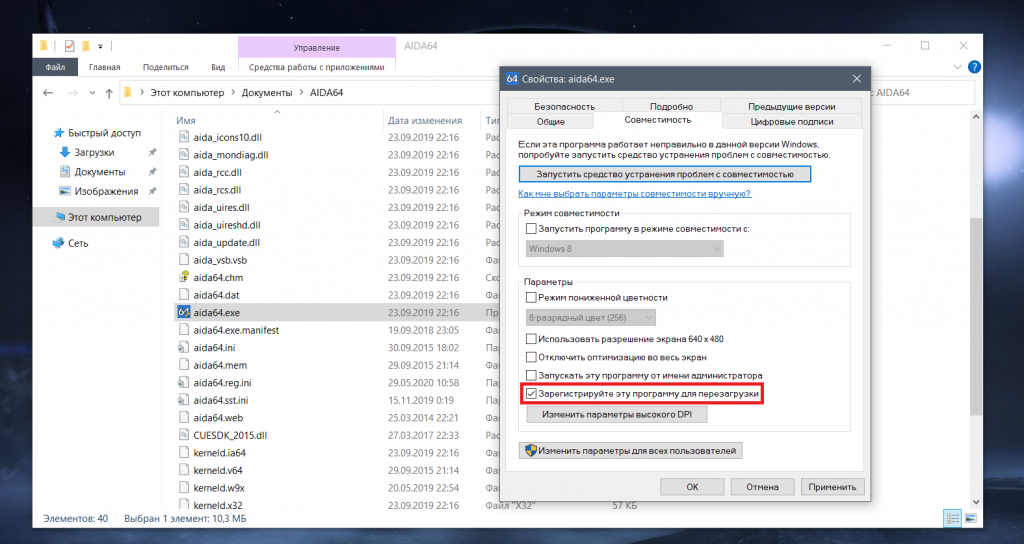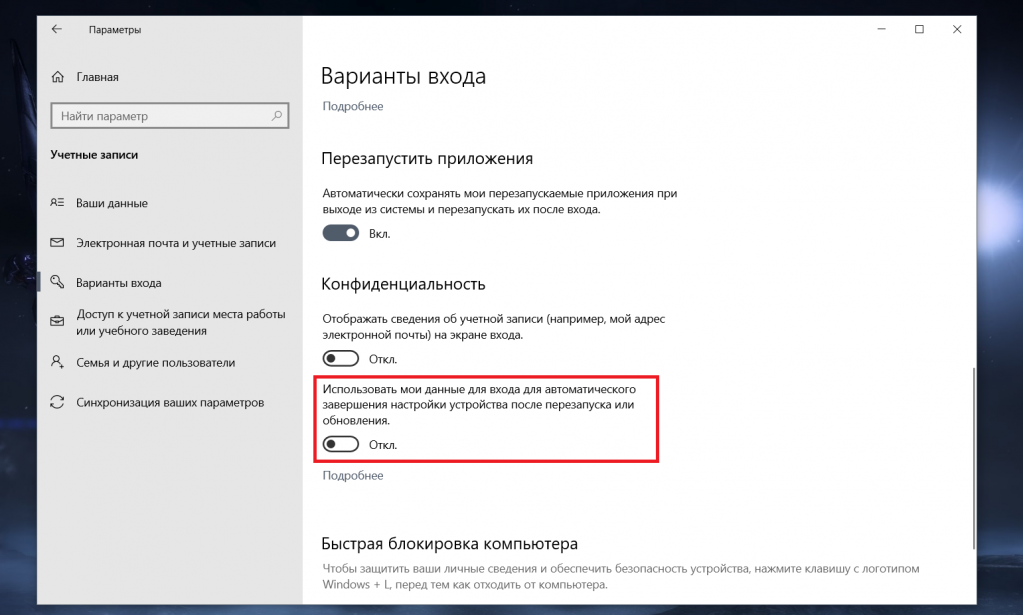- Как отключить автоматический перезапуск приложений в Windows 10
- Когда перезапуск может помешать?
- Пути решения
- Как отключить перезапуск приложений Windows 10
- Как отключить перезапуск приложений Windows 10 версии 2004
- Отключение перезапуска приложений Windows 10 версии 1909
- Отключить повторное открытие приложений после перезапуска в Windows 10
- Отключить повторное открытие приложений в параметрах
- Отключить повторное открытие приложений в групповых политиках
- Отключить повторное открытие приложений в редакторе реестра
- Как настроить автоматический перезапуск открытых приложений после перезагрузки Windows 10
- Как отключить автоматический повторный запуск программ при входе в Windows 10
- Отключение перезапуска программ при входе в систему
- Видео инструкция
- Как работает автоматический запуск открытых при завершении работы программ
- Дополнительные методы отключения автоматического повторного запуска программ
Как отключить автоматический перезапуск приложений в Windows 10
6 октября 2020 в 17:00
Пользователям Windows 10 наверняка знакома ситуация, когда при запуске операционной системы вы сразу же видите запущенные программы, которые, вроде как, в списке автозапуска оказываться не должны. Такое случается, если перед этим вы выключили свой ПК/ноутбук, не завершив некоторые программы. В теории, это неплохая функция, которая поможет, вам сэкономить время и позволит приступить к работе сразу при запуске системы, буквально с того места, где вы остановились в прошлый раз. Однако на деле это оказывается не всегда удобно.
Когда перезапуск может помешать?
Во-первых, новый запуск системы часто хочется начать, что называется, с чистого листа. Во-вторых, и это особенно актуально для маломощных устройств, лишние программы в автозагрузке так или иначе замедляют вашу систему, нужно ли это вам? Такой запуск может причинять неудобства пользователям, еще и потому, что приложения будут запущены уже на этапе экрана блокировки. И если у вас в браузере осталась вкладка со звуком, это может доставить значительные неудобства и вам, и вашему окружению. Работает автоматический запуск работает не для всех программ, самые популярные среди запускаемых — браузер и диспетчер задач.
А особенно актуальна наша инструкция будет для владельцев ноутбуков, которые часто вообще не задумываются над полным выключением своего устройства.
Мы не будем рекомендовать читателям оставлять или отключать описанную опцию, ведь в конечном счете все зависит от привычек и сценариев работы пользователя. Однако же, знать где и как её включить может быть полезно, так что, давайте переходить к конкретике. Но прежде чем начнем, давайте оговоримся, мы говорим не об автозагрузке как таковой (это отдельная тема для разговора) и не о быстром запуске, который мы уже обсуждали ранее, а именно об автоматическом перезапуске программ, не завершенных во время предыдущей сессии. Эти понятия хоть и близки по сути, путать их не стоит.
Пути решения
Рекомендовать очевидное — закрывать все запущенные программы — мы не будем, ибо тут и так все понятно, поэтому сразу переходим к следующему.
Чтобы отключить функцию полностью, переходим по пути Пуск — Параметры — Учетные записи. Находим подменю Варианты входа. Здесь прокручиваем до переключателя Перезапустить приложения и отключаем его. Так это работает на свежих версиях Windows 10, а на старых отключаем «Использовать мои данные для входа для автоматического завершения настройки устройства и открытия моих приложений после перезапуска или обновления» в пункте “Конфиденциальность”. Хоть последний момент и совершенно не интуитивен, в борьбе с нежелательным перезапуском он помогает.
Если сама по себе функция вам нравится и отключать ее полностью вы не хотите, стоит вспомнить об альтернативных вариантах выключения. В данном случае, выключить устройство полностью можно, если кликнуть на “Завершение работы” с зажатой клавишей Shift из меню “Пуск” или на экране блокировки.
Также для двух разных вариантов выключения системы, можно создать дополнительный ярлык. К примеру, привычная команда “Завершение работы” будет использоваться для выключения с перезапуском приложений, а выключение ярлыком — без оного. Чтобы создать ярлык, вызываем контекстное меню на рабочем столе, выбираем Создать — Ярлык. В открывшемся окне в поле “Расположение объекта” прописываем путь:
%WINDIR%\system32\shutdown.exe /s /hybrid /t 0
Далее выбираем имя ярлыка, оно может быть любым, лишь бы было понятно вам. Например, “Завершение работы”. А чтобы сделать наш ярлык более ярким и говорящим внешне, сменим ему значок. Для этого вызываем контекстное меню и кликаем по строке “Свойства”. В открывшемся окне находим кнопку “Сменить значок” и из предложенного списка выберем что-нибудь подходящее.
Если же вы из тех, кто не любит захламлять рабочий стол ярлыками, кнопку завершения работы можно добавить в виде плитки на начальный экран или панель задач. Данные варианты также можно выбрать в контекстном меню.
Как видим, автоматический перезапуск приложений может быть как полезным, так и доставлять неудобства пользователю. Мы описали несколько вариантов использования данной опции наравне с привычным завершением работы, а также рассказали, как отключить функцию полностью. Надеемся, наша короткая инструкция была полезной читателям. Свои мысли по поводу полезности автоматического перезапуска приложений или возможные вопросы вы можете писать здесь, в комментариях, нашем чате PDALIFE или обсуждениях на канале ТЕХМО, мы всегда рады вашим мнениям.
Как отключить перезапуск приложений Windows 10
Операционная система Windows 10 может автоматически сохранять и перезапускать приложения, которые вы запускали в последнее время. Наше руководство поможет отключить перезапуск приложений после рестарта компьютера, выхода и входа в систему.
Для многих пользователей это может быть удобный функционал, позволяющей начать работу с того места, где она была остановлена. Но если вы предпочитаете чистый старт системы, отключите перезапуск приложений Windows 10 используя наше руководство.
Как отключить перезапуск приложений Windows 10 версии 2004
1. Откройте параметры Windows 10 и зайдите в категорию «Учетные записи«.
2. Перейдите в раздел «Варианты входа«, найдите пункт под названием «Перезапустить приложения» и отключите данную функцию используя переключатель.
Отключение перезапуска приложений Windows 10 версии 1909
Зайдите в «Учетные записи» как показано выше, в разделе «Вариантов входа» найдите категорию «Конфиденциальность» и отключите «Использовать мои данные для входа для автоматического завершения настройки устройства и открытия моих приложений после перезапуска или обновления«.
После выполнения данной операции, приложения больше не будут запускаться автоматически после перезагрузки или выключения и включения компьютера. Однако когда вы установите очередное крупное обновление Windows 10 может понадобиться повторить отключение перезапуска приложений.
Отключить повторное открытие приложений после перезапуска в Windows 10
Если вы не закрыли приложения и выключили или перезагрузили компьютер, при повторной загрузке системы они откроются автоматически. В Windows 10 начиная с версии 17040 вы можете отключить автоматическое открытие приложений после перезагрузки в параметрах системы, в групповых политиках и в редакторе реестра.
Отключить повторное открытие приложений в параметрах
1. Откройте меню “Пуск” и зайдите в “Параметры”.
2. Зайдите в “Учетные записи” => “Параметры входа” => возле “Использовать мои данные для входа для автоматического завершения настройки устройства и открытия моих приложений после перезапуска или обновления” нажмите на переключатель, чтобы он стал в положение “Откл.”.
Отключить повторное открытие приложений в групповых политиках
Данный способ работает в Windows 10 Pro, Enterprise или Education, если у вас домашняя версия – переходите к следующему способу.
1. Откройте групповые политики: в строке поиска или в меню “Выполнить” (выполнить вызывается клавишами Win+R) введите gpedit.msc и нажмите клавишу Enter.
2. Зайдите в “Конфигурация компьютера” => “Административные шаблоны” => “Компоненты Windows” => “Параметры входа в Windows” => откройте “Автоматически выполнить вход последнего текущего пользователя после инициированной системой перезагрузки”.
3. Поставьте точку напротив “Отключено” и нажмите на “ОК”.
Отключить повторное открытие приложений в редакторе реестра
1. В строке поиска или в меню “Выполнить” (выполнить вызывается клавишами Win+R) введите команду regedit и нажмите клавишу Enter.
2. Перейдите по пути HKEY_LOCAL_MACHINE\ SOFTWARE \Microsoft \Windows \CurrentVersion \Policies \System. Нажмите на раздел System правой клавишей мыши, выберите “Создать” => “Параметр DWORD (32 бита) => назовите новый параметр DisableAutomaticRestartSignOn => измените значение параметра на 1 и нажмите на “ОК”.
На сегодня все, если вы знаете другие способы – пишите в комментариях! Счастья Вам 🙂
Как настроить автоматический перезапуск открытых приложений после перезагрузки Windows 10
По умолчанию после перезагрузки Windows начинают открываться только те приложения, которые находятся в автозагрузке. Однако временами хочется, чтобы система перезапускала все открытые приложения на момент выключения ПК, и в майском обновлении Windows 10 (2004) такая функция была добавлена.
Включить ее можно в Параметрах > Учетные записи > Варианты входа:
Однако тут есть нюансы. Например, вы решили выключить ПК, и какое-то приложение остановило этот процесс, ибо вы не сохранили в нем прогресс. Вы, разумеется, отменяете выключение, чтобы сохранить свои данные. Однако при этом другие программы уже закрылись, и если вы после спасения своей информации снова начнете выключение компьютера, то после его повторного включения они не откроются.
Также есть проблема — некоторые программы, особенно старые, могут игнорировать желание системы перезапустить их после повторного включения ПК. И если вы заметили такое поведение, то найдите .exe такого приложения, нажмите на него правой кнопкой мыши, выберите пункт «Свойства», перейдите в открывшемся окне на вкладку «Совместимость» и поставьте галку напротив пункта «Зарегистрируйте эту программу для перезагрузки»:
Следует понимать, что эта галка — не тоже самое, что внесение в автозагрузку: последнее будет запускать программу при каждом старте системы, а регистрация для перезагрузки только в том случае, если приложение было запущено в момент выключения ПК.
Ну и последний нюанс — возможность настроить, когда именно начнут перезапускаться приложения. За это отвечает пункт в Параметрах на той же вкладке, но ниже: он называется «Использовать мои данные для входа для автоматического завершения настройки устройства после перезапуска или обновления»:
Если вы поставите на нем галку, то при включении компьютера будет совершен автоматический заход в систему с вашими данными с моментальной последующей блокировкой (то есть пароль вводить придется). Однако этот заход позволит начать загружаться программам из автозагрузки и тем, которые были открыты до выключения ПК.
Если же вы галку уберете, то после включения компьютера система будет ждать от вас введения пароля, и лишь после этого начнет запускать приложения.
Как отключить автоматический повторный запуск программ при входе в Windows 10

В этой инструкции подробно о том, почему так стало происходить и как отключить автоматический запуск ранее выполнявшихся программ в Windows 10 при входе в систему (и даже до входа) несколькими способами. Учитывайте, что это не автозагрузка программ (прописываемая в реестре или спец. папках, см.: Автозагрузка программ в Windows 10) и речь не идет о нежелательных вещая, таких как описаны в инструкции: Сам запускается браузер с рекламой при входе в Windows.
Отключение перезапуска программ при входе в систему
Если вам требуется отключить автоматический запуск открытых программ при повторном включении компьютера или ноутбука с Windows 10, сделать это очень просто:
- Зайдите в Пуск — Параметры — Учетные записи (или нажмите клавиши Win+I).
- Откройте раздел «Варианты входа», пролистайте вниз список параметров и в разделе «Конфиденциальность» отключите пункт «Перезапустить приложения» (внимание: этот пункт появился только в последней версии Windows 10, если у вас его нет, просто выполняем шаги далее).
- Отключите пункт «Использовать мои данные для входа для автоматического завершения настройки устройства и открытия моих приложений после перезапуска или обновления».
Обычно приведенных изменений достаточно для того, чтобы не закрытые программы не запускались снова при повторном входе в систему.
Видео инструкция
Как работает автоматический запуск открытых при завершении работы программ
Судя по поведению процесса перезапуска программ, суть нововведения сводится к тому, что теперь ярлык «Завершение работы» в меню Пуск выполняет выключение компьютера, используя команду shutdown.exe /sg /hybrid /t 0 где параметр /sg отвечает за перезапуск приложений. Ранее этот параметр не использовался.
Отдельно отмечу, что по умолчанию перезапускаемые программы могут запускаться ещё до входа в систему, т.е. пока вы находитесь на экране блокировки, за что отвечает параметр «Использовать мои данные для входа для автоматического завершения настройки устройства после перезапуска или обновления» (о самом параметре — далее в статье).
Обычно это не представляет проблемы (при условии, что перезапуск вам нужен), но в некоторых случаях может вызывать неудобства: совсем недавно получил в комментариях описание такого случая — при включении перезапускается ранее открытый браузер, в котором есть вкладки с автоматическим воспроизведением аудио/видео, как результат — уже на экране блокировки слышен звук воспроизведения контента.
Дополнительные методы отключения автоматического повторного запуска программ
Есть несколько способов отключить запуск не закрытых при выключении программ при входе в систему, а иногда, как было описано выше — ещё до входа в Windows 10.
- Самый очевидный (который по какой-то причине рекомендуют на форумах Майкрософт) — закрывать все программы перед завершением работы.
- Второй, менее очевидный, но слегка более удобный — удерживать клавишу Shift при нажатии «Завершение работы» в меню Пуск.
- Создать собственный ярлык для завершения работы, который будет выключать компьютер или ноутбук таким образом, чтобы перезапуск программ не производился.
Первые два пункта, надеюсь, не требуют пояснений, а третий опишу подробнее. Шаги для создания такого ярлыка будут следующими:
- Нажмите в пустом месте рабочего стола правой кнопкой мыши и выберите пункт контекстного меню «Создать» — «Ярлык».
- В поле «Введите расположение объекта» введите %WINDIR%\system32\shutdown.exe /s /hybrid /t 0
- В «Имя ярлыка» введите что захотите, например, «Завершение работы».
- Нажмите правой кнопкой мыши по ярлыку и выберите пункт «Свойства». Здесь рекомендую в поле «Окно» установить «Свернутое в значок», а также нажать кнопку «Сменить значок» и выбрать более наглядную иконку для ярлыка.
Готово. Этот ярлык можно (через контекстное меню) закрепить в панели задач, на «Начальном экране» в виде плитки или же разместить в меню «Пуск», скопировав его в папку %PROGRAMDATA%\Microsoft\Windows\Start Menu\Programs (вставьте этот путь в адресной строке проводника, чтобы сразу попасть в нужную папку).
Чтобы ярлык всегда отображался вверху списка приложений меню Пуск, можете задать поставить какой-либо символ перед названием (ярлыки сортируются по алфавиту и первыми в этом алфавите располагаются знаки препинания и некоторые другие символы).
На этом всё. Надеюсь, материал будет полезным.