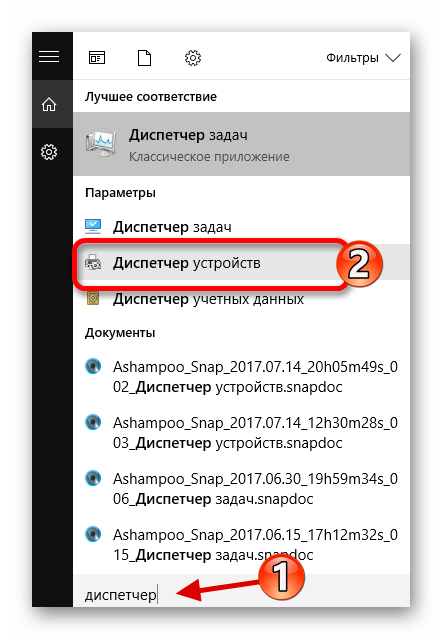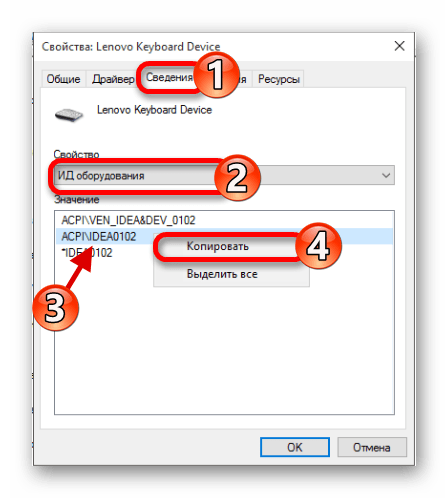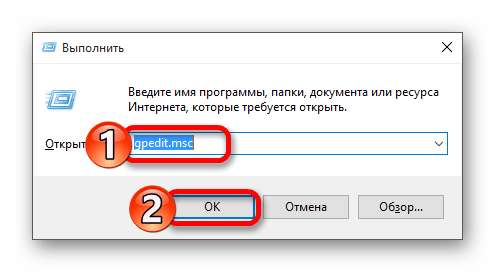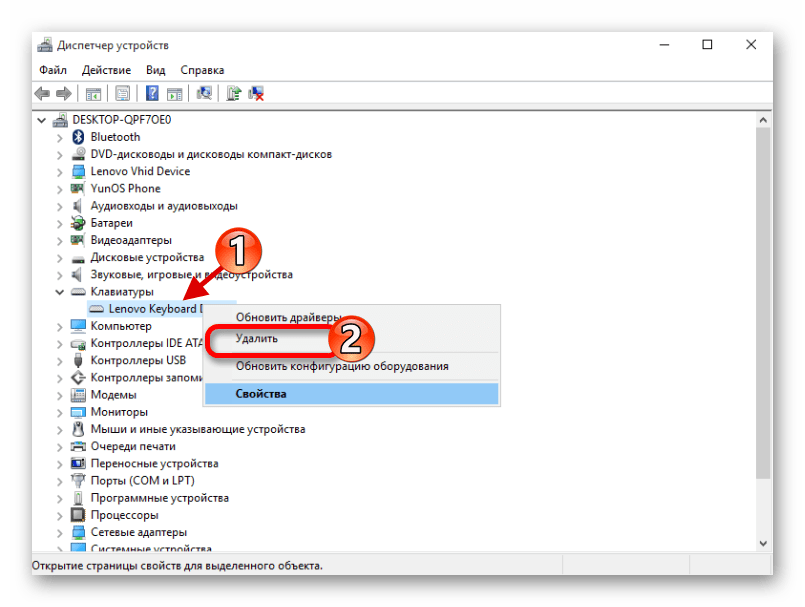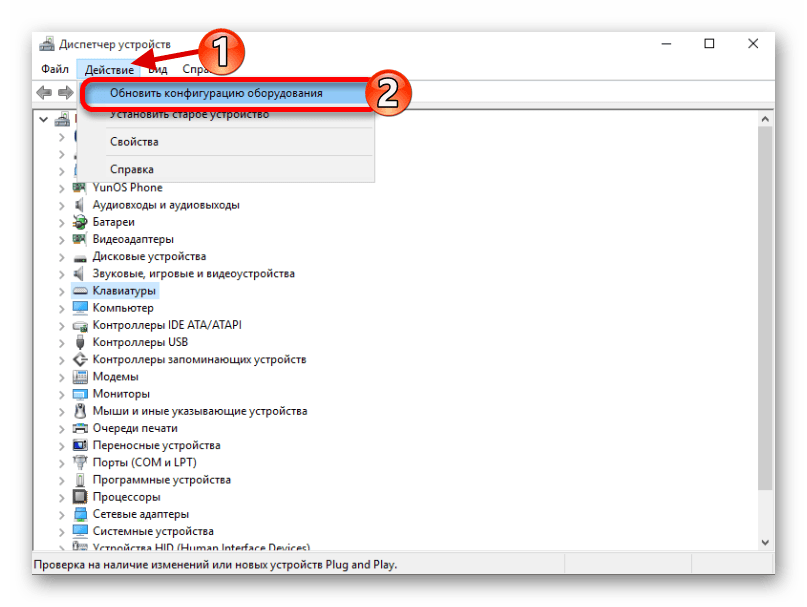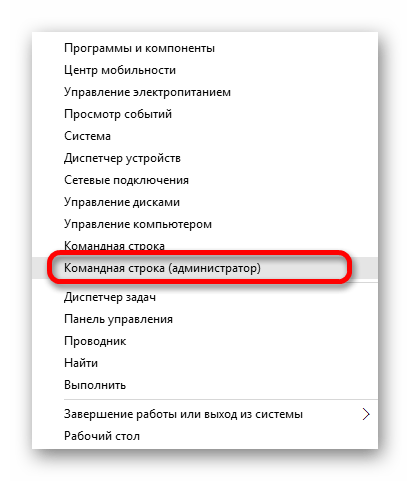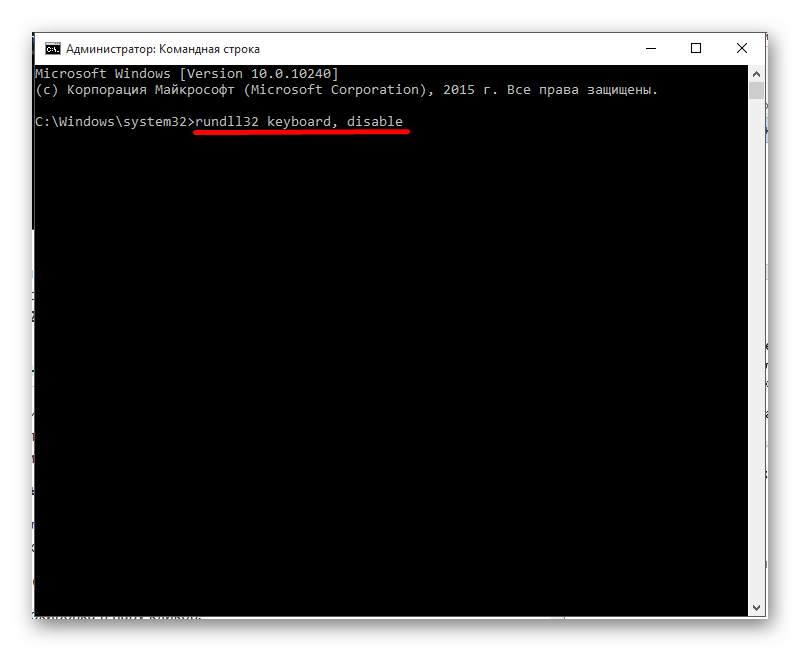- Использование рабочей области Windows Ink
- Совместная работа на доске
- Добавление примечаний к снимкам экрана с помощью приложения «Набросок на фрагменте экрана»
- Использование рабочей области Windows Ink
- Совместная работа на доске
- Добавление примечаний к снимкам экрана с помощью приложения «Набросок на фрагменте экрана»
- Билл Гейтс изначально скрывал самую знаменитую комбинацию клавиш Ctrl + Alt + Del
- История появления комбинации «Ctrl + Alt + Del»
- Какие функции выполняет сегодня
- Как на ноутбуке с ОМ Windows 10 отключить встроенную клавиатуру – 4 способа
- Программа Kid Key Lock
- «Локальная групповая политика»
- С применением Диспетчера устройств
- Через Командную строку
Использование рабочей области Windows Ink
Вы можете поделиться идеями или рисовать на снимках экрана с помощью пера в рабочей области Windows Ink.
Примечание: В предыдущей рабочей области Windows Ink включены клейкие заметки и альбома. Вы по-прежнему можете использовать записки для записи напоминаний и заметок своих идей. Чтобы получить доступ к заметкам, ознакомьтесь с разметкой Начало работы с заметками. Альбома доступен только в более ранних выпусках Windows.
Выберите рабочую область Windows Ink из панели задач, чтобы открыть ее. Здесь вы можете выбрать доску или полноэкранный фрагмент. (Кроме того, вы можете выбрать другие дополнительные сведения о параметрах пера и доступа к перьям .)
Совет: Нажмите кнопку «Верхняя» на пере, чтобы быстро открыть доску Microsoft, или дважды нажмите ее, чтобы открыть фрагмент & эскиз. Если сочетание клавиш не работает, возможно, его нужно связать с параметрами. Дополнительные сведения можно найти в разделе Подключение к устройствам Bluetooth .
Совместная работа на доске
Доска позволяет группам создавать полилинии для замыслы, создания и совместной работы в реальном времени при входе в учетную запись Майкрософт. Нарисовать, вводить или добавлять изображения. Наведите на стек элементы и переместите их. Выберите инструмент для рукописного ввода, в том числе перо или маркер. Меняйте размер штрихов кисти во время рисования. Если рисунок получился неудачным, воспользуйтесь стирательными резинками.
Когда вы закончите, ваши сеансы мозгового штурма автоматически сохраняются в Microsoft Cloud, поэтому вы можете продолжить работу с того места, на котором вы остановились.
Добавление примечаний к снимкам экрана с помощью приложения «Набросок на фрагменте экрана»
Откройте «Набросок на фрагменте экрана» и рисуйте в любом месте экрана, независимо от того, что вы делаете на компьютере в данный момент, или откройте предыдущее изображение. В «Наброске на фрагменте экрана» доступны все инструменты альбома: наборы элементов, средство выбора толщины линии, функция «Поделиться», функция экспорта и многое другое.
Совет: Чтобы определить, что происходит при нажатии на кнопку ярлыка пера, перейдите в раздел параметры > устройства > перо & Windows Ink и прокрутите Pen shortcuts вниз, чтобы настроить действия, выполняемые с помощью кнопки.
Использование рабочей области Windows Ink
Вы можете поделиться идеями или рисовать на снимках экрана с помощью пера в рабочей области Windows Ink.
Примечание: В предыдущей рабочей области Windows Ink включены клейкие заметки и альбома. Вы по-прежнему можете использовать записки для записи напоминаний и заметок своих идей. Чтобы получить доступ к заметкам, ознакомьтесь с разметкой Начало работы с заметками. Альбома доступен только в более ранних выпусках Windows.
Выберите рабочую область Windows Ink из панели задач, чтобы открыть ее. Здесь вы можете выбрать доску или полноэкранный фрагмент. (Кроме того, вы можете выбрать другие дополнительные сведения о параметрах пера и доступа к перьям .)
Совет: Нажмите кнопку «Верхняя» на пере, чтобы быстро открыть доску Microsoft, или дважды нажмите ее, чтобы открыть фрагмент & эскиз. Если сочетание клавиш не работает, возможно, его нужно связать с параметрами. Дополнительные сведения можно найти в разделе Подключение к устройствам Bluetooth .
Совместная работа на доске
Доска позволяет группам создавать полилинии для замыслы, создания и совместной работы в реальном времени при входе в учетную запись Майкрософт. Нарисовать, вводить или добавлять изображения. Наведите на стек элементы и переместите их. Выберите инструмент для рукописного ввода, в том числе перо или маркер. Меняйте размер штрихов кисти во время рисования. Если рисунок получился неудачным, воспользуйтесь стирательными резинками.
Когда вы закончите, ваши сеансы мозгового штурма автоматически сохраняются в Microsoft Cloud, поэтому вы можете продолжить работу с того места, на котором вы остановились.
Добавление примечаний к снимкам экрана с помощью приложения «Набросок на фрагменте экрана»
Откройте «Набросок на фрагменте экрана» и рисуйте в любом месте экрана, независимо от того, что вы делаете на компьютере в данный момент, или откройте предыдущее изображение. В «Наброске на фрагменте экрана» доступны все инструменты альбома: наборы элементов, средство выбора толщины линии, функция «Поделиться», функция экспорта и многое другое.
Совет: Чтобы определить, что происходит при нажатии на кнопку ярлыка пера, перейдите в раздел параметры > устройства > перо & Windows Ink и прокрутите Pen shortcuts вниз, чтобы настроить действия, выполняемые с помощью кнопки.
Билл Гейтс изначально скрывал самую знаменитую комбинацию клавиш Ctrl + Alt + Del
Не все знают, кто, почему изначально не раскрывал знаменитую клавишную комбинацию для Windows – «Ctrl + Alt + Del»; Билл Гейтс только недавно рассказал, что было на самом деле. На сегодняшний день вызов Диспетчера задач для сисадминов, продвинутых пользователей стал привычным делом. Но так ли это было всегда? И почему такие сложности – нажатие кнопок 2 руками одновременно? Неужели нельзя было упростить? Расследуем тайну века, секрет «Майкрософт».
История появления комбинации «Ctrl + Alt + Del»
По одной из версий, «чудо-комбинацию» придумали, чтобы принудительно активировать перезагрузку компьютера. На первых ОС сбои не часто, но случались. Требовалось эффективно выводить подвисший ПК из состояния задумчивости. И вот здесь начинается красивая легенда.
По одной из версий, раньше сочетание клавиш было достоянием узкого круга технических специалистов в Microsoft. До того, как стали использовать «Ctrl», «Alt», в сочетании с «Del», применяли почти то же, но с «Esc» в конечной фазе. Проблема заключалась в том, что такое сочетание иногда получалось случайно. А вот непроизвольно нажать «Контрл», «Альт», «Дилит» невозможно. Это должно делаться осознанно. Со временем лайфхак просочился, стал достоянием общественности.
Какие функции выполняет сегодня
В наше время клавиши «Ctrl», «Alt» и даже «Del» здорово помогают пользователям, облегают жизнь программистам, сисадминам. Данное сочетание позволяет:
- Выйти в Диспетчер задач Windows.
- Включить блокировку ПК.
- Инициировать выход из учетной записи.
- Сменить текущий пароль.
- Отключить компьютер.
- Сделать перезагрузку.
- Перейти к спецвозможностям.
Кроме того, иногда волшебная комбинация спасает от жесткого подвиса ПК (требуется в некоторых приложениях, играх).
Примечательно, что часто пользователи задавались вопросом: почему нельзя, невозможно сделать отдельную кнопку для данного действия? Билл Гейтс якобы признался, что функцию просто не успели довести до ума. Потому осталось сложное нажатие 2 клавиш на левой стороне стандартной панели клавиатуры и одной – справа.
Теперь на некоторых моделях есть кнопка «Alt» справа. Считается, что изначально ее там не было. Чтобы активировать заветный режим, нужно иметь определенную сноровку, не самые короткие пальцы. Может быть, когда-то пользователи неодобрительно восприняли «Ctrl», «Alt» с добавлением «Del». Но сейчас уже привыкли. А для осведомленных не составит труда ответить, что означает данное сочетание в Windows. Причем сработает это только на данной платформе. Для Apple клавишная комбинация не актуальна.

Впоследствии, когда на одной из пресс-конференций Гейтса атаковали вопросами о злосчастной комбинации, он сделал следующее признание. Да, была идея выделить для ресета на клавиатуре отдельную программную кнопку. Проблема состояла в том, что создатель IBM PC-клавиатуры отказался передать наработки в Microsoft.
Тогда обстоятельства принудили Бредли пойти другим путем. Создать собственную комбинацию клавиш: «Ctrl», «Alt» в сочетании с «Del». Причем самому Дэвиду принадлежит своеобразное высказывание: разумеется, автор идеи я. Но всемирно популярным данное сочетание сделали Билл Гейтс и Microsoft.
Возможно, инженер, создававший IBM-клавиатуру, был бы рад изменить прошлое. Ведь сегодня никто уже не скажет, что раньше данной комбинации не существовало. Настолько к этому привыкли. А о первоначальной идее забыли.
Как на ноутбуке с ОМ Windows 10 отключить встроенную клавиатуру – 4 способа
Каждый ноутбук оснащается клавиатурой. Этот элемент управления позволяет в полной мере взаимодействовать с компьютером, а также набирать текст. Но некоторые люди пытаются узнать, как отключить клавиатуру на ноутбуке с операционной системой Windows 10, однако в отдельных сценариях использования (например, во время просмотра фильма), клава доставляет серьезные неудобства из-за случайных нажатий.
Программа Kid Key Lock
Несмотря на то, что существуют встроенные средства операционной системы, позволяющие отключить клавиатуру, чаще всего пользователи прибегают к помощи утилиты Kid Key Lock. Программа доступна для скачивания на официальном сайте разработчика, а в числе ее функций выделяется возможность деактивации кнопок мыши, отдельных комбинацией на клавиатуре и всей рабочей поверхности. Пользователь может отключить клаву навсегда или на определенное время.
Для блокировки клавиатуры потребуется:
- Скачать и установить утилиту на компьютер.
- В системной панели найти значок Kid Key Lock (желтая иконка) и навести на него курсор мыши.
- Кликнуть ЛКМ по надписи ««Locks», а затем – «Lock all keys».
Выполнив указанные действия, вы полностью заблокируете клавиатуру. Компьютер больше не будет реагировать на случайные нажатия, а для деактивации подобной функции необходимо снять галочку с пункта «Lock all keys».
«Локальная групповая политика»
Разобравшись с удобной программой, позволяющей с достаточной долей гибкости регулировать активность тех или иных кнопок клавиатуры, можно перейти к стандартным методам деактивации элемента управления. В частности, выполнить данное действие можно через Редактор групповых политик.
Для начала потребуется узнать и скопировать ID оборудования:
- Запустите «Диспетчер устройств» через меню «Пуск».
- Раскройте вкладку «Клавиатуры».
- Щелкните правой кнопкой мыши по названию своего устройства.
- Перейдите в «Свойства».
- Во вкладке «Сведения» установите свойство «ИД оборудования» и скопируйте значение.
После подготовительного этапа пользователь может приступать к непосредственному выполнению операции, связанной с Редактором групповых политик:
- Запустите интерфейс окна «Выполнить» комбинацией клавиш «Win» + «R».
- Введите запрос «gpedit.msc».
- В открывшемся Редакторе перейдите по пути: «Конфигурация компьютера/Административные шаблоны/Система/Установка устройств/Ограничения на установку устройств».
- Дважды щелкните левой кнопкой мыши по параметру «Запретить установку устройств, связанных…».
- Установите значение «Включено», а затем нажмите кнопку «Показать».
- В диалоговом окне выберите свой тип оборудования и щелкните «ОК».
- Перезагрузите компьютер.
После повторного включения ноутбука вы заметите, что клавиатура перестанет реагировать на нажатия. Вернуть все в исходное состояние можно будет через аналогичные настройки Редактора групповых политик, выставив значение «Отключено» для указанного ранее пункта.
С применением Диспетчера устройств
Довольно радикальный метод, способный отпугнуть не самых опытных пользователей. Выполнение операции осуществляется через Диспетчер устройств, где потребуется выполнить следующее:
- Раскройте вкладку «Клавиатуры».
- Щелкните ПКМ по названию оборудования.
- Нажмите кнопку «Удалить».
- Наведите курсор мыши на вкладку «Действие» и кликните ЛКМ.
- Обновите конфигурацию оборудования.
Подобная операция заблокирует не просто сочетание клавиш на элементе управления, а всю встроенную клавиатуру целиком. Для возврата к исходным параметрам придется вручную загружать драйверы с официального сайта разработчика. Именно поэтому данным способом редко пользуются владельцы компьютера, выбирая в качестве альтернативы Kid Key Lock или другие встроенные средства системы.
Через Командную строку
Заключительный метод, позволяющий выключить клавиатуру ноутбука. Для его реализации понадобится:
- Запустить Командную строку, используя интерфейс меню «Пуск».
- Ввести запрос «rundll32 keyboard, disable».
- Нажать клавишу «Enter».
Последствия данного метода такие же, как и у предыдущего способа, где был задействован Диспетчер устройств. Однако для повторной активации клавиатуры не придется вручную скачивать и устанавливать драйвера. Необходимо просто ввести в Командной строке запрос «rundll32 keyboard, enable», который вновь активирует элемент управления.