- Как настроить Поиск устройства в Windows 10
- Настройка функции Поиск устройства в Windows 10
- Этапы настройки Поиск устройства в Windows 10
- Как использовать Поиск устройства для отслеживания местоположения потерянного или украденного компьютера
- Поиск и блокировка потерянного устройства с Windows
- Включите функцию «Поиск устройства»
- Поиск устройства с Windows
- Блокировка устройства с Windows в удаленном режиме
- Surface Pro
- Как отключить устройство
- Как включить устройство
- Добавить комментарий Отменить ответ
- Как включить или отключить функцию «Найти устройство» в Windows 10?
- Как включить или отключить «Найти устройство»
- Метод 1. Включение или отключение функции «Найти устройство» в настройках Windows
- Метод 2: включение или отключение функции «Найти устройство» с помощью редактора локальной групповой политики
- Метод 3. Включение или отключение функции «Найти устройство» с помощью редактора реестра
- Дополнительно: включение или отключение функции «Найти устройство» с помощью редактора реестра.
Как настроить Поиск устройства в Windows 10
Функция Поиск устройства в Windows 10, как и в случае с iPhone или Android, позволяет отслеживать местоположение потерянного или украденного компьютера с Windows 10. Ниже вы найдете инструкции по настройке Поиск устройства в Windows 10.
 Настройка функции Поиск устройства в Windows 10
Настройка функции Поиск устройства в Windows 10
Чтобы настроить функцию Поиск устройства в Windows 10, необходимо войти в систему с использованием учетной записи Microsoft с правами администратора.
Функция Поиск устройства не может быть включена с использованием учетной записи локального пользователя, даже если вы вошли в учетную запись локального пользователя с правами администратора.
Еще одно требование для использования функции поиск устройства — включить отслеживание местоположения на вашем компьютере и разрешить компьютеру периодически передавать информацию о вашем местоположении в Microsoft.
Это позволит отслеживать последнее местоположение компьютера, даже если он не включен или не подключен к Интернету.
Этапы настройки Поиск устройства в Windows 10
Выполните следующие действия, чтобы настроить функцию Поиск устройства на ноутбуке с Windows 10.
- Нажмите Пуск > Значок Параметры .
- На экране параметров нажмите Обновление и безопасность .
- На следующем экране нажмите Поиск устройства в боковом меню и нажмите Изменить в центральном блоке.
Если кнопка Изменить неактивна, нажмите Включить расположение и включите настройки местоположения в следующем меню.
После этого нажмите кнопку Изменить > во всплывающем окне включите параметр Регулярно сохранять данные о расположении устройства .
Теперь ваш ноутбук с Windows настроен так, чтобы периодически сообщать о своем местонахождении в Microsoft, и это позволит вам отслеживать последнее местоположение украденного или утерянного ноутбука, даже если он не подключен к Интернету.
Как использовать Поиск устройства для отслеживания местоположения потерянного или украденного компьютера
Если ноутбук с ОС Windows потерян или украден, вы можете выполнить следующие действия, чтобы определить местонахождение потерянного или украденного компьютера с Windows 10.
- Используя любой другой компьютер или Mac, перейдите по адресу https://account.microsoft.com/account/windows.
- Войдите в систему, используя имя пользователя и пароль своей учетной записи Microsoft.
- После входа в систему нажмите Управление в разделе Устройства.
- На следующем экране нажмите на ссылку Поиск устройства .
Как только вы нажмете Поиск устройства, вы увидите текущее местоположение вашего устройства на карте. Microsoft также отобразит информацию об области, городе и стране.
Если ваше устройство потеряно или украдено, и оно подключено к Интернету, вы сможете удаленно заблокировать компьютер, нажав кнопку Заблокировать .
- На следующем экране вы сможете написать персонализированное сообщение с инструкциями по возврату для нашедшего ваш ноутбук.
- После создания сообщения нажмите Блокировать , чтобы удаленно заблокировать компьютер.
Как только устройство заблокируется, никто не сможет получить доступ к нему, если он не знает пароль учетной записи Microsoft.
Если вы считаете, что ваша учетная запись Microsoft могла быть скомпрометирована, вы сможете изменить пароль, нажав кнопку Сбросить пароль .
Поиск и блокировка потерянного устройства с Windows
Функция «Поиск устройства» помогает найти ваше устройство с Windows 10 в случае потери или кражи. Чтобы ею воспользоваться, войдите на устройство в качестве администратора с помощью учетной записи Майкрософт. Эта функция работает, если на вашем устройстве включено определение расположения, даже если другие пользователи на устройстве отключили параметры расположения для своих приложений. Когда вы попытаетесь определить местоположение устройства, пользователи устройства получат уведомление об этом в области уведомлений.
Эта функция работает с любым устройством с Windows, например с настольным компьютером, ноутбуком, устройством Surface или ручкой Surface. Прежде чем эту функцию можно будет использовать, ее необходимо включить.
Эту функцию нельзя использовать с рабочей или учебной учетной записью. Также она не работает с устройствами под управлением iOS, Android и консолями Xbox One. Вот что нужно сделать при краже консоли Xbox.
Включите функцию «Поиск устройства»
Во время настройки нового устройства можно включить или отключить функцию «Поиск устройства». Если вы выключили функцию во время настройки устройства и теперь хотите включить ее, убедитесь, что устройство с Windows подключено к Интернету, его батарея достаточно заряжена, чтобы устройство могло отправлять данные о своем местоположении, и что вы выполнили вход в устройство с помощью учетной записи Майкрософт.
На устройстве, для которого вы хотите включить или отключить эту функцию, выберите Пуск > Параметры > Обновление и безопасность > Поиск устройства.
Выберите пункт Изменить для устройства, на котором нужно включить или отключить эту функцию.
Поиск устройства с Windows
Войдите в свою учетную запись на странице https://account.microsoft.com/devices.
Откройте вкладку Поиск устройства.
Выберите устройство, которое вы хотите найти, а затем выберите Найти, чтобы открыть карту, показывающую местоположение вашего устройства.
Примечание: Вы можете найти общее устройство, только если у вас есть учетная запись администратора на нем. На общем устройстве выберите Пуск > Параметры > Учетная запись > Ваши данные , чтобы узнать, являетесь ли вы администратором.
Блокировка устройства с Windows в удаленном режиме
Найдя устройство на карте, выберите пункт Заблокировать > Далее.
После блокировки устройства можно сбросить пароль для дополнительного уровня безопасности. Для получения дополнительной информации о работе с паролями см. раздел Изменение или сброс пароля для Windows.
Surface Pro
Есть множество причин, по которым может понадобиться отключить устройство на Windows 10. Например, если встроенный адаптер Bluetooth не работает, как нужно, и вы собираетесь установить новый, или если возникли неполадки с определенным элементом аппаратного обеспечения и выключение-включение устройства может решить эту проблему, или вы не пользуетесь аппаратным или периферийным обеспечением, но не можете физически отключить его от компьютера, и так далее.
Что бы то ни было, вы можете воспользоваться Управлением устройствами, чтобы включить или отключить определенное устройство: Bluetooth-приемник или сетевой адаптер, клавиатуру, принтер или вебкамеру, которые встроены или подключены к вашему компьютеру.
В этой инструкции мы расскажем пошагово, как отключить или включить устройства на вашем стационарном компьютере или ноутбуке.
Как отключить устройство
Чтобы отключить устройство с помощию Управления устройствами, сделайте следующее:
- Откройте меню Пуск
- Найдите Управление устройствами и выберите первый результат поиска
- Откройте раздел устройства, которое вы хотите отключить
- Нажмите правой кнопкой мыши и выберите Отключить.
Подсказка: также можно нажать Свойства, затем в разделе Драйвер выбрать Отключить.
- Нажмите Да, чтобы подтвердить.
Как только вы проделаете все эти шаги, устройство перестанет быть доступным.
Как включить устройство
Если вы хотите включить периферийное или любое другое устройство, проделайте следующие шаги:
- Откройте меню Пуск
- Найдите Управление устройствами и выберите первый результат поиска
- Откройте раздел устройства, которое вы хотите отключить
- Нажмите правой кнопкой мыши и выберите Включить.
Подсказка: также можно нажать Свойства, затем в разделе Драйвер включить устройство.
- Нажмите Да, чтобы подтвердить.
Выполнив эти шаги, вы сможете снова пользоваться устройством. Тем не менее, если у вас установлено другое устройство, которое может помешать первому работать, рекомендуется отключить одно из них.
Управление устройствами было доступно еще задолго до Windows 10, так что вы также можете воспользоваться этой инструкцией для Windows 8.1, Windows 7 и так далее.
Добавить комментарий Отменить ответ
Для отправки комментария вам необходимо авторизоваться.
Как включить или отключить функцию «Найти устройство» в Windows 10?
Найти мое устройство в Windows – это функция, которая помогает вам найти устройство с Windows 10. Если устройство потеряно или украдено, это может помочь пользователям найти свое устройство. Для работы этой функции требуются учетная запись Microsoft и местоположение. Когда пользователи устанавливают новую версию Windows 10 в свою систему, они получают возможность включить эту функцию на своем компьютере. Однако пользователи также могут включить или отключить эту функцию после установки. В этой статье мы покажем вам различные методы, с помощью которых вы можете включить или отключить функцию «Найти мое устройство» в Windows 10.
Как включить или отключить «Найти устройство»
В Windows 10 есть несколько методов, с помощью которых пользователи могут включать или отключать функцию «Найти мое устройство». Наиболее распространенные и стандартные из них можно сделать через приложение Windows Settings. Пользователю просто нужно перейти к настройкам и щелкнуть по нему, чтобы включить или отключить. Другие методы – через редактор локальной групповой политики или через редактор реестра. Местоположение должно быть включено в вашей системе, и вы должны войти в свою учетную запись Microsoft, чтобы эта функция работала.
Метод 1. Включение или отключение функции «Найти устройство» в настройках Windows
Приложение «Настройки Windows» – это компонент Microsoft Windows, который можно использовать для изменения различных типов настроек вашего компьютера. Это похоже на старую панель управления, но намного проще в использовании и использовании. Вы можете включить функцию «Найти мое устройство» в настройках Windows, выполнив всего несколько шагов.
- Нажмите кнопку «Пуск» на панели задач и щелкните значок «Настройки». Вы также можете просто нажать клавишу Windows + I, чтобы открыть Настройки.
- Нажмите на Настройки обновления и безопасности.
Открытие обновлений и настроек безопасности
- На левой панели нажмите «Найти мое устройство», а затем нажмите кнопку «Изменить».
Примечание. Если кнопка изменения неактивна, щелкните параметр «Включить местоположение». Перед включением функции «Найти мое устройство» необходимо включить определение местоположения и войти в учетную запись Microsoft.Нажатие кнопки «Изменить» для «Найти устройство»
- Измените переключатель с Выкл на Вкл. Это активирует функцию «Найти мое устройство» в вашей системе.
Включение Find My Device
- Чтобы отключить функцию «Найти мое устройство» в вашей системе, просто переключите переключатель обратно с Вкл на Выкл.
Метод 2: включение или отключение функции «Найти устройство» с помощью редактора локальной групповой политики
Редактор локальной групповой политики можно использовать для управления рабочей средой компьютера. Также существует политика для этого конкретного параметра в редакторе локальной групповой политики. Он также предоставляет дополнительную информацию о том, чему посвящена политика.
Если вы используете Windows 10 Home Edition, пропустите этот метод и попробуйте метод редактора реестра.
Однако, если в вашей системе есть редактор локальной групповой политики, выполните следующие действия:
- Удерживая клавишу Windows, нажмите R, чтобы открыть диалоговое окно «Выполнить». Теперь введите «gpedit.msc» и нажмите Enter, чтобы открыть редактор локальной групповой политики.
Открытие редактора локальной групповой политики
- Перейдите к следующей политике в редакторе локальной групповой политики: Конфигурация компьютера Административные шаблоны Компоненты Windows Найти мое устройство
Переход к настройке
- Дважды щелкните параметр «Включение / выключение функции« Найти устройство »». Переключите переключатель с Не настроено на Включено. После изменения переключателя нажмите Применить / ОК, чтобы сохранить изменения. Это включит функцию «Найти мое устройство».
Включение Find My Device
- Чтобы отключить функцию «Найти мое устройство», измените значение переключателя с «Не настроено» на «Отключено».
Метод 3. Включение или отключение функции «Найти устройство» с помощью редактора реестра
Метод редактора реестра является альтернативой методу редактора локальной групповой политики. Редактор реестра можно найти во всех версиях операционной системы Windows 10. Однако некоторые настройки по умолчанию не будут доступны в редакторе реестра. Пользователям необходимо вручную создать ключ и значение для этого параметра, чтобы он работал. Чтобы попробовать, выполните следующие действия:
- Одновременно нажмите клавиши Windows и R, чтобы открыть диалоговое окно «Выполнить». Затем введите «regedit» и нажмите клавишу Enter, чтобы открыть редактор реестра. Выберите вариант Да для запроса UAC (Контроль учетных записей пользователей).
Открытие редактора реестра
- Перейдите к следующему разделу в редакторе реестра: HKEY_LOCAL_MACHINE SOFTWARE Policies Microsoft FindMyDevice
- Создайте недостающий ключ «FindMyDevice», щелкнув правой кнопкой мыши по клавише Windows и выбрав «Создать»> «Ключ».
Создание недостающего ключа
- В ключе FindMyDevice щелкните правой кнопкой мыши на правой панели и выберите «Создать»> «Значение DWORD (32-разрядное)». Назовите новое значение как «AllowFindMyDevice».
Создание новой ценности
- Дважды щелкните вновь созданное значение и установите для данных значения значение 1. Это включит функцию «Найти мое устройство».
Примечание. Данные значения 1 предназначены для включения, а данные значения 0 – для отключения.Включение значения
- Чтобы отключить «Найти мое устройство», просто установите значение 0 или удалите значение.
Дополнительно: включение или отключение функции «Найти устройство» с помощью редактора реестра.
Приведенный выше метод редактора реестра может не работать, если для вашего местоположения не включена функция «Найти мое устройство». Этот метод позволит определить местоположение для функции «Найти мое устройство». Пользователи также могут создавать ценность для местоположения, а затем включать ее. Этот метод требуется, только если местоположение в вашей системе отключено.
- Нажмите одновременно клавиши Windows + R, чтобы открыть диалоговое окно «Выполнить». Введите «regedit» и нажмите Enter, чтобы открыть редактор реестра. Для запроса UAC (Контроль учетных записей пользователей) выберите вариант Да.
Открытие редактора реестра
- В редакторе реестра перейдите в следующее расположение: HKEY_LOCAL_MACHINE SOFTWARE Microsoft Settings FindMyDevice.
- Если ключ отсутствует, просто создайте его, щелкнув правой кнопкой мыши и выбрав «Создать»> «Ключ». Назовите его FindMyDevice.
Создание недостающего ключа
- Щелкните правой кнопкой мыши на правой панели ключа и выберите «Создать»> «Значение DWORD (32-разрядное)». Затем назовите значение как LocationSyncEnabled.
Создание новой ценности
- Дважды щелкните по нему и установите значение data равным 1.
Примечание. 1 означает «Вкл.», А 0 – «Выкл.».Включение значения
- Это позволит определить местоположение для функции «Найти мое устройство».
 Настройка функции Поиск устройства в Windows 10
Настройка функции Поиск устройства в Windows 10
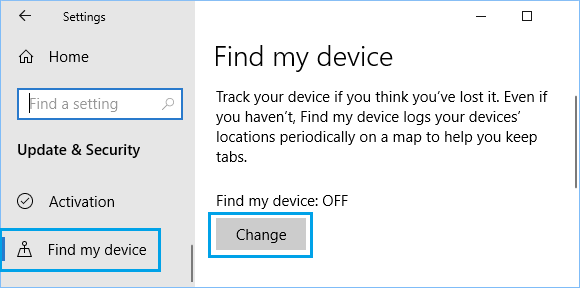


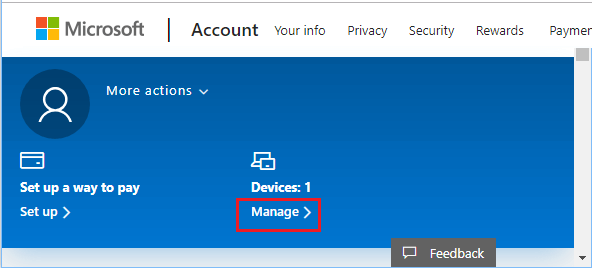

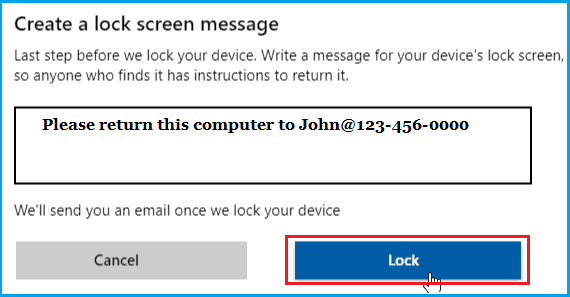

 Подсказка: также можно нажать Свойства, затем в разделе Драйвер выбрать Отключить.
Подсказка: также можно нажать Свойства, затем в разделе Драйвер выбрать Отключить. Подсказка: также можно нажать Свойства, затем в разделе Драйвер включить устройство.
Подсказка: также можно нажать Свойства, затем в разделе Драйвер включить устройство.
 Открытие обновлений и настроек безопасности
Открытие обновлений и настроек безопасности Нажатие кнопки «Изменить» для «Найти устройство»
Нажатие кнопки «Изменить» для «Найти устройство» Включение Find My Device
Включение Find My Device Открытие редактора локальной групповой политики
Открытие редактора локальной групповой политики Переход к настройке
Переход к настройке Включение Find My Device
Включение Find My Device Открытие редактора реестра
Открытие редактора реестра Создание недостающего ключа
Создание недостающего ключа Создание новой ценности
Создание новой ценности Включение значения
Включение значения Создание недостающего ключа
Создание недостающего ключа Создание новой ценности
Создание новой ценности Включение значения
Включение значения


