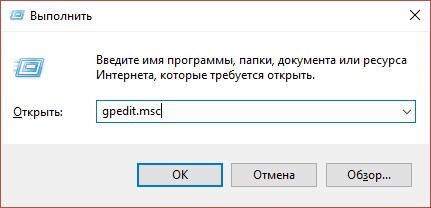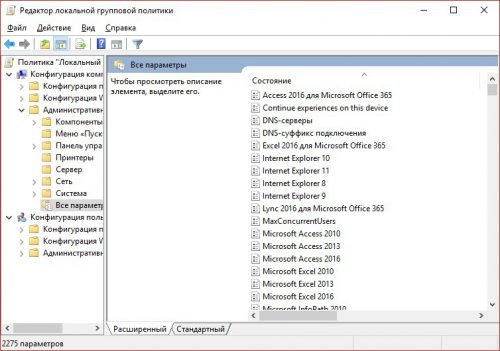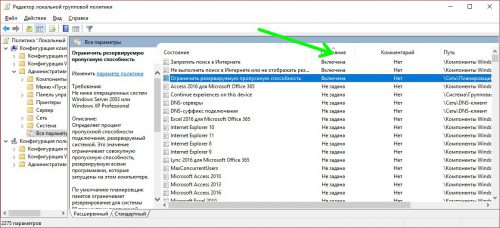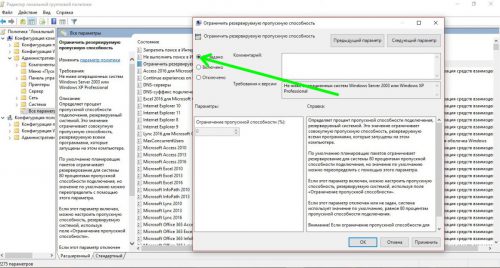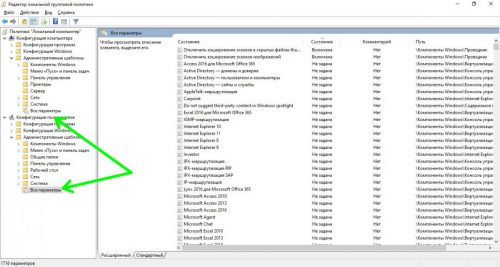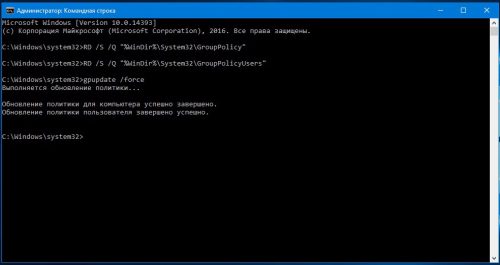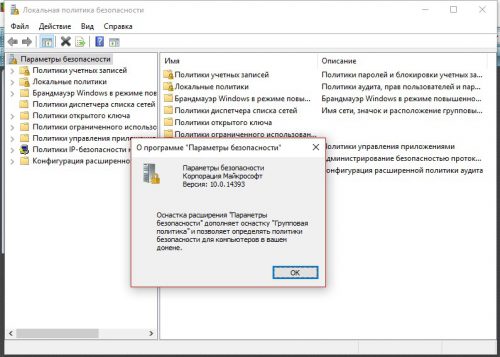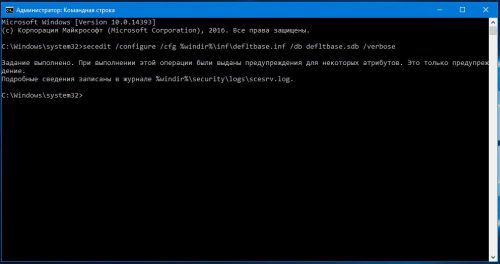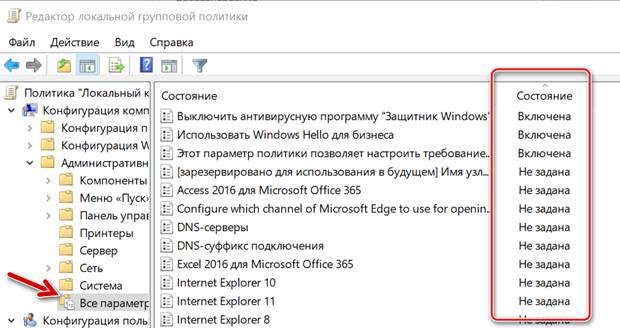- Обнуляем настройки групповой политики в Windows 10
- Обнуляем параметры групповых политик
- В редакторе
- В командной строке
- Сбрасываем локальные политики безопасности
- Вместо послесловия
- Настройка параметров политики безопасности Configure security policy settings
- Настройка параметра с помощью консоли «Локализованная политика безопасности» To configure a setting using the Local Security Policy console
- Настройка параметра политики безопасности с помощью консоли редактора локальных групповых политик To configure a security policy setting using the Local Group Policy Editor console
- Настройка параметра для контроллера домена To configure a setting for a domain controller
- Как отменить все настройки в локальной групповой политики Windows 10
- Как сбросить все параметры локальной групповой политики
- Сброс настроек с помощью редактора локальной групповой политики
- Сброс настроек групповой политики с помощью командной строки
Обнуляем настройки групповой политики в Windows 10
Конечно же, вы знаете, что многие тонкие настройки Windows 10 можно выполнить с помощью изменения локальных групповых политик системы. Увлекшись изменением различных системных параметров в соответствующем редакторе, пользователи иногда могут сделать лишние изменения, которые приведут впоследствии к нестабильности работы операционной системы. Попробуем разобраться, как можно откатить назад сделанные изменения.
Обнуляем параметры групповых политик
В редакторе
Откатить изменения можно непосредственно в самом редакторе. Для этого запускаем его («Win-R»+gpedit.msc).
По очереди открываем следующие разделы:
- Конфигурация компьютера;
- Административные шаблоны;
- Все параметры.
Для того чтобы было легче увидеть сделанные нами ранее изменения, включаем сортировку по столбцу «Состояние» (для этого просто кликаем на заголовок столбца).
Состояние измененных пользователем групповых политик будет установлено либо в положение «Выключено» либо «Включено». Чтобы откатиться к первоначальным значениям дважды щелкаем каждый измененный параметр, в новом окне выбираем опцию «Не задано».
Далее переходим в раздел «Конфигурация пользователя», затем снова раскрываем «Все параметры» и повторяем все описанные выше процедуры.
В командной строке
Восстановить значения параметров также можно буквально за три шага. Запускаем командную строку с правами администратора и, одну за другой по очереди выполняем три команды:
- RD /S /Q «%WinDir%\System32\GroupPolicy»
- RD /S /Q «%WinDir%\System32\GroupPolicyUsers»
- gpuрdаte /force
Для сохранения изменений потребуется перезагрузиться.
Сбрасываем локальные политики безопасности
После восстановления исходных параметров групповых политик Windows 10, желательно также вернуть настройки дополнительного инструмента — «Параметры безопасности»- («Win-R»+secpol.msc).
Данное действие выполняется в командной строке (администратор). Пишем в ней такую команду:
secedit /configure /cfg %windir%\inf\defltbase.inf /db defltbase.sdb /verbose
После завершения выполнения перезагружаемся.
Вместо послесловия
Получилось ли у вас вернуть настройки групповых политик Windows 10 на значения по умолчанию?
Настройка параметров политики безопасности Configure security policy settings
Область применения Applies to
Описание действий по настройке параметра политики безопасности на локальном устройстве, на устройстве, которое присоединилось к домену, и на контроллере домена. Describes steps to configure a security policy setting on the local device, on a domain-joined device, and on a domain controller.
Для выполнения этих процедур необходимы права администраторов на локальном устройстве или соответствующие разрешения на обновление объекта групповой политики (GPO) на контроллере домена. You must have Administrators rights on the local device, or you must have the appropriate permissions to update a Group Policy Object (GPO) on the domain controller to perform these procedures.
Если локальный параметр недоступен, это означает, что в настоящее время этот параметр контролируется GPO. When a local setting is inaccessible, it indicates that a GPO currently controls that setting.
Настройка параметра с помощью консоли «Локализованная политика безопасности» To configure a setting using the Local Security Policy console
Чтобы открыть локализованную политику безопасности, на экране «Начните» введите secpol.mscи нажмите ввод. To open Local Security Policy, on the Start screen, type secpol.msc, and then press ENTER.
В области «Параметры безопасности» дерева консоли сделайте одно из следующих параметров: Under Security Settings of the console tree, do one of the following:
- Щелкните «Политики учетных записей», чтобы изменить политику паролей или политику блокировки учетных записей. Click Account Policies to edit the Password Policy or Account Lockout Policy.
- Щелкните «Локальные политики», чтобы изменить политику аудита, назначение правпользователя или параметры безопасности. Click Local Policies to edit an Audit Policy, a User Rights Assignment, or Security Options.
При нажатии параметра политики в области сведений дважды щелкните политику безопасности, которую необходимо изменить. When you find the policy setting in the details pane, double-click the security policy that you want to modify.
Измените параметр политики безопасности и нажмите кнопку «ОК». Modify the security policy setting, and then click OK.
- Некоторые параметры политики безопасности требуют перезапуска устройства до того, как параметр вступает в силу. Some security policy settings require that the device be restarted before the setting takes effect.
- Изменения прав пользователя вступают в силу при его следующем входе в учетную запись. Any change to the user rights assignment for an account becomes effective the next time the owner of the account logs on.
Настройка параметра политики безопасности с помощью консоли редактора локальных групповых политик To configure a security policy setting using the Local Group Policy Editor console
Для выполнения этих процедур необходимы соответствующие разрешения для установки и использования консоли управления (MMC) и обновления объекта групповой политики (GPO) на контроллере домена. You must have the appropriate permissions to install and use the Microsoft Management Console (MMC), and to update a Group Policy Object (GPO) on the domain controller to perform these procedures.
Откройте редактор локальных групповых политик (gpedit.msc). Open the Local Group Policy Editor (gpedit.msc).
В дереве консоли щелкните «Конфигурация компьютера», «Параметры Windows» и выберите «Параметры безопасности». In the console tree, click Computer Configuration, click Windows Settings, and then click Security Settings.
Выполните одно из следующих действий. Do one of the following:
- Щелкните «Политики учетных записей», чтобы изменить политику паролей или политику блокировки учетных записей. Click Account Policies to edit the Password Policy or Account Lockout Policy.
- Щелкните «Локальные политики», чтобы изменить политику аудита, назначение правпользователя или параметры безопасности. Click Local Policies to edit an Audit Policy, a User Rights Assignment, or Security Options.
В области сведений дважды щелкните параметр политики безопасности, который необходимо изменить. In the details pane, double-click the security policy setting that you want to modify.
Если эта политика безопасности еще не определена, выберите этот параметр. If this security policy has not yet been defined, select the Define these policy settings check box.
Измените параметр политики безопасности и нажмите кнопку «ОК». Modify the security policy setting, and then click OK.
Если вы хотите настроить параметры безопасности для многих устройств в сети, можно использовать консоль управления групповыми политиками. If you want to configure security settings for many devices on your network, you can use the Group Policy Management Console.
Настройка параметра для контроллера домена To configure a setting for a domain controller
В следующей процедуре описывается настройка параметра политики безопасности только для контроллера домена (из контроллера домена). The following procedure describes how to configure a security policy setting for only a domain controller (from the domain controller).
Чтобы открыть политику безопасности контроллера домена, в дереве консоли найдите политику GroupPolicyObject [Имя компьютера], выберите «Конфигурация компьютера»,«Параметры Windows» и «Параметры безопасности». **** To open the domain controller security policy, in the console tree, locate GroupPolicyObject [ComputerName] Policy, click Computer Configuration, click Windows Settings, and then click Security Settings.
Выполните одно из следующих действий. Do one of the following:
- Дважды щелкните «Политики учетных записей», **** чтобы изменить политику паролей, **** политику блокировки учетных записей или политику Kerberos. Double-click Account Policies to edit the Password Policy, Account Lockout Policy, or Kerberos Policy.
- Щелкните «Локальные политики», чтобы изменить политику аудита, назначение правпользователя или параметры безопасности. Click Local Policies to edit the Audit Policy, a User Rights Assignment, or Security Options.
В области сведений дважды щелкните политику безопасности, которую необходимо изменить. In the details pane, double-click the security policy that you want to modify.
Если эта политика безопасности еще не определена, выберите этот параметр. If this security policy has not yet been defined, select the Define these policy settings check box.
Измените параметр политики безопасности и нажмите кнопку «ОК». Modify the security policy setting, and then click OK.
- Всегда проверяйте созданную политику в тестовом подразделении, прежде чем применять ее к сети. Always test a newly created policy in a test organizational unit before you apply it to your network.
- При изменении параметра безопасности с **** помощью GPO и нажатии кнопки «ОК» этот параметр вступает в силу при следующем обновлении параметров. When you change a security setting through a GPO and click OK, that setting will take effect the next time you refresh the settings.
Как отменить все настройки в локальной групповой политики Windows 10
Windows не только известна как мощная операционная система, повышающая производительность, но и очень настраиваемая. Хотя в Windows 10 большинство параметров настройки можно найти в приложении «Параметры» (и панели управления), когда нужно изменить более сложные параметры, обычно используют редактор локальной групповой политики.
Редактор локальной групповой политики (gpedit.msc) – это важная утилита, которая долгое время была частью операционной системы, и позволяет легко реализовывать определенные конфигурации на вашем компьютере или учетных записях пользователей.
IT-администраторы и технически подкованные пользователи давно используют этот инструмент в профессиональной версии Windows, и он всегда работает, как и ожидается. Однако, могут возникнуть ситуации, когда вы, возможно, измените неправильную политику, включите или отключите слишком много политик или настроите конкретную политику, которая может вызвать нежелательное поведение на вашем компьютере. Когда наступит этот день, в зависимости от того, как вы могли установить свои политики, может оказаться полезным сброс объектов групповой политики к их настройкам по умолчанию.
В этом руководстве по Windows 10 мы расскажем, как быстро сбросить объекты групповой политики к настройкам по умолчанию, которые вы изменили с помощью редактора локальной групповой политики.
Как сбросить все параметры локальной групповой политики
С помощью редактора локальной групповой политики вы можете настроить множество параметров, касающихся персонализации, системы, сети и многого другого. Всего доступно более 2000 настроек, которые вы можете настроить через редактор.
Существует как минимум два способа сброса объектов групповой политики к настройкам по умолчанию. Они оба очень просты, но один занимает больше времени, чем другой, в зависимости от того, сколько политик вы настроили.
Важное замечание: Хотя вероятность того, что в этом процессе что-то пойдет не так, очень мала, всегда рекомендуется создать полную резервную копию вашей системы или, по крайней мере, создать точку восстановления системы, чтобы откатить ваши изменения.
Сброс настроек с помощью редактора локальной групповой политики
Если вы часто меняете эти параметры, то замечали, что по умолчанию все они находятся в состоянии «Не настроен». Это означает, что вы можете легко войти в каждую политику, чтобы сбросить её настройки.
- Используйте сочетание клавиш Win + R , чтобы открыть командное окно «Выполнить».
- Введите gpedit.msc и нажмите ОК .
- Посмотрите следующий путь, чтобы увидеть все настройки:
- На правой стороне отсортируйте настройки по столбцу «Состояние», чтобы измененные оказались наверху.
Если вы также изменили настройки в разделе «Конфигурация пользователя», вам необходимо выполнить те же действия, что и выше, но чтобы перейти ко всем настройкам, используйте следующий путь:
Сброс настроек групповой политики с помощью командной строки
Очевидно, что предыдущие шаги работают лучше всего, когда у вас есть только несколько политик для сброса. Если вы изменили много параметров, вы можете быстро сбросить все объекты групповой политики к настройкам по умолчанию, используя несколько командных строк.
- Откройте командную строку от имени администратора.
- Введите следующие две команды и нажмите Enter после каждой строки:
Команды удаляют папки, в которых хранятся параметры групповой политики на вашем компьютере, а затем Windows 10 повторно применяет параметры по умолчанию.
Имейте в виду, что мы показываем вам шаги, чтобы сбросить эти настройки локально. Это руководство не предназначено для использования на компьютере, подключенном к домену с использованием Active Directory, так как ваш сетевой администратор может контролировать эти параметры.
Если вы используете Windows 10 Home, у вас вообще не будет доступа к редактору локальной групповой политики, поскольку он доступен только для бизнес-вариантов операционной системы, включая Windows 10 Pro, Enterprise и Education.
Кроме того, это руководство не сбрасывает настройки безопасности в разделе «Параметры Windows», поскольку они хранятся в другом месте.
Наконец, хотя мы сосредоточиваем эти шаги на Windows 10, это руководство также должно работать с профессиональными версиями Windows 8.1 и Windows 7.