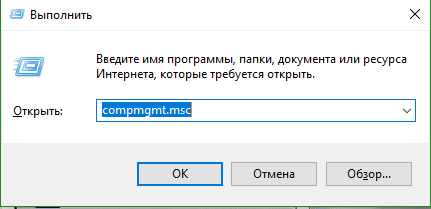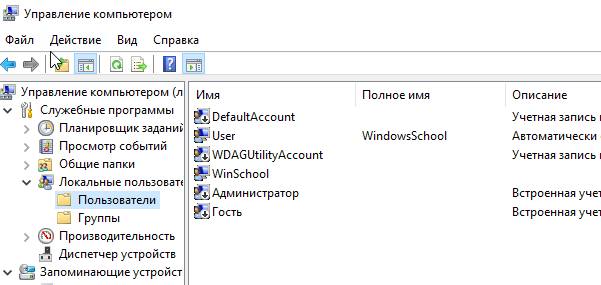- Как отключить аккаунт пользователя Windows
- Способ 1: Как отключить учётную запись пользователя Windows 10 через Управление компьютером
- Способ 2: Как отключить учётную запись пользователя Windows 10 в командной строке
- Как включить или отключить учетную запись пользователя в Windows 10
- Включение и отключение учетной записи пользователя в Windows 10 Pro
- Включение и отключение учетной записи пользователя в Windows 10 Home
- Как временно заблокировать другую учетную запись в Windows 10
- Как временно отключить учетную запись через утилиту управления
- Как блокировать учетную запись Windows 10 в командной строке
- Как отключить (включить) учетную запись в windows 10 двумя способами?
- Отключаем профиль человека в Виндовс 10 используя Управление компьютером
- Выключаем профиль используя командную строку
- Как включить профиль пользователя?
- Включаем профиль используя командную строку
Как отключить аккаунт пользователя Windows
Если вы хотите, чтобы какой-то пользователь больше не мог зайти в компьютер, но при этом не хотите удалять его аккаунт Windows, то вам нужно отключить, деактивировать пользователя.
В этой инструкции показано как заблокировать пользователя, а также заново включить его учётную запись для разблокировки пользователя.
Способ 1: Как отключить учётную запись пользователя Windows 10 через Управление компьютером
Откройте приложение «Управление компьютером»:

В окне «Управление компьютером» разверните узел «Локальные пользователи и группы» → «Пользователи» на левой панели. Щёлкните правой кнопкой мыши по нужному пользователю в средней панели и выберите «Свойства».
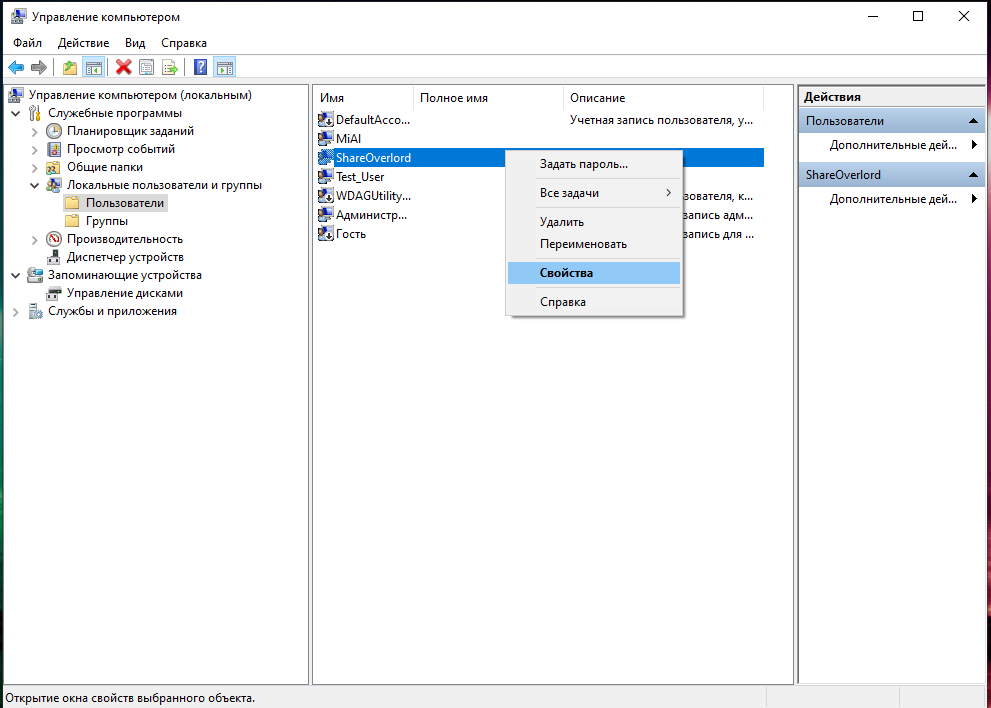
Поставьте галочку «Отключить учётную запись» и нажмите ОК:
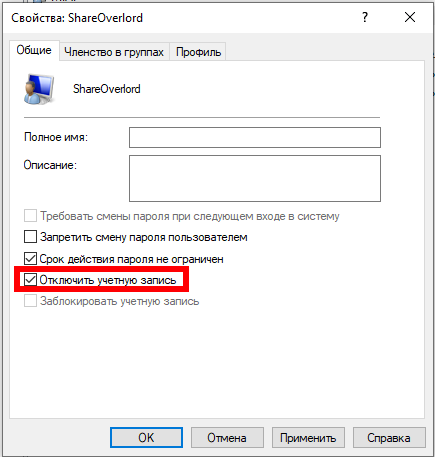
Для включения учётной записи этим методом выполните эти же действия, но снимите галочку с пункта «Отключить учётную запись».
Способ 2: Как отключить учётную запись пользователя Windows 10 в командной строке
Откройте командную строку с повышенными правами в Windows 10 — для этого нажмите Win+x и выберите «Windows PowerShell (администратор)».

В командной строке введите
и нажмите Enter.

Будут перечислены все учётные записи пользователей на вашем компьютере, включая учётную запись, пароль которой вы хотите изменить.
Введите следующую команду, чтобы изменить свой пароль пользователя. Замените «ShareOverlord» на имя учётной записи, которую вы хотите отключить.
Деактивированный таким образом пользователь будет виден в списке пользователей для входа, но не сможет выполнить вход (при введении пароль будет выводиться сообщение, что пароль неправильный).
Для включения учётной записи этим методом выполните следующую команду (замните ShareOverlord на имя пользователя, чью учётную запись вы хотите активировать):
Как включить или отключить учетную запись пользователя в Windows 10
Windows 10, как и более ранние версии Windows, поддерживает создание нескольких учетных записей пользователей. Вы можете создать локальные учетные записи пользователей, а также учетные записи Microsoft для входа в Windows 10. Многие создали несколько профилей, чтобы другие могли использовать их компьютер. Возможно вы создали другой профиль, чтобы ваша семья использовала ваш компьютер. Если на вашем компьютере имеется несколько учетных записей пользователей, иногда вам может потребоваться отключить или заблокировать учетную запись пользователя на вашем компьютере или ноутбуке, чтобы ограничить доступ пользователя к его учетной записи или запретить использование компьютера, ноутбука.
Вы всегда можете удалить учетную запись пользователя, заблокировать, включить или отключить на короткий период. К примеру вы можете заблокировать или отключить учетную запись своего ребенка во время экзаменов, чтобы он не играл в игры на ПК. Когда пользователь попытается войти в заблокированную локальную учетную запись, он получит сообщение «Ваша учетная запись была отключена. Обратитесь к своему системному администратору». Если это учетная запись Microsoft, пользователь получит неверную ошибку пароля, даже если он вводит правильный пароль. Разберем ниже руководство, как отключить, включить и заблокировать учетную запись пользователя в Windows 10.
Включение и отключение учетной записи пользователя в Windows 10 Pro
Примечание: Этот метод применяется только к версиям Windows 10 Pro и выше. Если вы находитесь в редакции Home, то следуйте ниже способом.
- Нажмите Win+R и введите compmgmt.msc для входа в управление компьютером.
- В окне управление компьютером перейдите по пути «Локальные пользователи и группы» > «Пользователи«.
- Справа выберите ту четную запись пользователя, которую хотите отключить.
- Нажмите по ней два раза и в открывшимся окне, во вкладке «общие» поставьте галочку «Отключить учетную запись«.
Включение и отключение учетной записи пользователя в Windows 10 Home
Пользователи Windows 10 Home могут использовать командную строку для включения или отключения учетной записи пользователя.
- Нажмите «поиск», около кнопки пуск и наберите cmd или командная строка, нажмите правой кнопкой мыши и запустите от имени администратора.
- Чтобы отключить учетную запись, введите в командную строку команду net user name /active:no, где name фактическое имя учетной записи.
Как временно заблокировать другую учетную запись в Windows 10
В Windows 10 вы можете добавить несколько учетных записей для совместного использования устройства с другими людьми – таким образом, каждый может иметь личное и настраиваемое пространство со своим рабочим столом, закладками браузера и отдельными файлами.
Когда учетная запись больше не нужна, с помощью приложения «Параметры» также очень легко удалить пользователя вместе с его настройками и файлами, но если вам нужно только временно заблокировать кого-то, вы не найдете такой опции. Однако, это не означает, что вам нужно удалять учетную запись, чтобы временно запретить кому-либо доступ к устройству, поскольку всё ещё можно использовать утилиту управления компьютером и командную строку для временного отключения учетной записи.
В этом руководстве по Windows 10 мы расскажем, как отключить учетную запись пользователя, когда вы делитесь своим компьютером с несколькими пользователями и планируете восстановить доступ в будущем.
Как временно отключить учетную запись через утилиту управления
В Windows 10 Pro или Enterprise вы можете использовать утилиту управления компьютером для управления различными аспектами учетной записи, включая возможность ограничения доступа к учетной записи.
- Откройте Пуск.
- Найдите Управление компьютером и щелкните верхний результат, чтобы открыть консоль.
Совет: вы также можете использовать сочетание клавиш Win + X и выбрать «Управление компьютером».
Найдите следующий путь:
Служебные программы → Локальные пользователи и группы → Пользователи
После выполнения этих действий учетная запись больше не будет доступна и не будет отображаться в качестве доступной учетной записи на экране входа.
Если вы хотите отменить изменения, чтобы снова включить учетную запись, просто следуйте тем же инструкциям, но на шаге № 5 обязательно снимите флажок Отключить учетную запись .
Как блокировать учетную запись Windows 10 в командной строке
Если вам удобнее пользоваться командами или ваше устройство работает под управлением Windows 10 Home, вы можете использовать командную строку, чтобы отключить или включить учетную запись Windows 10.
- Откройте командную строку.
- Введите следующую команду, чтобы получить список всех доступных учетных записей, добавленных на ваш компьютер, и нажмите Enter :
- Введите следующую команду, чтобы отключить учетную запись и нажмите Enter :
В приведенной выше команде замените username именем учетной записи, доступ к которой вы хотите ограничить.
После выполнения указанных действий отключенная вам и учетная запись больше не будет доступна и не будет отображаться на экране входа.
В любой момент вы можете снова включить учетную запись Windows 10, используя те же инструкции, но на шаге № 5 используйте команду net user username /activate:yes.
В то время как мы ориентируем это руководство для Windows 10, вы можете использовать те же инструкции для отключения или включения учетной записи в Windows 8.1 и Windows 7.
Как отключить (включить) учетную запись в windows 10 двумя способами?
Добрый день, друзья. Как отключить учетную запись в windows 10? В данной системе действительно существует шанс выключить учетную запись каждого человека. Это может понадобиться, если вы решили на определённое время передать ваш ПК другому пользователю и, разумеется, у вас нет никакого желания, чтобы он начал проникать в вашу учётку и вести там себя как хозяин.
Самый лучший вариант в данном случае — это именно отключение вашего профиля, а другому человеку предоставление новой учетной записи. Само собой, в данной ситуации можно элементарно поставить пароль на вашу учетную запись, но всё же выключение учетной записи является наиболее безопасным способом.
Это более актуально, если вы решили предоставить ваш компьютер на приличный период времени в иную семью. Я думаю, вы уже заинтересовались, как выключить ваш профиль в Виндовс 10 на ПК и планшете. В этом случае давайте более подробно изучим предлагаемый вариант.
Итак, чтобы выключить свою учётку, мы вначале сделаем другую и предоставим ей права администратора, иначе вы просто элементарно не сможете попасть в Windows.
Отключаем профиль человека в Виндовс 10 используя Управление компьютером
Этот метод основан на работе в разделе «Локальные пользователи…» в подразделе «Управление компьютером».
Важно: — если вы применяете Виндовс 10 Домашний, то данный метод не для вас. В этой вариации Windows 10 просто не существует подобный раздел.
- Входим в вашу учетную запись;
- Нажимаем на «увеличительное стекло» рядом с «Пуском», в строку поиска вводим «Управление…»;
- Открываем данное приложение и заходим в список учётных записей;
- Далее, нужно два раза нажать на отключаемый профиль;
- В открывшемся окошке ставим галочку над командой «Отключить учетную…». После этого, нажмём «Применить» и Ок;
Выключаем профиль используя командную строку
Данный метод работает под все варианты Windows 10, т. к. в этой системе большую часть действий можно выполнить, применив командную строку.
- Кликнем по «Лупе» и введём cmd в строку поиска. Затем, запустим команду как администратор, выбрав в ниспадающем меню соответственный пункт;
- Напишем над словом system32 сочетание net user и далее жмём «Ввод»;
- Затем, вводим следующее сочетание netuseruser_name/active:no, в котором user_name название профиля. Нажимаем «Ввод».
Теперь вы видите, как мы довольно просто смогли выключить профиль пользователя.
Внимание: — проделав данную операцию, аккаунт пользователя пропадёт и со страницы входа в Windows, и из списка аккаунтов «Пуск». Данное действие полезно, если вам не нужно, чтобы новый администратор компьютера знал о прежнем профиле.
Как включить профиль пользователя?
Если прошло время включать отключенный профиль пользователя на компьютере, начнём делать следующее:
- Заново входим в «Управление компьютером»;
- Теперь в списке пользователей нужно выбрать искомый аккаунт и два раза нажать на него;
- Снимаем галочку над командой «Отключить учётную…». Затем, нажимаем «Применить», далее Ок для вступления изменений в действие.
Включаем профиль используя командную строку
Итак, открываем данную строку как администратор и вписываем следующее сочетание net user username /active:yes
В данной команде username является названием той учётной записи, которую мы отключали до этого.
Доступ к отключённому профилю восстановлен. Теперь можно в него войти и начать работать.
Вывод: — Как отключить и включить учетную запись в windows 10 вы теперь знаете. Притом двумя способами. Выберите тот, который вам больше понравился. Успехов!