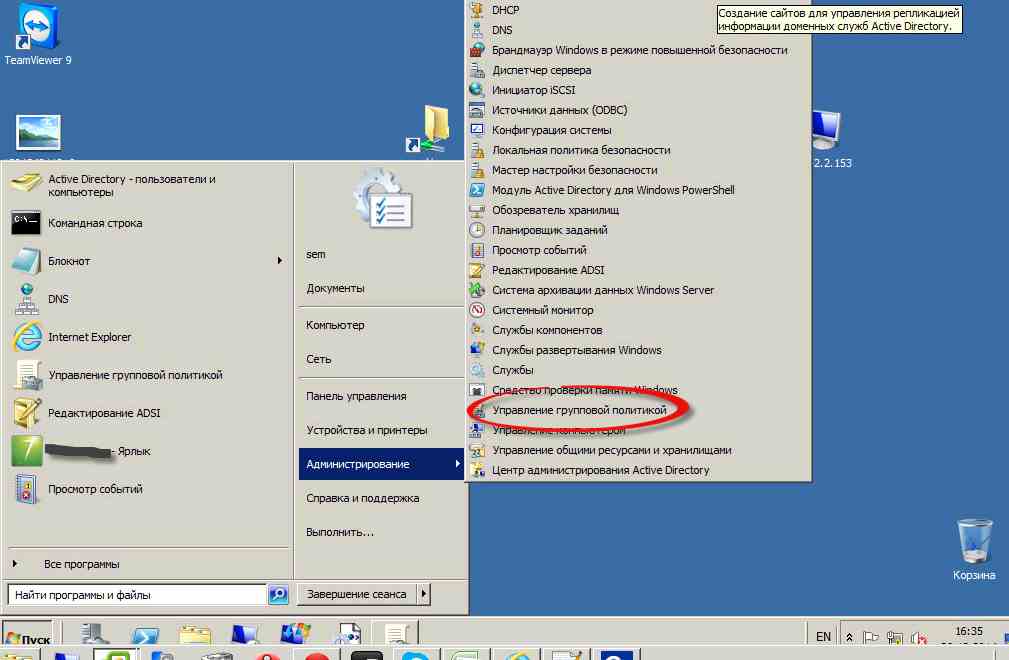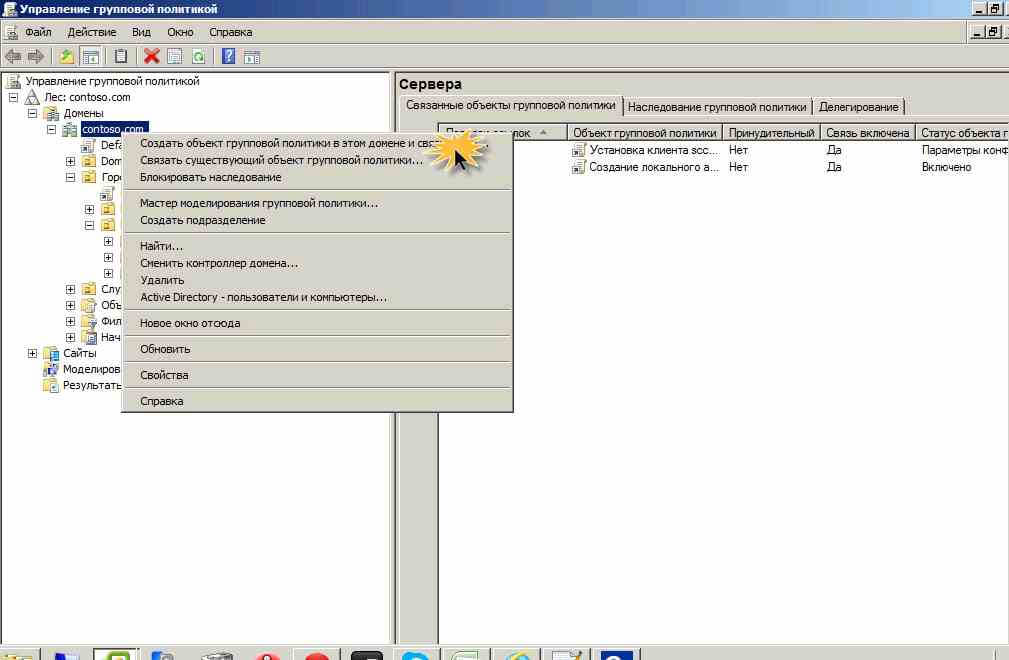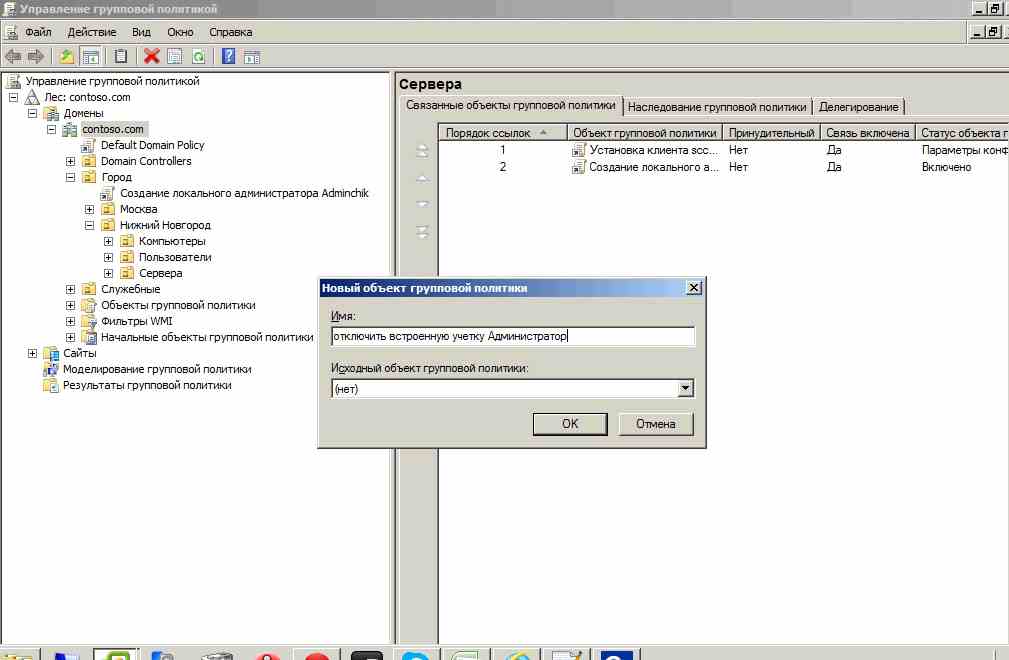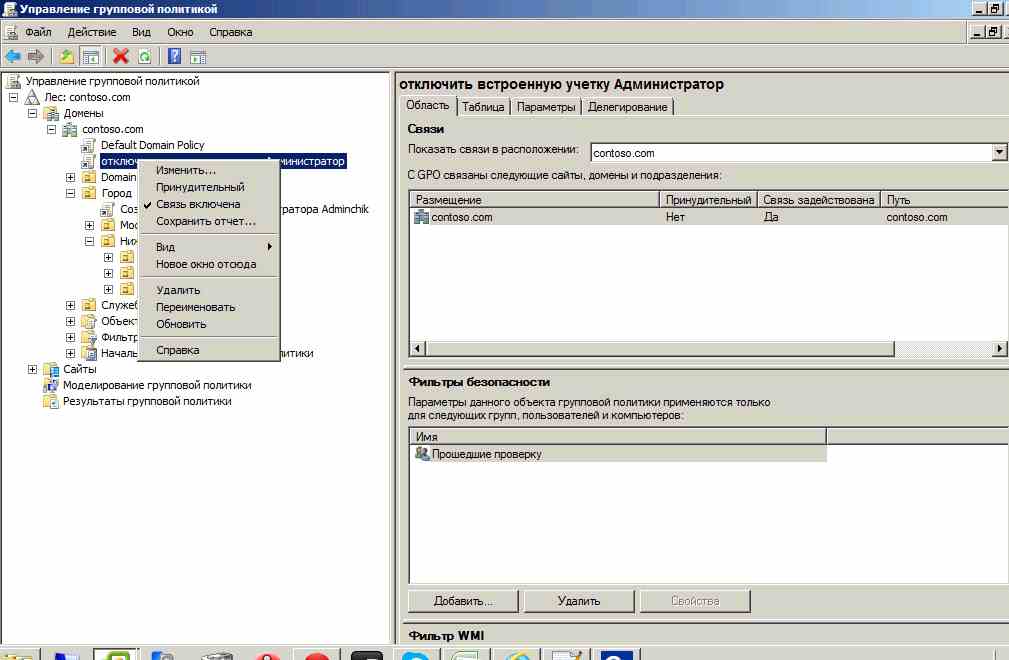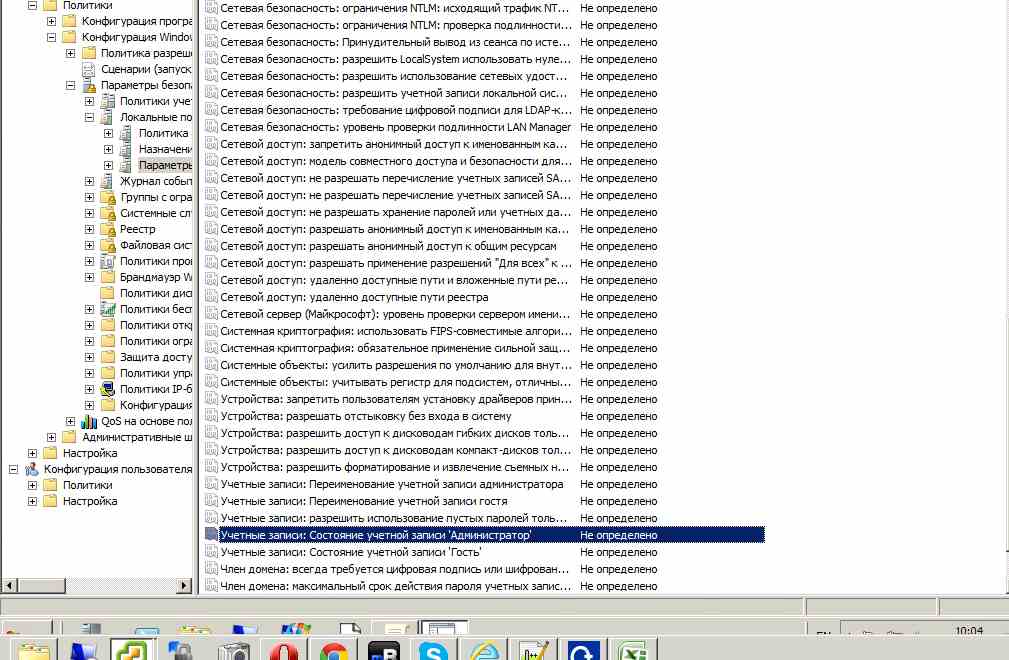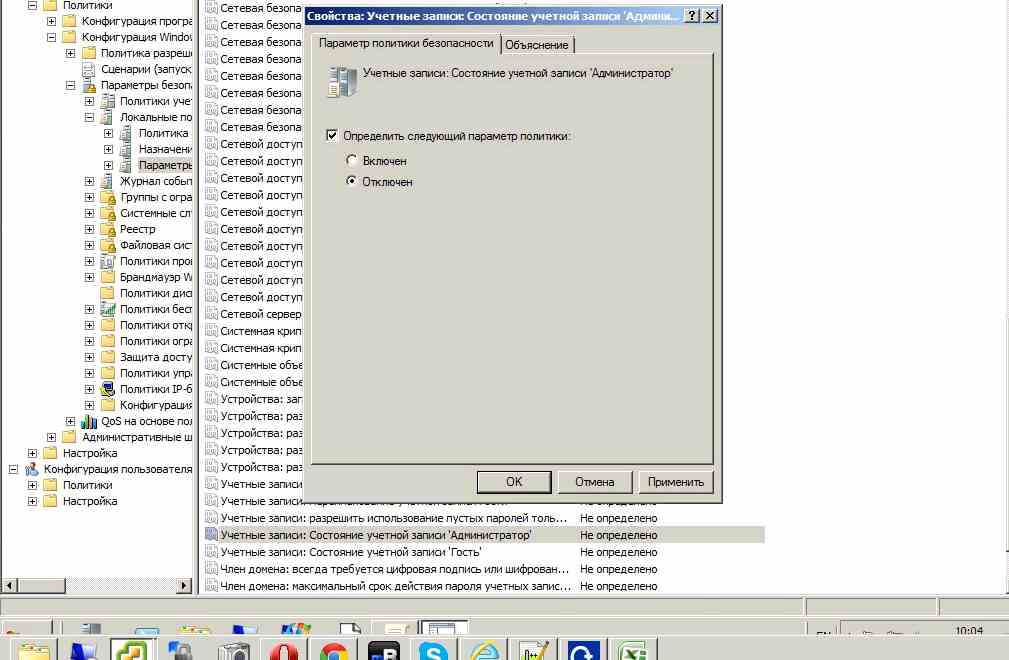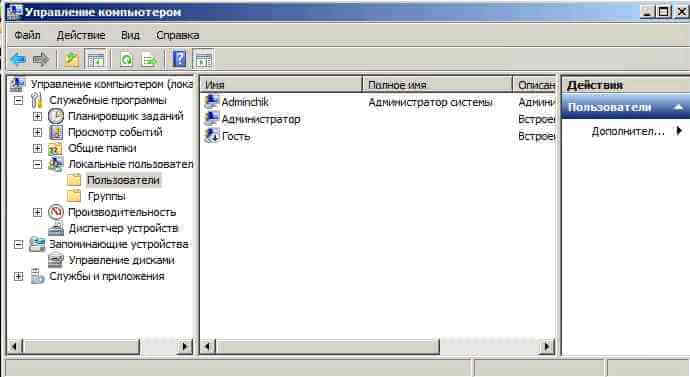- Как отключить пользователя windows server 2012
- Как отключить пользователя windows server 2012
- Описание проблемы
- Методы завершения сессии пользователя не терминале
- Как выкинуть пользователя из оснастки управления RDS
- Второй метод разлогинить пользователя на терминальном сервере
- Использование утилиты RWINSTA
- Как отключить пользователя через reset session
- Как отключить пользователя через logoff
- Выход пользователя через командлет Stop-TSSession
- Выход пользователя через командлет Stop-TerminalSession
- Управление RDP сессиями пользователей Windows Server 2012 R2
Как отключить пользователя windows server 2012
Ранее мы научились как создать и добавить локального пользователя (администратора) через групповые политики в windows server 2008R2 / 2012R2. Делали мы это для большей безопасности, так как логин вашего администратора злоумышленикам узнать гораздо сложнее, а вот логин Администратор, тот что встроенный знают все поэтому его нужно отключить, когда у вас 5 компьютеров все замечательно пробежался и все, а если 500, то тут либо скрипт либо самое правильное, это создать групповую политику, этим мы и займемся.
Идем в управление групповой политикой
Как отключить встроенную учетную запись Администратор с помощью групповой политики (GPO) в windows server 2008R2-2012R2-01
Создаем новый объект групповой политики и линуем его на нужном уровне.
Как отключить встроенную учетную запись Администратор с помощью групповой политики (GPO) в windows server 2008R2-2012R2-02
Задаем понятное имя
Как отключить встроенную учетную запись Администратор с помощью групповой политики (GPO) в windows server 2008R2-2012R2-03
После создания, давайте ее настроим щелкаем правым кликом изменить
Как отключить встроенную учетную запись Администратор с помощью групповой политики (GPO) в windows server 2008R2-2012R2-04
Идем Конфигурация компьютера-конфигурация windows-Параметры безопасности-Локальные политики-Параметры-Учетные записи: Состояние учетной записи Администратор.
Как отключить встроенную учетную запись Администратор с помощью групповой политики (GPO) в windows server 2008R2-2012R2-05
Заходим в параметр и задаем Отключен.
Как отключить встроенную учетную запись Администратор с помощью групповой политики (GPO) в windows server 2008R2-2012R2-06
Идем на любой компьютер, где мы хотели отключить учетную запись Администратора. Смотрим, что сейчас учетка включена.
Как отключить встроенную учетную запись Администратор с помощью групповой политики (GPO) в windows server 2008R2-2012R2-07
Обновляем принудительно групповую политику. Открываем cmd и пишем gpupdate /force
Как отключить встроенную учетную запись Администратор с помощью групповой политики (GPO) в windows server 2008R2-2012R2-08
И видим, что учетка Администратор отключена.
Как отключить пользователя windows server 2012
Добрый день! Уважаемые читатели и гости IT портала Pyatilistnik.org. Вчера я вас научил определять номер и ID сеанса пользователя на RDS ферме или терминальном сервере. Там я вам рассказывал, что это нужно в случаях, когда вам необходимо завершить сессию пользователя, по ряду причин, одна из таких, это просто ее зависание. После чего человек и подключиться не может заново и не может выйти из своего сеанса. Вы как администратор, должны уметь решать проблему с зависшими RDP сессиями, ниже я покажу свои методы и алгоритмы.
Описание проблемы
Есть RDS ферма из 15 хостов подключений на Windows Server 2012 R2. Сервера на то они и сервера, что работают постоянно. Если у вас на ферме не настроены тайм ауты времени беспрерывной работы, то пользователи могут неделями или месяцами висеть в авторизованных подключениях. Логично предположить, что это не очень хорошо и ведет к различным последствиям, одно из которых, это полное зависание сеанса, при котором человек не может подключиться к терминальному серверу и видит сообщение «Работает служба профилей пользователей» или еще вариант «Не удается завершить требуемую операцию», я уже не говорю про повреждение пользовательского профиля. В результате того, что RDS брокеры видят. что пользователь уже залогинен, они не дают ему переподключиться к другому Session Host серверу, даже если вы закроете на текущем новые подключения. Пока вы не сделаете выход пользователя из системы для этой сессии, она так и будет мешать. Давайте разбираться, как это делать.
Методы завершения сессии пользователя не терминале
Существует несколько методов позволяющие выкинуть пользователя с сервера.
- Завершить сессию пользователя (Сделать log off) вы можете из оснастки управления RDS фермой
- Разлогинить пользователя можно и на самом терминальном сервере из диспетчера задач
- Выход пользователя можно выполнить из утилиты командной строки rwinsta
- Утилита командной строки log off
- Утилита reset session
- * Командлет Stop-TSSession
Как выкинуть пользователя из оснастки управления RDS
И так, у меня есть мой любимый, тестовый пользователь в Active Directory, по имени Барбоскин Геннадий Викторович. Предположим, что он зашел на терминальный стол и нам по причине зависания его сессии, нужно сделать ему выход. Первый метод, это использование оснастки по управлению RDS фермой, я вам рассказывал, как ее собирать. Открываем раздел с вашей коллекцией RDS фермы. В поисковом фильтре указываем логин или фамилию нужного сотрудника. В результате получаем хост, где он работает.
Щелкаем по нему правым кликом. В контекстном меню будет пункт «Выйти», это и соответствует завершению сессии (Log off). Так же есть пункт «Отключиться», если выберите его, то пользователь будет выброшен с терминального сервера, но его сессия останется на нем, данная операция равносильна тому, если пользователь просто нажал в окне с названием терминального сервера крестик.
После того, как вы выбрали пункт «Выйти», начнется корректное завершение сессии пользователя на RDS ферме. Сам пользователь увидит сообщение «Работает служба профилей пользователей» и у него закроется окно без ошибки.
Второй метод разлогинить пользователя на терминальном сервере
Второй метод, похож на первый, за исключением того, что нам необходимо залогиниться на нужный сервер, открыть оснастку «Диспетчер задач» и уже из него произвести выход пользователя. Сказано сделано, о том, как вам попадать на нужного участника RDS фермы я рассказывал. Далее щелкаем правым кликом по области пуска и из контекстного меню выбираем пункт «Диспетчер задач». Кстати, вызвать «Диспетчер задач» можно и через сочетание клавиш CTRL+SHIFT+ESC.
Находим нужного нам пользователя и щелкаем по нему правым кликом, в контекстном меню. нас будет интересовать пункт «Выйти». Выбираем его и завершаем сессию пользователя.
Использование утилиты RWINSTA
Если вы попали в ситуацию, когда графические методы не позволяют вам произвести выход пользователя из системы, а это необходимо, то вам на помощь придут утилиты из командной строки. RWINSTA — это встроенная в Windows утилита, которая позволяет сбрасывать сессии, по ID и имени сеанса. Первым делом вам нужно вычислить или ID сессии или ее имя, я вам рассказывал, о всех известных мне методах. можете ознакомиться. Я выберу утилиту qwinsta. Пишем команду:
или удаленно qwinsta /server:имя сервера | findstr barboskin.g
В моем примере имя сеанса rdp-tcp#172 и ее ID 515. Пишем команду:
И в первом и во втором случае, пользователь будет разлогинен с данного сервера. Данную команду можно запускать удаленно, со своего рабочего места, главное, чтобы были права на log off. Данный метод меня ни раз выручал в моей практике, например случай с зависшей сессией на Windows Server 2016, где вместо логина пользователя было имя (4).
Как отключить пользователя через reset session
Завершить сессию пользователя можно и с помощью утилиты командной строки Reset Session. В текущем примере у моего Барбоскина Геннадия Викторовича имя сеанса rdp-tcp#16 с его ID 11. Данную утилиту можно применять как локально на самом терминальном сервере, так и на своей рабочей станции, тут так же есть ключ /server.
Подробнее про утилиту reset session вы можете почитать на сайте Microsoft — https://docs.microsoft.com/en-us/windows-server/administration/windows-commands/reset-session
Как отключить пользователя через logoff
Разлогинить пользовательскую учетную запись и даже зависшую, можно и через утилиту командной строки «LogOff». В данном примере у Геннадия Барбоскина имя сессии rdp-tcp#43. В командной строке от имени администратора введите:
Выход пользователя через командлет Stop-TSSession
Есть такой замечательный командлет Stop-TSSession. Посмотрим на сервере ID и имя сеанса, для этого в открытой оболочке PowerShell введите:
В итоге я вижу, что у пользователя barboskin.g SessionID 3. Далее пишем
Соглашаемся с тем, что будет производиться log off для данного пользователя. Проверяем, что сессия завершена. Можно вот таким простеньким скриптом из планировщика задач, разлогинивать сессии:
Выход пользователя через командлет Stop-TerminalSession
Данный командлет устанавливается отдельно, совместно с пакетом Pscx. Первым делом посмотрим локально или удаленно идентификаторы сессии пользователя, для которого мы хотим сделать log off. Выполняем команду:
Нужный мне ID сеанса 427. Далее воспользуемся командлетом Stop-TerminalSession, чтобы выкинуть пользователя и завершить его сессию.
Управление RDP сессиями пользователей Windows Server 2012 R2
При администрировании сервера терминалов, особенно, когда на нем работают удаленные сотрудники в специализированных программах или даже просто в 1С, возникает необходимость подключиться к сессии пользователя для различных работ (обслуживание и диагностика ПО, консультация/обучение и т.п.).
Данная технология полноценно работает в Windows Server 2012 R2 и называется – Теневая копия. Если у вас установлена и используется для сервера удаленных рабочих столов MS Windows Server 2012, то знайте – данная опция не реализована в данной версии ОС. Тем не мене в обоих случаях (2012 и 2012 R2) есть прекрасная возможность использовать дополнительное средство удаленного администрирования и поддержки пользователей – “Удаленный помощник“. Устанавливается стандартным способом (через Диспетчер управления серверами-Добавить роли и компоненты):


После установки “Удаленный Помощник” необходимо выполнить следующие настройки групповых политик на настраиваемом сервере:
- Конфигурация компьютера\Административные шаблоны\Службы удаленных рабочих столов\Узел сеансов удаленных рабочих столов\Подключения\Разрешить пользователям удаленное подключение с использованием служб удаленных рабочих столов – включить
- Конфигурация компьютера\Административные шаблоны\Службы удаленных рабочих столов\Узел сеансов удаленных рабочих столов\Подключения\Установить правила удаленного управления для пользовательских сеансов удаленных рабочих столов – выбрать нужны вариант
- Конфигурация компьютера\Административные шаблоны\Система\Удаленный помощник\Настроить предупреждающие сообщения
- Конфигурация компьютера\Административные шаблоны\Система\Удаленный помощник\Настроить запрашиваемую удаленную помощь
- Конфигурация компьютера\Административные шаблоны\Система\Удаленный помощник\Настроить предлагаемую удаленную помощь
Настройка Удаленного помощника на сервер MS Windows Server 2012 / 2012 R2 завершена.
Нашли ошибку в тексте? Выделите фрагмент текста и нажмите Ctrl+Enter