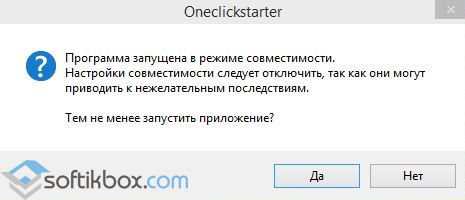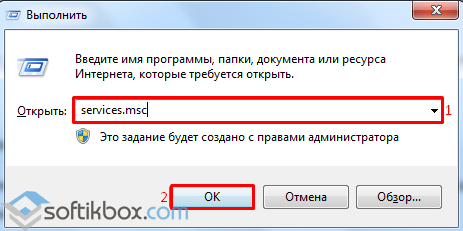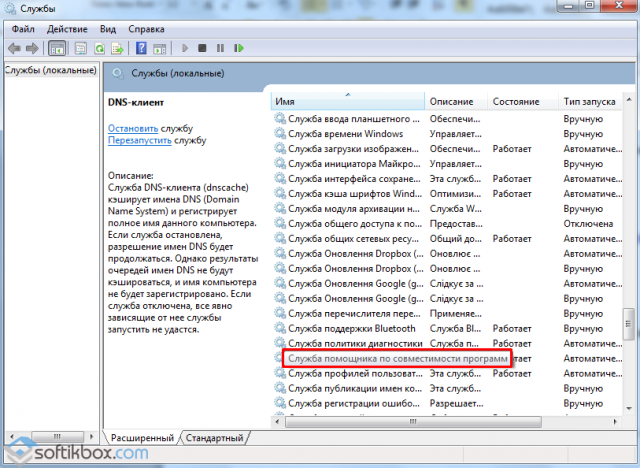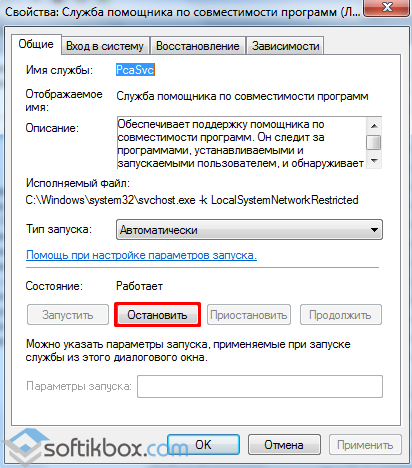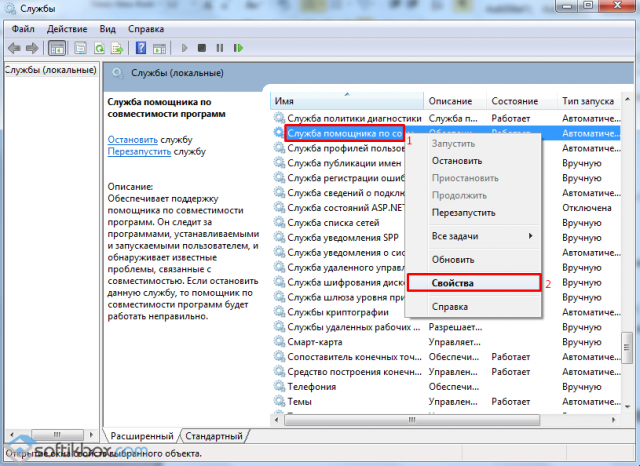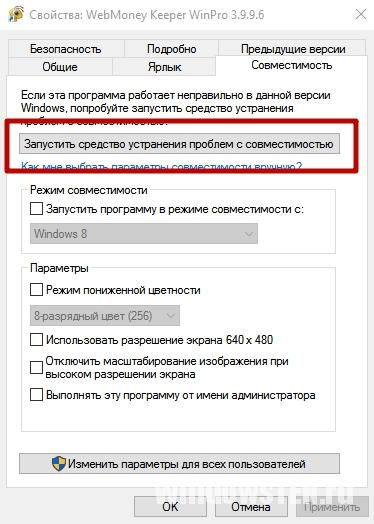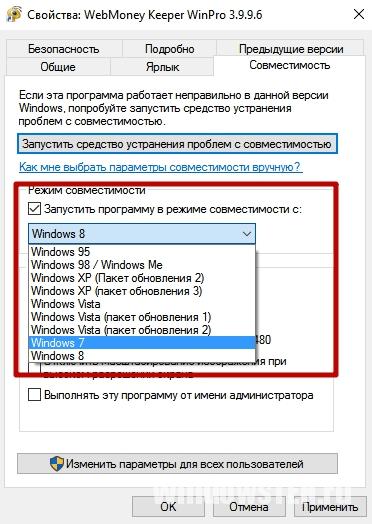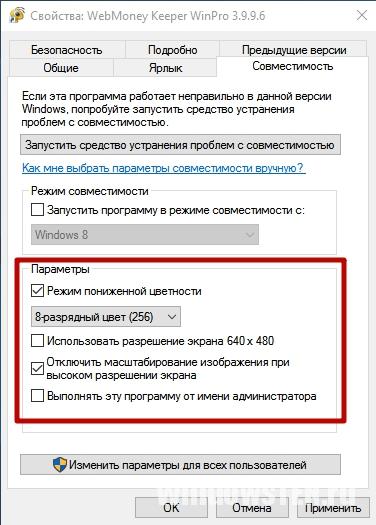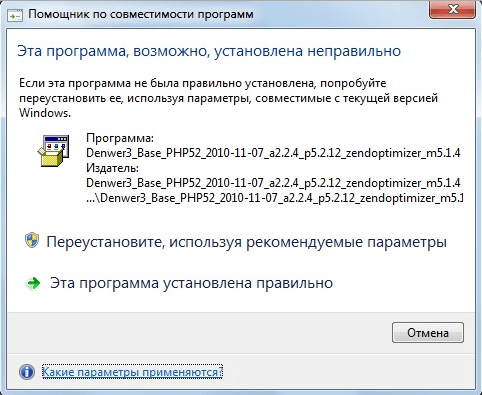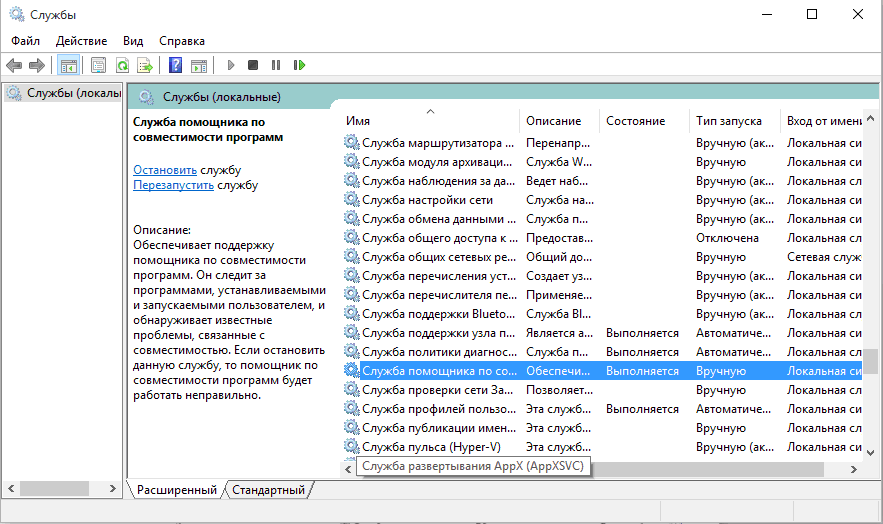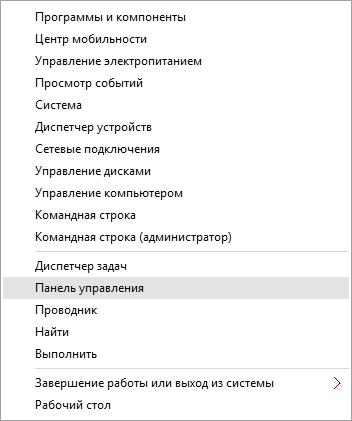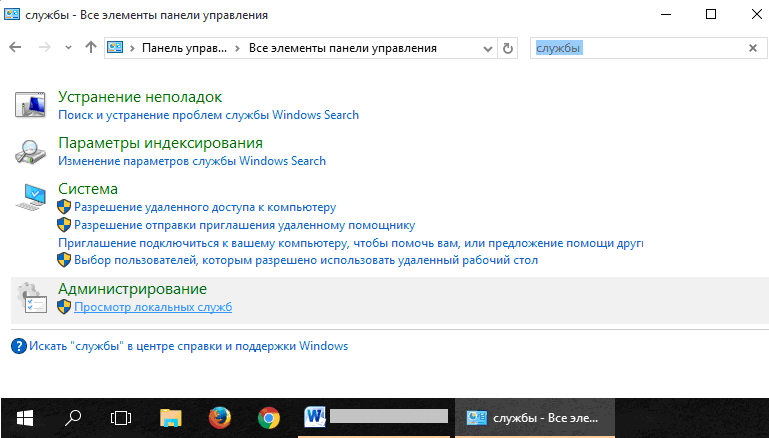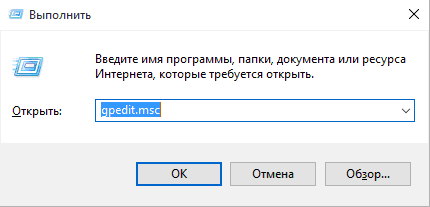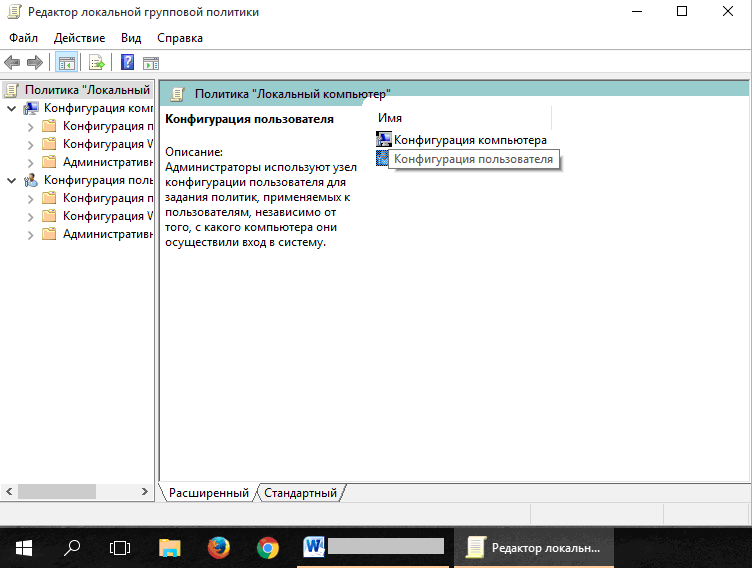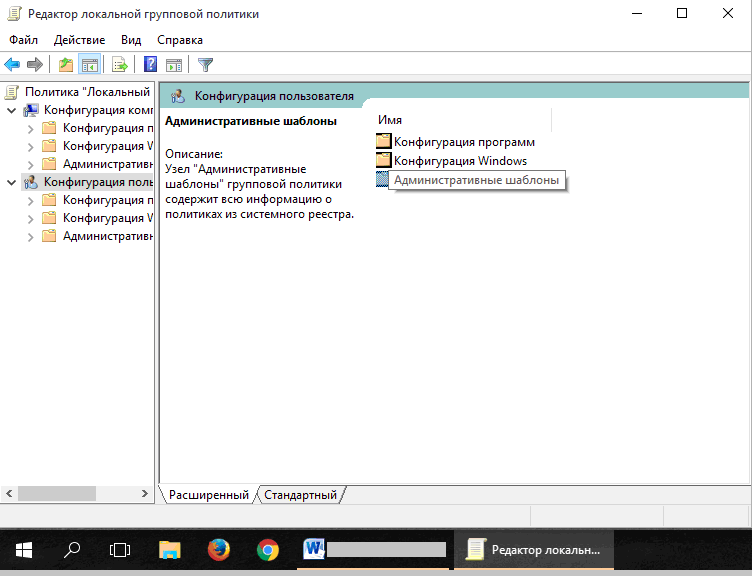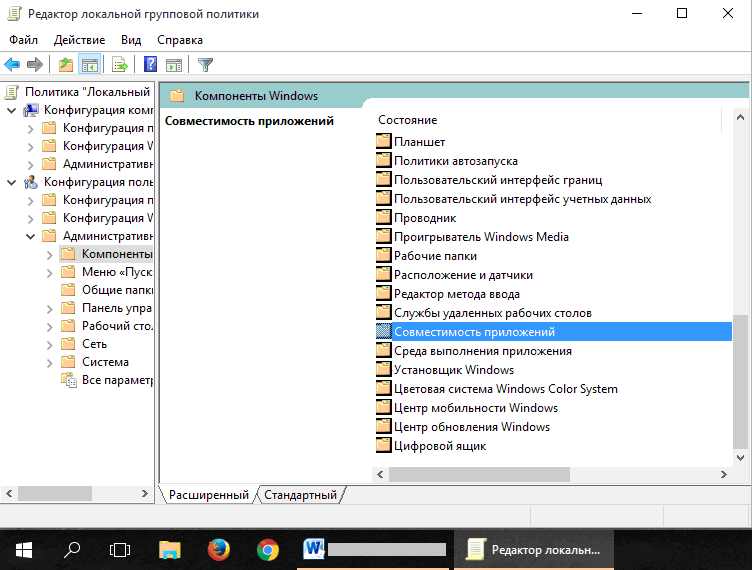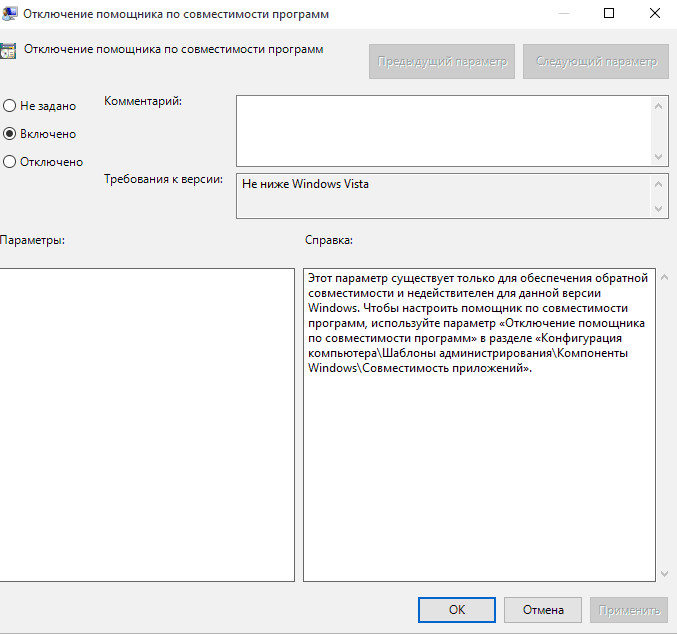- Как отключить помощник совместимости программ в Windows 7
- Как отключить режим совместимости программ в операционной системе Windows?
- Как установить Windows 10
- Как отключить режим совместимости Windows 10
- Как отключить режим совместимости Windows 10
- Как использовать или отключить режим совместимости в Windows 10?
- Отключение
- С помощью Служб
- В групповой политике
- В Конфигурации ОС
- Запуск приложений в режиме совместимости вручную
- Автоматическое определение параметров
- Вывод
- Как разными способами отключить настройки совместимости в Windows 10
- В каких случаях помощника можно отключить
- Отключение помощника
- Вариант 1
- Вариант 2
- Вариант 3
- Видео по теме
Как отключить помощник совместимости программ в Windows 7
Если вы постоянно устанавливаете какие-то программы, то, наверняка, не могли не заметить назойливый помощник совместимости программ, который хоть не постоянно, но все-таки выскакивает.
Сейчас мы разберемся, как можно двумя способами отключить помощник совместимости программ. Только я обязан вас предупредить, что если вы не являетесь опытным пользователем ПК, то отключать помощник лучше не нужно.
И так, преступим.
Отключаем необходимую службу.
Жмем кнопку «Пуск» и в строке поиска пишем «службы» .
Кликаем по нужному результату и в открывшемся окне находим службу помощника по совместимости программ. Кликаем по ней правой кнопкой мыши и выбираем пункт «Остановить» либо кликаем в левой колонке по ссылке «остановить службу» .
Если вы хотите полностью отключить помощника, то кликаем правой кнопкой по службе и выбираем пункт «Свойства» .
Во вкладке «Общие» ставим тип запуска «Отключена» , и нажимаем «Применить» и «ОК» .
Отключаем групповую политику
Нажимаем на кнопку «Пуск» и в строке поиска пишем «gpedit.msc» .
Заходим в редактор групповых политик и идем по пути «Конфигурация пользователя — Административные шаблоны — Компоненты Windows — Совместимость приложений»
В правой стороне окошка кликаем двойным щелчком по пункту «Отключение помощника по совместимости программ» .
Ставим переключатель в положение «Отключить» . Жмем «Применить» и «ОК» .
Таким образом, мы отключили помощник совместимости программ в Windows 7.
Смотрим видео по теме:
Вебмастер. Высшее образование по специальности «Защита информации». Создатель портала comp-profi.com. Автор большинства статей и уроков компьютерной грамотности
Кто знает почему разработчики WIN такие не до тепы.
Не помогло. Винда 7-ка 64бит. И службу остновил и политика применена и перегружал, как был запрет на запуск проги из-за несовместимости так и остался. Накатил блин обновы для винды (
Как отключить режим совместимости программ в операционной системе Windows?
В операционных системах Windows 7, 8, 8.1 и 10, пользователи могут столкнуться с сообщением следующего содержания: «Программа запущена в режиме совместимости». Настройки совместимости следует отключить, так как они могут приводить к нежелательным последствиям. Тем не менее запустить приложение?».
Чтобы избавиться от этого сообщения и корректно запустить приложение, стоит отключить режим совместимости.
Процесс отключения режима совместимости для всех операционных систем Windows 7 и выше одинаковый. Поэтому выполняем следующие шаги:
- Откроется окно служб. В списке находим «Служба помощника по совместимости программ».
- Двойным кликом открываем настройки службы и нажимаем «Остановить».
- До следующей перезагрузки ПК данная служба будет отключена. Чтобы полностью отключить режим совместимости программ, кликаем правой кнопкой мыши на данной службе и выбираем «Свойства».
- Во вкладке «Общее» в типе запуска выбираем «Отключена».
Теперь сообщение с просьбой отключить режим совместимости не будет появляться. Чтобы включить обратно службу совместимости программ, выполняем все те же действия, только задаём значение «Включена».
Как установить Windows 10
- Просмотров: 20 535
- Автор: admin
- Дата: 7-06-2016
Как отключить режим совместимости Windows 10
Как отключить режим совместимости Windows 10
Появляется окно управления службами. Находим службу помощника по совместимости программ. Видим, что служба выполняется.
Правой кнопкой мыши щёлкаем на этой службе и в контекстном списке выбираем «Остановить».
Всё, служба помощника по совместимости программ остановлена до следующей перезагрузки.
Полное отключение режима совместимости программ в Windows 10
Для полного отключения режима совместимости программ в Windows 10, щёлкаем п равой кнопкой мыши на службе помощника по совместимости программ и в контекстном списке выбираем «Свойства».
Вкладка «Общие», выберите Тип запуска ставим «Отключена» и жмём «ОК».
Всё, служба помощника по совместимости программ отключена.
Как использовать или отключить режим совместимости в Windows 10?
Как только пользователь запускает программу, ОС автоматически включает помощник совместимости. Он предназначен для улучшения работоспособности системы, но на устройствах с минимальными техническими параметрами еще одна запущенная утилита станет причиной сбоя или медленной работы (как увеличить быстродействие ПК описано в статье «Определяем и увеличиваем производительность компьютера Windows 10»). Поэтому, если вы желаете ускорить работу компьютера, прочитайте, как отключить режим совместимости в Windows 10.
Отключение
Помощник совместимости Windows предназначен для отслеживания:
- установленных на компьютер программ (прочитайте, как удалить программу с ПК в статье «Как быстро удалить ненужную программу в Windows 10?»);
- сбоев, происходивших ранее при работе приложений;
- способов решения возникающих проблем совместимости.
Также он предназначен для запуска приложений, написанных для ранних версий ОС. Но если вы не хотите, чтобы на ПК постоянно появлялись сообщения с предложением установить приложение с рекомендуемыми параметрами, отключите эту функцию.
С помощью Служб
- Нажмите Win+R и ведите команду: services.msc.
- В окне «Службы» отыщите «Служба помощника по совместимости программ» → ПКМ → Остановить.
В групповой политике
- Нажмите Win+R и введите команду: gpedit.msc.
- Конфигурация компьютера → Административные шаблоны → Компоненты Windows — Совместимость приложений.
- В правой части окна найдите «Отключение помощника по совместимости программ» → ПКМ → Изменить → Включено → подтвердите изменения → перезагрузите ПК.
В Конфигурации ОС
- Нажмите Win+R и введите команду: msconfig.
- Вкладка «Службы» → убрать галочку с пункта «Не отображать службы Майкрософт» → найдите «Служба помощника по совместимости программ» → снимите галочку → подтвердите изменения → перезагрузите ПК.
Запуск приложений в режиме совместимости вручную
Если приложение не запускается на Windows 10 или работает не так, как это было в ранних версиях ОС, запустите его в режиме совместимости (также прочитайте «Как можно запустить старые игры и приложения на Windows 10?»).
ПКМ по ярлыку для запуска → свойства → вкладка «Совместимость».
Здесь доступны три варианта:
- нажмите кнопку «Запустить средство устранения проблем с совместимостью» — система в автоматическом режиме попробует решить проблемы;
- в блоке «Режим совместимости» установите галочку на пункте «Запустить программу в режиме совместимости с» и выберите из раскрывающегося списка ту ОС, в которой приложение стабильно работало;
- в блоке «Параметры» укажите те значения, с которыми будет запускаться программа в режиме совместимости – сохраните изменения.
На видео процесс ручного запуска описан более наглядно.
Автоматическое определение параметров
- Для запуска автоматической настройки можно также нажать ПКМ на ярлыке для запуска программы – Исправление проблем с совместимостью.
- После диагностики появится окна с двумя вариантами устранения проблем:
- использовать рекомендованные параметры;
- диагностика программы.



Вывод
Если программа перестала работать в Windows 10, используйте для ее запуска помощник совместимости. При необходимости, его можно отключить. Но делать это, если он не мешает работе компьютера, не рекомендуется.
Как разными способами отключить настройки совместимости в Windows 10
В Windows 8, 8.1, 10 совместимости программ определяются посредством специальной службы. Функции помощника по совместимости программ заключаются в выявлении известных проблем, возникающих при запуске ранее установленных программ и приложений. Обнаружение каких-либо трудностей приводит к появлению на экране следующего сообщения:
В каких случаях помощника можно отключить
- подобное уведомление беспокоит вас и сильно тормозит рабочую деятельность;
- после обновления Windows до версии 8, 8.1, 10 система работает корректно на протяжении нескольких месяцев и окно «Эта программа, возможно, работает неправильно» появляется редко;
- есть 100%-я уверенность в качестве используемого программного обеспечения.
Остановить работу этой службы в Windows 8, 8.1, 10 можно разными способами.
Отключение помощника
Вариант 1
- Нажать одновременно клавиши Win (Пуск) + R . Появится окно «Выполнить».
- В строку «Открыть» вписать services.msc и подтвердить ( OK или Enter ).
- В правой части монитора найти «Службу помощника по совместимости программ» и выбрать её.
- Слева cверху нажать «Остановить службу».
- Снова дважды кликнуть левой кнопкой мыши на строку справа (или один раз правой и выбрать «свойства»). В закладке «Общие» установить тип запуска в положение «Отключена». Подтвердить новые настройки нажатием OK .
Вариант 2
- Навести курсор на значок «Пуск» в левом нижнем углу экрана и щелкнуть правой кнопкой мышки. Выбрать «Панель управления».
- В строку поиска вбить слово службы. В пункте «Администрирование» выбрать «Просмотр локальных служб».
Повторить пункты 3 – 5 из варианта 1.
Запустить службу помощника также можно, если возникнет необходимость. При этом в строке «Тип запуска» требуется установить «Автоматически».
Вариант 3
- Одновременным нажатием кнопок Win + R вызвать окно «Выполнить».
- Набрать gpedit.msc и надавить OK (или Enter ).
- В новом окне «Редактор локальной групповой политики» выбрать пункт «Конфигурация пользователя».
- Открыть папку «Административные шаблоны».
- Затем «Компоненты Windows».
- Найти и выбрать папку «Совместимость приложений».
- Навести курсор на «Отключение помощника по совместимости программ» и правой клавишей мышки вызвать следующее окно, в нем нажать «Изменить».
- В открывшемся окне выбрать положение «Включено» и нажать OK .
В течение нескольких минут компьютер выполнит поставленную задачу. В это время других действий не предпринимать. Чтобы вернуться к прежним настройкам, надо проделать действия с 1 по 7 пункт, а после отметить «Отключено» или «Не задано».
Скриншоты представлены из Windows 10. В версиях 8 и 8.1 изменение настроек совместимости выполняется аналогично.
Предупреждение малоопытным пользователям:
Прекращение работы службы помощника по совместимости программ создаст дополнительные риски, связанные с возникновением конфликтов устаревших программ с обновленными версиями (8 – 10) и нестабильной работой операционной системы от Microsoft.
Активным пользователям, владеющим персональным компьютером на уровне администратора, отключение службы помощника по совместимости сбережет много времени.