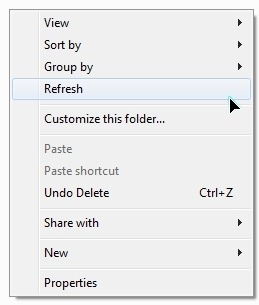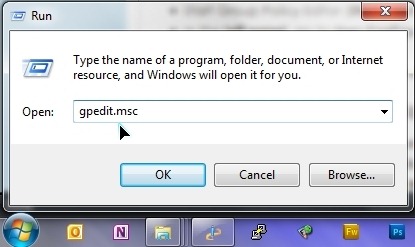- Как отключить правый клик на рабочем столе
- Поиск в реестре
- Как отключить щелчок правой кнопкой мыши в Windows XP / Windows 7?
- 4 ответов
- Отключение правой кнопкой мыши (контекстное меню) в Windows XP, Windows Прицел да Windows 7
- Как управлять компьютерной мышью с помощью клавиатуры в «Windows 10»?
- Введение
- Как включить функцию управления указателем мыши с клавиатуры с помощью приложения «Параметры» ?
- Как включить функцию управления указателем мыши с клавиатуры посредством возможностей приложения «Панель управления» ?
- Как непосредственно использовать клавиатуру для управления указателем в операционной системе «Windows 10» ?
- Перемещение указателя
- Нажатие на предмет
- Перетаскивание элементов
- Заключение
Как отключить правый клик на рабочем столе
Небольшой трюк позволяющий отключить правый клик на рабочем столе. Это подойдет для тех случаев, когда необходимо оградить вход посторонних лиц в настройку рабочего стола. Будет невозможно сделать такие действия как изменение картинки рабочего стола, настройки дисплея, а так же создания новых папок на рабочем столе компьютера.
Нажмите на Start, потом выберите Run в открывшейся строке введите regedit и нажмите на Enter.
После того как откроется редактор реестра а именно его мы открыли командой regedit нам нужно создать новую команду в одном из разделов. Для начала необходимо найти вот такой раздел в реестре HKEY_CURRENT_USER\Software\Microsoft\Windows\CurrentVersion\Policies\Explorer
Поиск в реестре
Для поиска в реестре любой директории можно воспользоваться либо поиском, либо пройти по полному пути. Так как мы знаем полный путь директории, до которой хотим добраться, то лучше все сделать вручную. Сначала найдите папку HKEY_CURRENT_USER, потом нажмите на плюсик слева напротив данной директории. Найдите Software, так же нажмите на плюсик, теперь ищем Microsoft и так до тех пор, пока не откроется папка Explorer.
Можно пойти по другому пути просто открыв верхнюю вкладку Edit и перейти на Find или нажать комбинацию клавиш Ctrl+F.
В открывшейся вкладке в строке поиска введите путь HKEY_CURRENT_USER\Software\Microsoft\Windows\CurrentVersion\Policies\Explorer и нажмите на Find Next.
Теперь, когда мы открыли директорию Explorer нам нужно создать новое значение DWORD со значением NoViewContextMenu будьте внимательны значение регистро зависимо(соблюдайте большие и маленькие буквы) поэтому следуйте точной инструкции.
В правой части кликнете правой кнопкой мыши и выберите NEW потом чуть ниже DWORD Value
В открывшемся окне впишите NoViewContextMenu и выставите значение Value data: 1 и нажмите на Ok
После всех изменений должно получиться в правой части как у меня на картинке выше.
теперь перезагружаем компьютер и правый клик будет заблокирован. Для возврата просто измените значение на 0 и так же перезагрузите компьютер.
Как отключить щелчок правой кнопкой мыши в Windows XP / Windows 7?
каков наименее инвазивный способ (читай: наименьшее количество изменений в ОС; или наименее инвазивное программное обеспечение или утилита), чтобы отключить способность Правой Кнопкой Мыши указывающего устройства в Windows XP и/или Windows 7?
Edit: по-видимому, люди делают глупые предположения и голосуют за этот вопрос. Чтобы уточнить на заднем плане — это для киоска, а не для личного использования.
4 ответов
Я не уверен, есть ли простой способ сделать это во всей ОС (т. е. полностью отключить кнопку для каждого приложения), но вы можете по крайней мере отключить контекстные меню рабочего стола/проводника.
перейдите к этому разделу реестра: Раздел Реестра HKEY_CURRENT_USER\Программное Обеспечение\Microsoft\Окна\CurrentVersion Равное\Политика\Исследователь
изменить значение NoViewContextMenu 1.
Если NoViewContextMenu не существует, то вы можете создать его. Щелкните правой кнопкой мыши в правой области, выберите Создать, затем значение DWORD (в Windows XP) или значение DWORD (32-разрядное) (в Windows 7).
Я искал то же самое. Я хотел, чтобы отключить правую кнопку мыши, но я не мог найти хорошее программное решение. Я просто физически удалил правую кнопку мыши с монтажной платы внутри мыши. Это был самый быстрый и наименее инвазивный метод, который я мог найти.
Я не уверен, о наименее инвазивных, но простой Autohotkey script набор для загрузки при запуске можете сделать это.
вы можете скомпилировать скрипт к автономному исполняемому файлу, поэтому AHK не должен быть установлен на конечном компьютере. Затем он становится небольшой, простой исполняемый файл, который можно запустить при запуске, чтобы отключить правую кнопку мыши.
вам также нужно будет ограничить доступ к диспетчеру задач, чтобы они нельзя просто закончить процесс.
Я прочитал несколько статей об отключении функции правой кнопки мыши. Все они, кажется, включают в себя несколько запутанные изменения настроек, которые дают ограниченные результаты-отключение происходит только в определенных папках и программах. Один из респондентов в сообщении предоставил ссылку на загружаемую программу отключения, но файл, похоже, был удален с сайта.
Я считаю, это удивительно и неприятно, что это необязательный параметр управления Windows Панель.
может быть проще как-то механически отключить правую сторону самой мыши? Может ли крышка мыши быть удалена, и любой контакт или кнопка, вызывающая контекстное меню, будут удалены или заблокированы?
Отключение правой кнопкой мыши (контекстное меню) в Windows XP, Windows Прицел да Windows 7
Отключить опцию правой кнопкой мыши (или контекстное меню) в Windows XP, Windows перспектива si Windows 7.
Если вы являетесь пользователем Администратор в операционной системе, которые доступны для большего числа людей и по каким-то причинам вы хотите ограничить доступ их щелкните правой кнопкой мыши для Desktop, Windows Explorer или инвалид когда да щелкните правой кнопкой мыши любой файл или папку. система, то вам необходимо выполнить несколько простых шагов, но должны следовать очень осторожно, потому что это влечет за собой изменения групповой полис.
Отключение правой кнопкой мыши (контекстного меню) в Windows XP, Vista да Windows 7.
1. перейти к Запустить > Выполнить > пишем «gpedit.msc«затем нажмите Enter.
2. в Редактор локальной групповой политики просмотреть слева в меню Административные шаблоны> Windows Компоненты> Windows Explorer.
3. После выбора «Windows Explorer«в левой части экрана откроется список, в котором мы должны найти и дважды щелкнуть»Удалить Windows ExplorerАвтора default Контекстное меню«.
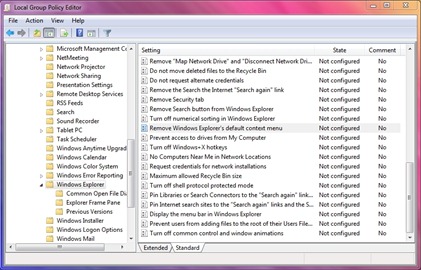
4. В открывшемся окне он выставляется как опция default «Не задано«Включить», а затем нажмите кнопки «Включить».Apply»и» ОК «, чтобы сохранить изменение.
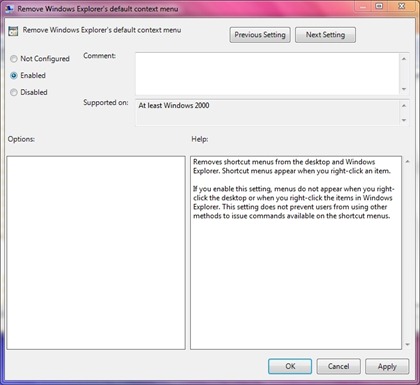
После нажатия кнопки OK Вы заметите, что когда вы делаете мышьКПК или кнопки от Сенсорная панель щелкните правой кнопкой мыши ничего не выйдет.
Если вы хотите, чтобы заблокировать доступ к правой кнопкой мыши и Taskbar si Меню ПускТогда вы должны полюбить Редактор локальной групповой политики идти в «Конфигурация пользователя > Административные шаблоны > Меню Пуск и Taskbar«и дать Включить «Удалить доступ к контекстным меню для taskbar» а также «Удалить перетащить и падение и контекстное меню в меню Пуск«.
Эти опции доступны операционные системы Windows перспектива, Windows ХР да Windows 7.
Как управлять компьютерной мышью с помощью клавиатуры в «Windows 10»?
Пользователи могут задействовать цифровой блок клавиатуры для управления указателем мыши в операционной системе «Windows 10» , и в представленном руководстве мы покажем, как использовать, при необходимости, данную функцию.
Введение
Многообразие исполнения современных компьютерных устройств, основными представителями которых, регулярно используемыми для удовлетворения потребностей пользователей в самых разных областях конечного применения, безусловно являются настольные персональные компьютеры и ноутбуки различной конфигурационной формы, достаточно велико. Однако основное конструктивное наполнение устройств практически остается неизменно, и подразумевает использование разнообразного внутреннего и внешнего аппаратного обеспечения, совокупно объединенного в единый компьютерный комплекс.
Для управления компьютерами, обслуживания внутренних процессов и исполнения множества, различных по уровню затрат, пользовательских операций применяется программное обеспечение, массовым представителем которого является операционная система «Windows» , доступная на сегодняшний день в своей новейшей десятой версии. Возможности «Windows 10» позволяет ей безошибочно контролировать любое количество запущенных процессов и организовывать бессбойное функционирование как компьютера в целом, так и отдельных его узлов, дополнительно обладая умением передавать управление от одного аппаратного устройства к другому.
Так, при необходимости, пользователи могут задействовать клавиатуру для управления указателем компьютерной мыши, и причин, побудивших пользователей для подобного решения в операционной системе «Windows 10» , существует довольно много. Например, если в самый неподходящий момент компьютерная мышь перестает работать и заменить ее в настоящее время нечем, сенсорная панель управления ноутбука неожиданно ломается или пользователи просто не могут в определенных конкретных условиях задействовать мышь, то использование клавиш на клавиатуре вместо манипулятора является лучшим альтернативным решением.
Независимо от причин, «Windows 10» позволит пользователям применить цифровой блок клавиатуры для перемещения курсора мыши, а также для выполнения различных востребованных действий, таких как щелчок, двойной щелчок, открытие контекстного меню, выбор и т.д.
В данном руководстве, описывающем заложенные возможности операционной системы «Windows 10» , мы расскажем, как включить функцию передачи управления от компьютерной мыши к клавиатуре и представим способы выполнения стандартных манипуляций.
Как включить функцию управления указателем мыши с клавиатуры с помощью приложения «Параметры» ?
Чтобы использовать для контроля и манипуляций курсором мыши компьютерную клавиатуру в операционной системе «Windows 10» , пользователям предстоит выполнить простой пошаговый алгоритм упорядоченных действий.
Выполнив представленный пошаговый алгоритм упорядоченных действий, пользователи смогут использовать цифровой выделенный блок клавиатуры, чтобы перемещать указатель мыши по экрану монитора. Обычно будут задействованы клавиши «4» и «6» для горизонтального перемещения курсора «влево» и «вправо» , а клавиши «2» и «8» для вертикального передвижения «вниз» и «вверх» соответственно.
Если пользователи воспользовались предложенной возможностью и в шаге «№ 5» включили, не активный изначально, ответственный параметр, то можно нажать на клавишу «Ctrl» при перемещении указателя и ускорить его движение или использовать аналогичным образом клавишу «Shift» , чтобы соответственно замедлить перемещение курсора.
Как включить функцию управления указателем мыши с клавиатуры посредством возможностей приложения «Панель управления» ?
Чтобы получить разрешение на управление курсором при помощи цифрового блока клавиатуры, пользователям понадобиться воспользоваться следующим упорядоченным алгоритмом простых пошаговых действий, задействующий напрямую встроенный функциональный инструментарий приложения «Панель управления» .
После выполнения данного упорядоченного алгоритма простых пошаговых действий пользователи смогут начать использовать цифровой выделенный блок на клавиатуре для передвижения указателя по экрану без участия компьютерной мыши.
Мы ориентировали данное руководство на применение в операционной системе «Windows 10» , но используя настройки параметров в приложении «Панель управления» , пользователи могут передать клавиатуре контроль над управлением курсором также и в более старых версиях, включая «Windows 8.1» и «Windows 7» .
Как непосредственно использовать клавиатуру для управления указателем в операционной системе «Windows 10» ?
После того, как пользователи активируют функцию, позволяющую воздействовать на курсор с помощью цифрового блока клавиатуры, то только операциями, связанными с передвижениями указателя, возможности клавиатуры ограничены не будут. И пользователи, абсолютно свободно, смогут дополнительно также выбирать, нажимать и перетаскивать требуемые элементы.
Перемещение указателя
Для передвижения указателя по экрану пользовательского монитора необходимо задействовать следующие цифровые клавиши, нажатие на которые позволит перемещать курсор в указанном направлении:
Нажатие на предмет
- Наведите курсор на элемент, нажмите и удерживайте кнопку «/» (выбирает левую кнопку мыши для последующего взаимодействия), а затем нажмите на кнопку «5» – происходит нажатие на элемент (аналогично процедуре действий левой кнопкой мыши).
- Наведите курсор на элемент, нажмите и удерживайте кнопку «-» (выбирает правую кнопку мыши для последующего взаимодействия), а затем нажмите на кнопку «5» – происходит нажатие на элемент (процедура аналогична исполняемым действиям при нажатии правой кнопкой мыши).
- Наведите курсор на элемент, нажмите и удерживайте «*» (отмечает обе кнопки), а затем нажмите на кнопку «5» – происходит нажатие на элемент двумя кнопками сразу.
- Нажмите на кнопку «+» – происходит двойной щелчок по элементу (аналогично сдвоенному щелчку левой кнопкой мыши).
Перетаскивание элементов
Первоначально установите указатель на элемент, который требуется переместить, и нажмите на клавишу «0» , затем направляйте курсор в конечное месторасположение, визуально наблюдая контуры отмеченного предмета, передвигающиеся совместно с указателем, и нажмите на клавишу «.» (десятичная точка), чтобы отпустить и установить элемент в выбранное место.
Заключение
Современные персональные компьютерные устройства массово представлены во многих областях деятельности пользователей и задействуются ими для решения разных, по трудоемкости и уровню затрат, задач.
Главным инструментом управления, осуществляющим организацию пользовательских процессов, контроль над корректным исполнением запущенных операций и успешным функционированием компьютерных устройств, безусловно является операционная система. Наиболее популярным решением, среди схожих образцов различных производителей, стоит назвать программный продукт «Windows» .
Система представлена на сегодняшний день своей новейшей версией «Windows 10» и оснащена многими полезными функциями, одна из которых позволяет, при соответствующей необходимости, передавать управление указателем на экране монитора от ручного манипулятора (компьютерной мыши) к цифровому блоку клавиатуры.
Применяя инструкции из представленного руководства, пользователи смогут осуществлять управление курсором как мышью, так и с клавиатуры, если, по ряду причин, такая потребность неотложно возникнет.