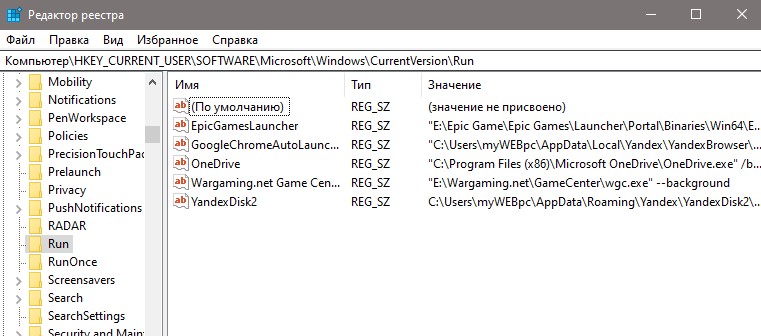- Появляется командная строка (CMD) и исчезает при запуске Windows 10
- 1. Вирусы
- 2. Проверка диска и системных файлов
- 4. Удаление CMD с автозапуска
- 5. Планировщик задач
- Как запретить использование командной строки (cmd.exe)
- Как запретить использование командной строки в редакторе локальной групповой политики (gpedit.msc)
- Как запретить использование командной строки в редакторе реестра
- C:\Windows\System32\cmd.exe: постоянно появляется, как убрать?
- Что это?
- Последствия, с которыми можно столкнуться
- Как убрать выскакивающую командную строку cmd.exe?
- Как отключить командную строку и “Выполнить” в Windows
Появляется командная строка (CMD) и исчезает при запуске Windows 10
При включении компьютера или ноутбука под управлением Windows 10, когда только загрузились на рабочий стол, можете обнаружить, что появляется командная строка C:\WINDOWS\system32\cmd.exe на пару секунд и исчезает. Это происходит все время при загрузке компьютера.
Дело в том, что некоторые службы сторонних программ могут запускать некоторые операции при включении компьютера и это правильно. К примеру, браузер может запускать командную строку на доли секунды при включении ПК, чтобы проверить наличие обновлений браузера.
Также, если были какие-либо обновления Windows 10, то командная строка может появиться для их установки или удаления старых. Но есть и плохой момент, это могут быть и вирусы, которые срабатывают при запуске Windows 10 и выполняют свои функции.
Кроме того, если какая-либо служба повреждена, то она может войти в цикл, и выдавать все время окно командной строки при включении ПК, так как не сможет обработать нужные свои операции.
Сложно сказать, что именно вызывает командную строку при включении Windows 10, вирус это, какая-либо программа или установка обновления. Разберем пару способов.
1. Вирусы
Если в системе имеются вредоносные программы, то они в первую очередь могут быть виновниками на то, что командная строка все время появляется при включении компьютера в Windows 10. Воспользуйтесь антивирусным сканером как DrWeb или Zemana.
Кроме того, вы можете запустить встроенный антивирус Windows 10 в режиме автономной проверки.
2. Проверка диска и системных файлов
Повреждение системных файлов могут не давать службе нормально функционировать, что создаст вечный цикл появляющийся CMD при запуске ПК. Плохие сектора на диске, также могут не давать процессу работать в полной мере. Исправим эти два момента.
Запустите командную строку от имени администратора и введите ниже команды, нажимая Enter после каждой и дожидаясь окончание процесса.
4. Удаление CMD с автозапуска
Нажмите Win+R и введите regedit, чтобы открыть редактор реестра. В реестре перейдите по путям ниже ниже:
Если справа будет CMD.exe то удалите его. Проделайте это в двух указанных путях выше.
5. Планировщик задач
Наберите в поиске меню пуск «Планировщик задач» и запустите. Посмотрите внимательно, какая программа начинает работать по расписанию при включении ПК. Известно, что Office может вызывать окно CMD каждый раз при включении системы Windows 10.
Как запретить использование командной строки (cmd.exe)
В данной статье показаны действия, с помощью которых можно запретить использование командной строки (cmd.exe).
Командная строка — эффективный инструмент для управления и настройки операционной системы Windows. В случае необходимости, для обеспечения безопасности, Вы можете запретить пользователям компьютера использование командной строки и выполнение пакетных файлов (.CMD и .BAT). Сделать это можно при помощи редактора локальной групповой политики (gpedit.msc) или с помощью редактора системного реестра Windows.
Как запретить использование командной строки в редакторе локальной групповой политики (gpedit.msc)
Чтобы запретить использование командной строки, а также выполнение набора команд в пакетном режиме, откройте редактор локальной групповой политики, для этого нажмите сочетание клавиш 
В окне редактора локальной групповой политики разверните следующие элементы списка:
Конфигурация пользователя ➯ Административные шаблоны ➯ Система
Далее, в правой части окна дважды щелкните левой кнопкой мыши по параметру политики с названием Запретить использование командной строки
В окне Запретить использование командной строки установите переключатель из положения Не задано в положение Включено, затем в выпадающем списке Запретить также обработку сценариев в командной строке? выберите Да и нажмите кнопку OK .
Теперь при попытке запуска командной строки или при попытке запуска пакетного (командного) файла , вы увидите окно командной строки с сообщением о том, что Приглашение командной строки отключено вашим администратором. Для продолжения нажмите любую клавишу . . .
Как запретить использование командной строки в редакторе реестра
Данный способ подходит для всех редакций операционной системы Windows. Прежде чем вносить какие-либо изменения в реестр, рекомендуется создать точку восстановления или экспортировать тот раздел реестра, непосредственно в котором будут производиться изменения.
Откройте редактор реестра, для этого нажмите сочетание клавиш 
В открывшемся окне редактора реестра перейдите по следующему пути:
Если раздел System отсутствует, то создайте его.
Далее, нажмите правой кнопкой мыши на разделе System или нажмите правой кнопкой мыши на пустой области в правой части окна и в контекстном меню выберите Создать > Параметр DWORD (32 бита). Присвойте созданному параметру имя DisableCMD.
Затем дважды щелкните мышью по параметру DisableCMD и в качестве его значения установите 1 и нажмите кнопку OK .
Чтобы разрешить использование командной строки, удалите параметр DisableCMD .
Также, чтобы запретить использование командной строки, создайте и примените файл реестра следующего содержания:
Windows Registry Editor Version 5.00.
Чтобы отменить произведенные действия, и тем самым разрешить использование командной строки, создайте и примените файл реестра следующего содержания:
Windows Registry Editor Version 5.00.
Также стоит отметить, что не следует запрещать использование командной строки и выполнение пакетных файлов на компьютере, если на нем применяются сценарии входа, выхода, автоматического запуска или завершения работы, а также пользователям, использующим службы удаленных рабочих столов.
C:\Windows\System32\cmd.exe: постоянно появляется, как убрать?
Если вдруг вы увидели, что прогрузилась командная строка C:\Windows\System32\cmd.exe. Постоянно появляется и ничего с этим нельзя сделать. Как ее убрать? Из-за чего происходит открытие? Что необходимо сделать, если появляется черное окно со строкой?
Что это?
C:\Windows\System32\cmd.exe – автоматически всплывающее окно операционной системы, а причиной этого могут как безобидные, так и довольно тревожные для ПК проблемы.
Главные причины автоматического запуска командной строки:
- запланированное системой открытие приложений – быстрая автозагрузка рабочего процесса или обновлений;
- автоматический запуск стороннего программного обеспечения, которое появилось в системе недавно, например, оно могло быть установлено из интернета;
- вирусы на компьютере, – именно таким образом появляются вредоносное ПО при запуске компьютера.
В каких случаях запускается командная строка:
- Один из самых распространенных вариантов – при запуске ПК, как правило, после появления логотипа Windows. В этом случае происходит автоматический запуск встроенной утилиты. При этом, если у вас маломощный компьютер, то окна командной строки висят долго.
- Окно командной строки может дать знать о себе во время работы за компьютером, с определенной периодичностью или в любой момент – что можно расценить как первый опасный звоночек, связанный с желанием системы оповестить пользователя о вредоносном программном обеспечении.
Последствия, с которыми можно столкнуться
При первом варианте развития событий бояться нечего, потому что причиной возникновения командной строки при запуске утилит ОС может быть слабое железо ПК. Как пример, 10-ая версия операционной системы Windows забирает огромную долю мощности компьютера, а значит может выдавать недочеты и вылеты на слабых устройствах.
При варианте с вирусом все сложнее, но можно попробовать разобраться с решением этой проблемы.
Как убрать выскакивающую командную строку cmd.exe?
Как понять, вирус это или что-то другое? Чтобы разобраться, используйте «Чистый запуск Windows»:
- Введите в cmd.exe команду «msconfig», убрав кавычки.
- Найдите пункт «Диагностического запуска». Если даже после запуска в безопасном режиме окно все еще портит вам жить, значит, в системе вирус или проблемы с системными процессами.
- Обязательно выполните сканирование системы, попутно удаляя все ненужное с компьютера.
- Устанавливаем утилиту CCleaner.
- Выполняем очистку.
- Переходим в пункт «Реестра» и чистим его.
- Когда операции завершатся, идем в «Сервис» – «Автозагрузка».
- Отключаем все неизвестные и ненужные системе программы.
Дополнительно просканируйте компьютер такими программами как AdwCleaner и MalwareBytes, можно добавить сюда еще Dr.WebCureit. Использование этих программ крайне простое: запускаете и ждете. Выполните сканирование системы пару раз, перезагружая Windows перед каждой последующей проверкой.
Если у вас Windows 10, то действуйте через строку:
- Запускаем командную строку от администратора.
- Вводим команды «sfc/scannow» (убрать кавычки).
- Ждем завершения проверки – конкретная команда производит сканирование ОС на погрешности системы, неконтролируемый для пользователя процесс автозапуска приложений и несанкционированный вход в корневые файлы системы.
Для обычных пользователей подойдет проверка посредствам «Планировщика задач»:
Как отключить командную строку и “Выполнить” в Windows
Командная строка и “Выполнить” являются довольно мощными инструментами в Windows, а также в некоторых случаях опасными в чужих руках. Если компьютер используется не только вами, и на нём созданы другие пользователи – им можно запретить пользоваться командной строкой и “Выполнить”.
Запустить командную строку очень просто, также стоит нажать клавиши Win+R и откроется “Выполнить”. Причин для закрытия доступа к данным инструментам очень много, и придумывать их в этой статье мы не будем, а лучше опишем как запретить доступ к ним.
Отключить командную строку и “Выполнить” с помощью групповых политик
Первый способ отключить данные инструменты – это воспользоваться групповыми политиками. Но есть одно “но” – в домашних версиях Windows групповых политик нет, и если у вас система домашняя – перейдите к следующему способу, описанному ниже.
Если запустить просто групповые политики и сделать изменения – они коснуться и пользователя под которым вы вошли в систему. Но если вы хотите запретить доступ к командной строке и к “Выполнить” другим созданным пользователям на этом компьютере – для начала нужно создать оснастку в консоли Майкрософт. То есть вы запускаете через выполнить mmc.exe, добавляете оснастку редактора групповых политик для нужного пользователя и начинаете выставлять для него правила жизни 🙂
Создайте оснастку в консоли Майкрософт для пользователей групповые политики которых вы хотите поменять => запустите данную оснастку => в левой панели выберите “Конфигурация пользователя” => Административные шаблоны => Система =>с правой стороны откройте параметр “Запретить использование командной строки”
Поставьте галочку в поле “Включен” и нажмите на “ОК”. Существует возможность отключить выполнение сценариев в командной строке. Выбрав из выпадающего меню “Да” – пользователи не смогут запускать скрипты и командные файлы.
Теперь нужно запретить доступ к “Выполнить”, заходим в этой же оснастке в “Конфигурация пользователя” => Административные шаблоны => Меню “Пуск” и панель задач => с правой стороны открываем “Удалить команду “Выполнить” из меню “Пуск”
Поставьте галочку в “Включено” и нажмите “ОК”
Всё, теперь зайдя под тем пользователям для которого вы внесли изменения вы не сможете запустить командную строку и “Выполнить”, если вы попробуете это сделать вам высветит ошибку.
Отключить командную строку и “Выполнить” с помощью реестра
Если у вас домашняя версия Windows, то групповые политики вам недоступны и придется вносить изменения в реестре. Для начала рекомендуем сделать резервную копию реестра, или сделать точку восстановления Windows.
Вам нужно зайти в систему под пользователем для которого вы хотите сделать ограничения! В строке поиска введите regedit и откройте редактор реестра, или откройте “Выполнить” с помощью клавиш Win+R и введите команду regedit.
Перейдите к следующему разделу HKEY_CURRENT_USER \ Software \ Policies \ Microsoft \ Windows \ System
Теперь с правой стороны нужно создать новый параметр, нажимаем правой клавишей мыши и выбираем “Создать” => Параметр Dword (32 бита)
назовите его DisableCMD
Откройте новый параметр двойным щелчком мыши и введите значение 1, после чего нажмите “ОК”.
Таким способом мы отключили командную строку, осталось отключить “Выполнить”, в том же редакторе реестра переходим по пути HKEY_CURRENT_USER \ SOFTWARE \ Microsoft \ Windows \ CurrentVersion \ Policies \ Explorer
Если в Policies нет раздела Explorer – нажмите на Policies правой клавишей мыши => Создать => Раздел => назовите его Explorer. Потом зайдите в раздел Explorer и с правой стороны создайте параметр Dword (32 бита) (правой клавишей мыши – создать) и назовите его NoRun
Теперь откройте данный параметр и установите значение 1, после чего нажмите “ОК”.
Теперь перезагрузите компьютер, войдите под тем пользователем для которого вы ввели запреты и попробуйте запустить командную строку или “Выполнить”. Чтобы вернуть по надобности этому пользователю доступы – нужно зайти в те же разделы и в параметрах вместо 1 поставьте 0.
На сегодня всё, если есть дополнения или знаете другие способы – пишите комментарии! Удачи Вам 🙂