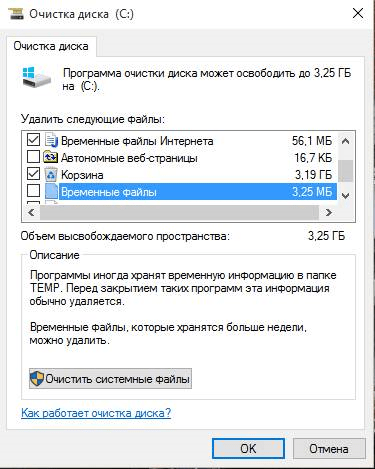- 3 варианта отключить экран приветствия в Windows 10
- Как отключить экран при выходе из спящего режима
- Дополнительные шаги
- Как убрать экран путем изменения реестра
- Отключение приветственного экрана с помощью стороннего ПО
- Узнайте 5 способов как удалить приглашение по установке Windows 10
- Способ 1
- Способ 2
- Способ 3
- Способ 4
- Способ 5
- Видео по теме
3 варианта отключить экран приветствия в Windows 10
Некоторым пользователям компьютеров, на которых установлена Windows 10, может показаться неудобной одна из функций . Речь идёт об экране приветствия, который появляется при выходе из спящего режима или включении/перезагрузки ПК.
Пользователь не может быстро начать или возобновить работу, поскольку требуется подтверждать вход в систему прежде, чем появится рабочий стол. Чтобы повысить продуктивность, необходимо ответить на вопрос: как отключить экран приветствия в Windows 10.
3 способа отключить экран приветствия в Windows 10
- Первый способ предусматривает изменение локальной групповой политики (ЛГП), отвечающей за удаление экрана приветствия, и некоторых настроек системы.
- Второй способ – более универсальный, но также более сложный, поскольку требуется вносить изменения в реестр Windows.
- Третий способ заключается в использовании стороннего программного обеспечения, модифицирующего скрытые от пользователя настройки системы.
Как отключить экран при выходе из спящего режима
Чтобы отключить отображение экрана, на котором, после выхода ПК или ноутбука из спящего режима, отображается «аватарка» пользователя и поле для ввода пароля или кнопка входа, можно воспользоваться разными способами. Выбор конкретного из них в этой ситуации зависит от редакции Windows 10.
Обладатели устройств с «Профессиональным» выпуском десятой «Винды» могут использовать редактор групповых политик. Запустить его можно, введя название gpedit.msc в диалоге «Выполнения». Для этого надо нажать горячие клавиши «Win + x«, выбрать «Выполнить» или сразу кнопки «Win + r«, и ввести «gpedit.msc».
Внимание! В Домашней версии (Home) Windows 10/8/7 будет выдавать ошибку при запуске gpedit.msc , т.к. в этой версии ОС недоступен редактор ЛГП (локальной групповой политики). Как это исправить, прочитайте здесь .
После открытия оснастки нужно развернуть раздел, отвечающий за конфигурацию компьютера. Затем открывают «административные шаблоны», после чего – раскрывают папку «панель управления». Когда будет сделан щелчок по элементу «Персонализация», справа появится список настраиваемых параметров.
В нем следует найти пункт, управляющий запретом экрана блокировки. По этой строке следует щёлкнуть дважды левой кнопкой мыши. Появится окно для изменения параметра ЛГП, отвечающего за запрет вывода приветственного экрана. Выбирать вариант «Включено». 
Затем потребуется сохранить изменения, щелкнув последовательно по кнопкам «Применить» и «ОК». После этого нужно перезагрузить компьютер, чтобы применить изменения.
Стоит учитывать, что отключение приветственного экрана через редактор групповых политик недоступно в «Домашнем» (Home) выпуске Windows 10. Для решения вопроса в этом случае нужно воспользоваться двумя приведенными ниже методами.
Дополнительные шаги
Кроме того, потребуется отключить ввод логина и пароля при запуске и выходе из спящего режима. Эта операция выполняется в дополнительном элементе панели управления учетными записями пользователей. Для его открытия нужно вызывать функцию «Учетные записи пользователей» командой Netplwiz, как описано выше для редактора групповых политик через нажатие кнопок Win + R.
Затем потребуется снять галочку, расположенную над списком пользователей, и перезагрузить устройство.
После этого действия компьютер не будет требовать ввода пароля или нажатия кнопки входа после включения/перезагрузки или выхода из спящего режима. 
Вместе с изменением групповой политики — это также должно способствовать исчезновению экрана приветствия.
Как убрать экран путем изменения реестра
Для отключения приветственного экрана в Windows 10 можно также с осторожностью внести изменения в реестр. Чтобы его открыть введите в поиск по ПК «regedit» и выберите «Редактор реестр».
Сразу надо предупредить, что не у всех найдется папка «Personalization». Решения этого описано еще ниже.
- Открыть соответствующий редактор любым способом.
- Выделить раздел H-KEY Local Machine (именно этот, а не другой).
- Развернуть каталог Software.
- Последовательно раскрыть папки Policies (политики), Microsoft и Windows.
- Нажать на раздел Personalization (политика персонализации).
- В правой части экрана щелкнуть правой клавишей мыши.
- Навести указатель на единственный пункт контекстного меню.
- Из выпавшего списка выбрать пункт «Создать параметр DWORD (32 бита)».
- Присвоить ему имя NoLockScreen (убрать приветственный экран) и значение – 1.
- Перезагрузить компьютер.
Если этот вариант не срабатывает (нет раздела «Personalization»), то надо добавить другую запись в реестр. Чтобы сделать это, нужно:
- Выполнить шаги с 1 по 4 из предыдущей инструкции.
- Щелкнуть по папке Windows правой кнопкой, выбрать «Создать», затем выбрать «Раздел», дать ему имя Personalization.
- Нажать на нём опять правой кнопкой выбрать «Создать».
- Создать 32-разрдяный параметр DWORD, дав ему имя Personalization и значение – 1
- Для этого нажмите справа на «Personalization» правой клавишей мышки и выберите «Изменить».
- В поле «Значение» поставьте 1 и нажмите «Ок».
- После этого сохранить изменения и перезапустить систему.

Если что-то не получилось, то внимательно посмотрите в конце этого материала видео инструкцию, как изменить, убрать экран приветствия, удалить экран блокировки в Windows 10/8/7.
Отключение приветственного экрана с помощью стороннего ПО
Не всегда изменение реестра или ЛГП приводит к желаемому результату, из-за чего экран вновь появляется и затрудняет использование компьютера. Последним решением, способным решить эту проблему, является утилита Logon Changer от Tweaks.
Хотя основным предназначением приложения является смена обоев, оно также может модифицировать настройки системы, чтобы сразу появлялся рабочий стол, когда ПК включается или выходит из спящего режима.
Удаление экрана блокировки в этом случае осуществляется достаточно просто. Нужно скачать приложение с сайта Tweaks.com (чтобы сократить вероятность столкнуться с вирусом), установить его, как обычно и выбрать новое изображение на обои. Для этого потребуется щелкнуть по кнопке «Изменить обои для входа по умолчанию».
После этой операции экран приветствия отключится. Если возникнет необходимость в отмене изменений, это можно сделать, нажав на кнопку Revert (Вернуть) в главном окне утилиты Logon Changer.
Возможно эта видео инструкция вам поможет больше, если пока ничего не получилось:
dimon96
https://opartnerke.ru/kak-otklyuchit-ekran-privetstviya-v-windows-10/ https://opartnerke.ru/wp-content/uploads/2020/12/kak_otklyuchit_ekran_privetstviya_v_windows_10-500×244.jpg https://opartnerke.ru/wp-content/uploads/2020/12/kak_otklyuchit_ekran_privetstviya_v_windows_10-150×150.jpg 2021-01-09T16:03:51+06:00 Александр ПК windows 10,настройка Некоторым пользователям компьютеров, на которых установлена Windows 10, может показаться неудобной одна из функций. Речь идёт об экране приветствия, который появляется при выходе из спящего режима или включении/перезагрузки ПК. Пользователь не может быстро начать или возобновить работу, поскольку требуется подтверждать вход в систему прежде, чем появится рабочий стол. Чтобы повысить. Александр Александр alksandr1973@gmail.com Administrator Обзоры смартфонов и интернет сервисов
Узнайте 5 способов как удалить приглашение по установке Windows 10
В мае 2015 года корпорация Microsoft официально опубликовала обновление с названием KB3035583. Пользователи компьютеров с операционной системой (ОС) от этой компании (версии 7, 8 и 8.1), обновляющие программное обеспечение автоматически, увидели на экранах значок Microsoft. Расположен он слева внизу, на панели задач.
Появление этого логотипа связано с выходом новой десятой версии Виндовс. Если кликнуть на него, запустится программа Get Windows 10, предлагающая бесплатно зарезервировать Виндовс 10.
Чтобы убрать значок с панели, можно его просто скрыть. Делается это следующим образом:
- навести мышью на стрелку в нижнем левом углу и нажать «Отображать скрытые значки»;
- убрать логотип в открывшееся окно (перетащить мышкой).
Эмблема корпорации стала невидимой для глаз, однако загрузчик 10 версии никуда не исчез. Избавиться от него не так просто. Периодически он будет настойчиво выводить на мониторы пользователей предложение о бронировании и переходе на Виндовс 10.
Владельцы персональных компьютеров, не собирающиеся переходить на новую версию Виндовс в силу каких-либо причин, могут удалить приглашение «Получить Windows 10». Чтобы отключить назойливый загрузчик, надо прибегнуть к одному из пяти способов, описанных ниже.
Способ 1
- Зайти в «Просмотр установленных обновлений».
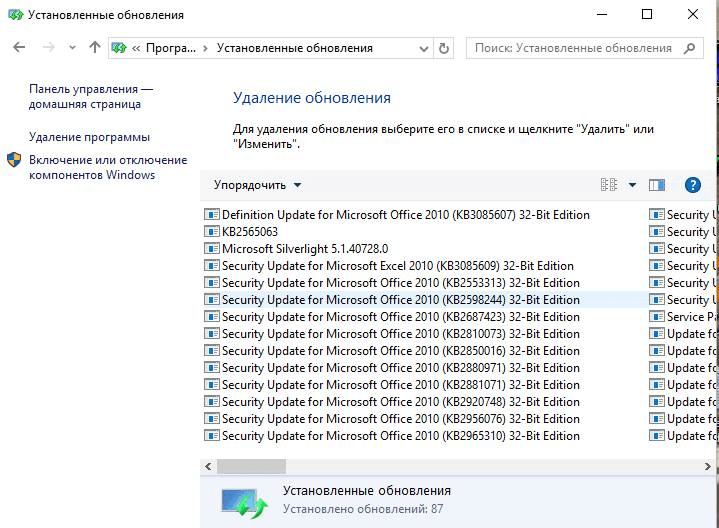 Сделать это можно двумя путями:
Сделать это можно двумя путями: - Путь первый
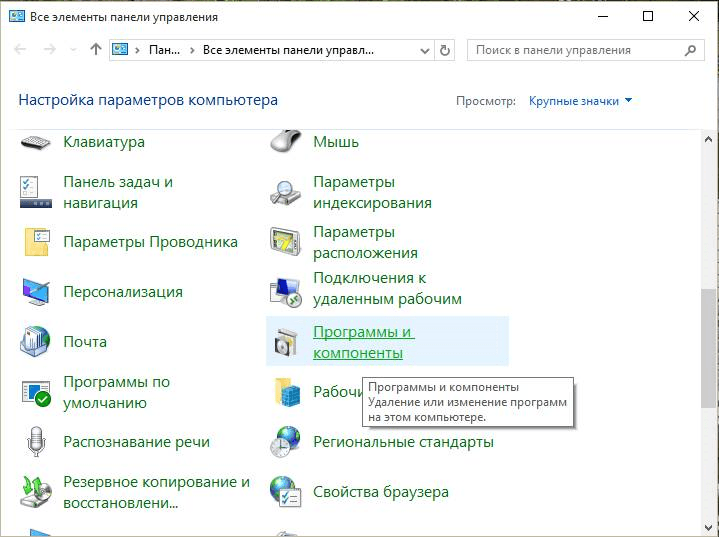
- Путь второй
- Кликнуть «Пуск» правой клавишей мыши, затем левой на «Проводник»;
- Далее «Этот компьютер»;
- «Удалить или изменить программу».

Чтобы избавиться от повторного появления предложения от компании Microsoft, необходимо скрыть удаленные ранее обновления, следуя такому плану действий:
- Нажать на значок Win правой кнопкой мышки и зайти в «Панель управления».
- Открыть «Система и безопасность».
- Выбрать «Центр обновления Windows».
- Кликнуть «Важных обновлений: …» (вместо многоточия может стоять какое-нибудь число, обозначающее количество скачанных и готовых к установке обновлений). Отыскать и отключить вышеописанные номера обновлений. Для этого на каждом вызвать контекстное меню (правой клавишей мышки) и надавить на «Скрыть обновление».
Если в дальнейшем понадобится вернуть загрузчик 10, достаточно будет снова войти в центр обновлений и выбрать папку «Восстановление скрытых обновлений».
Отметить галочкой, чтобы они снова стали доступны и надавить Восстановить . Теперь система сможет обновиться до 10 версии.
Способ 2
- Убрать файлы загрузки последней ОС от Microsoft можно, воспользовавшись командой строкой (одновременно нажать кнопки «Пуск» и R ).
- В поле «Открыть» ввести wusa /uninstall /kb:3035583 (или 3083711, 30383710, 3021917, 2977759, 2976978, 2952664).
- Подтвердить нажатием OК (или Enter ).
- Выполнить перезагрузку компьютера.
- Отключить повторную инсталляцию, выполнив шаги 1 – 4 из первого способа.
Способ 3
- Скачать вспомогательную программу «I Don’t Want Windows 10» (Я не хочу Виндовс 10) в Интернете.
- Запустить утилиту и нажать I Agree (Я согласен). Загрузчик будет деинсталлирован.
Можно также в реестре или редакторе применить групповую политику, дабы удалить нежелательные обновления. На этом основаны четвертый и пятый способы.
Обязательным условием является наличие в групповой политике нового объекта, появляющегося в результате загрузки и установки обновлений клиента центра обновлений Виндовс с номерами КВ3065988 (для версий 8 и 8.1), КВ3065987 или КВ3075851 (для 7 версии). Если таковых нет, надо скачать их, установить и перезагрузить устройство.
Способ 4
- Вызвать строку команд ( Win + R ) и набрать gpedit.msc Нажать OК .
- Выбрать «Конфигурация компьютера».
- Затем «Административные шаблоны».
- Далее «Компоненты Windows».
- Открыть «Центр обновления Windows».
- В правой части открывшегося окна найти строку «Turn off the upgrade to the latest version of Windows through Windows Update» (Отключить обновление до последней версии Виндовс через Центр обновления Виндовс) и выбрать её.
- В поле «Комментарий» отметить пункт «Включить» и нажать OК .
- Закрыть Редактор локальной групповой политики и выполнить перезагрузку.
Способ 5
- В командную строку, запущенную единовременным нажатием кнопок «Пуск» и R , вписать regedit и надавить OК .
- Потом открыть папки (в левой части реестра) в такой последовательности:HKEY_LOCAL_MACHINE,
SOFTWARE,
Policies,
Microsoft,
Windows,
WindowsUpdate.Если последнего пункта нет, кликнуть правой клавишей мыши на папку Виндовс, выбрать «Создать», далее «Раздел». Появившийся раздел переименовать в WindowsUpdate и войти в него.
- Навести курсор на пустующее пространство справа и нажать правую кнопку мышки. Кликнуть «Создать», затем «Параметр DWORD (32 бита)». Назвать новый параметр DisableOSUpgrade.
- Открыв его, задать значение равное 1 (единице). Надавить OК (или Enter ) и закрыть.
- Выполнить перезагрузку.
Перед изменением реестра рекомендуется создать его копию (резервную), если в будущем возникнут трудности и понадобиться восстановление предыдущей версии.
После выполненных манипуляций имеет смысл удалить временные файлы установки Виндовс, так как они занимают несколько гигабайт на диске С. Для этого в строку команд («Пуск» + R ) ввести cleanmgr , нажать Enter (или OК ) и дождаться появления окна:
Отметить галочкой «Временные файлы установки Windows», подтвердить ( Enter или OК ), перезагрузить устройство.
Убрать данные обновления навсегда не получится, ведь Microsoft будет стремиться перевести наибольшее количество пользователей на Виндовс 10 различными методами. Вступать ли в борьбу с этой корпорацией или уступить, приняв её щедрое предложение, каждый решит сам.
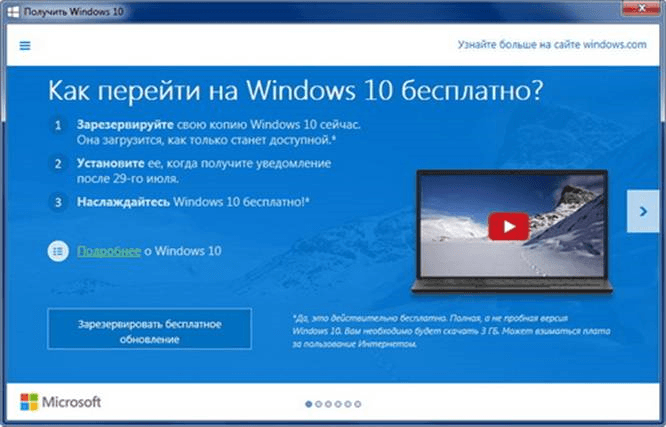
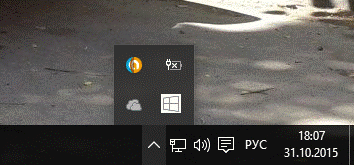
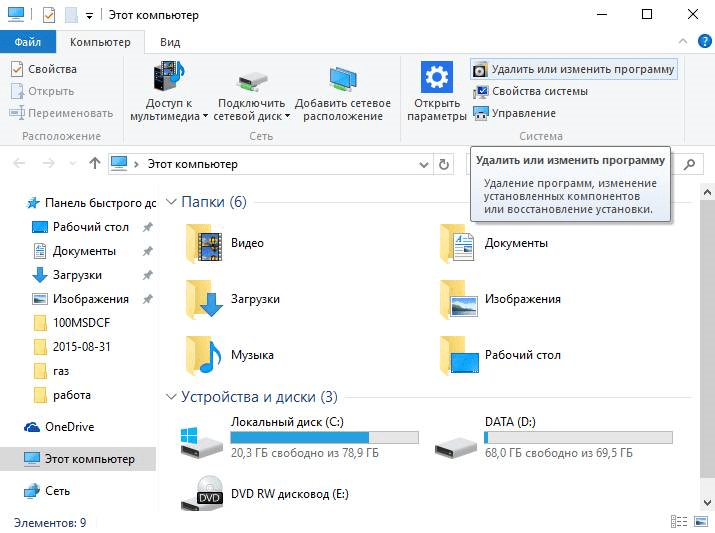
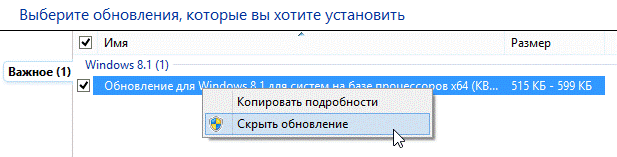
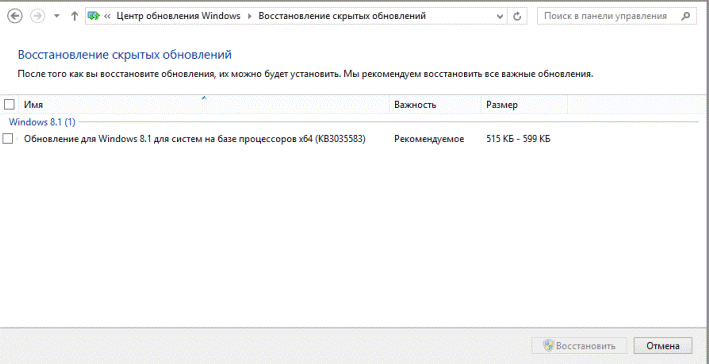
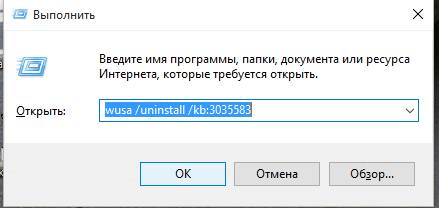
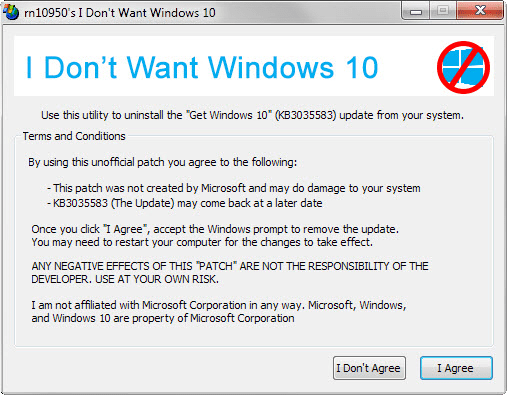
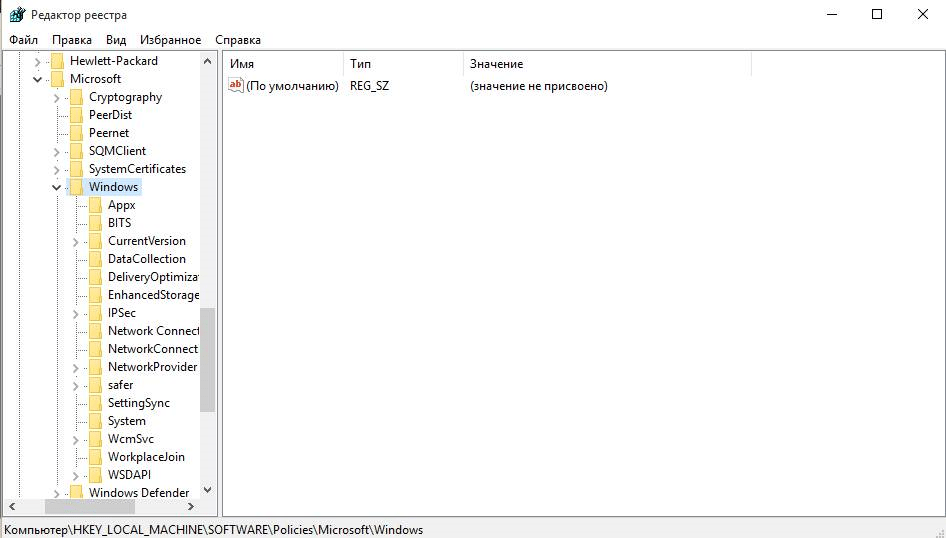 Если последнего пункта нет, кликнуть правой клавишей мыши на папку Виндовс, выбрать «Создать», далее «Раздел». Появившийся раздел переименовать в WindowsUpdate и войти в него.
Если последнего пункта нет, кликнуть правой клавишей мыши на папку Виндовс, выбрать «Создать», далее «Раздел». Появившийся раздел переименовать в WindowsUpdate и войти в него.