- Изменение программ по умолчанию в Windows 10
- Через Проводник
- Используя Параметры
- Выбор приложений для конкретных типов файлов
- Выбор расширений для нужной программы
- Сбросить приложение по умолчанию для типов файлов в Windows 10
- Сбросить приложение по умолчанию всех типов файлов
- Сбросить приложение по умолчанию определенного типа файлов в редакторе реестра
- Сбросить приложение по умолчанию для определенного типа файлов вручную
- Изменение приложений по умолчанию в Windows 10
- Как изменить браузер по умолчанию в Windows 10
- Как изменить программы по умолчанию в Windows 10
- Как изменить ассоциации файлов в Windows 10
Изменение программ по умолчанию в Windows 10
Программ, которые способны работать с одним и тем же расширением – множество, и только вам выбирать, какой именно пользоваться. И вот привыкли вы к какой-то, а потом вдруг выясняется, что нужные файлы открываются не в ней, а в другой утилите. Бывает это из-за сбоев в операционной системе, после установки новой программы, или по другой причине.
Решить вопрос достаточно просто – надо сделать так, чтобы файл с определенным расширением ассоциировался с нужной программой. Например, изображение JPEG с любимым просмотрщиком фото. Вот сейчас и разберемся, как устанавливаются программы по умолчанию в Windows 10.
Через Проводник
Данный способ поможет очень быстро решить проблему и выбрать нужную программу для открытия файла или документа. Покажу на примере изображения. У вас это может быть любой другой документ, видео, картинка, фото и прочее.
Выделяю изображение и кликаю по нему правой кнопкой мыши. Из контекстного меню выберите «Открыть с помощью» . После этого откроется список наиболее подходящих программ. Если выбрать одну из них, то она запустится. Но нас интересует строчка «Выбрать другое приложение» .
Откроется следующее окно. В нем нужно найти и кликнуть по подходящей утилите. В поле «Всегда использовать это приложение…» поставьте птичку, и жмите «ОК» . Таким образом, можно задать программы по умолчанию для нужных файлов.
Вам может быть интересно, как вернуть Средство просмотра фотографий в Windows 10, которое использовалось в ОС Windows 7.
Если вы используете portable программу, то она в списке не отобразится. Поэтому пролистайте его вниз и жмите «Еще…» .
Пролистайте еще ниже и жмите по кнопке «Найти другое приложение на этом компьютере» .
Откроется окно Проводника. В нем перейдите к папке, куда установлена, или куда распакована программа, выделите exe файл (напротив него еще будет написано «Приложение» ), с помощью которого она запускается, и нажимайте «Открыть» .
Используя Параметры
Настроить и изменить программы по умолчанию в Windows 10 удобнее всего через «Параметры» . Чтобы открыть это окно, зайдите в «Пуск» , или используйте горячие клавиши Win+I .
Дальше перейдите в раздел «Приложения» .
Откройте вкладку «Приложения по умолчанию» . Здесь будет указано, какая именно утилита используется для прослушивания музыки, просмотра фотографий или видео, и прочее.
Чтобы установить другую программу по умолчанию для выбранного раздела, нажмите по той, которая используется в данный момент. Откроется список, из которого можно выбрать нужную утилиту.
Если ничего из списка не подойдет, выберите «Найти … в Store» . Откроется Магазин Майкрософт с подходящими вариантами программ. Выберите одну и установите на компьютер.
Выбор приложений для конкретных типов файлов
В старой и всем привычной Windows 7, была возможность через «Панель управления» посмотреть весь список расширений и программу, которая соответствует каждому. В десятке эта функция также есть. Зайти нужно в тот раздел «Параметров» , о котором шла речь выше. Затем кликните в нем «Выбор стандартных приложений для типов файлов» .
Откроется такое окно. Слева будет указан тип файла, а справа программа, которая его открывает по умолчанию. Например, картинку формата *.ari откроет утилита «Фотографии» , а вот изображение *.arw откроется в просмотрщике FastStone Image Viewer. Если же на компьютере не установлена утилита, которая понимает указанное расширение, например, *.art , то напротив него будет написано «Выбор значения по умолчанию» .
Чтобы поставить другую программу по умолчанию в Windows 10 для нужного расширения, нажмите по установленной и выберите подходящую из списка, или перейдите в Майкрософт Store.
Выбор расширений для нужной программы
Если вы установили какое-то приложение и хотите, чтобы именно в нем открывались все файлы, что оно понимает, то сделать нужно следующее. В том же разделе «Параметров» нажмите «Задать значения по умолчанию по приложению» .
В открывшемся списке найдите нужное, выделите его и кликните по кнопке «Управление» .
Слева будут указаны все типы файлов, с которыми может работать выбранная утилита (1). Справа показано, чем открывается каждый тип файла. Это может быть: выбранное приложение (2), другая утилита (3), или оно может быть совсем не выбрано (4).
Например, нужно чтобы файлы с расширением *.srf открывались не через «Фотографии» , а с помощью FastStone Image Viewer. Выделяю установленное приложение и из списка выбираю нужный просмотрщик. Сделать так можно или для всех, или только для нужных расширений.
В рассмотренных нами пунктах еще есть пункт «Выбор стандартных приложений для протоколов» . Здесь все, как и в «Выбор стандартных приложений для типов файлов» . Напротив каждого протокола, указано приложение, которое с ним работает.
Если же вы что-то перемудрили с настройками и теперь нужно все отменить, тогда в подпункте «Сброс к рекомендованным Майкрософт значениям по умолчанию» нажмите кнопку «Сбросить» . После этого, для всех пунктов (электронная почта, карты, музыкальный проигрыватель и так далее) опять появятся установленные по умолчанию значения.
Установка программ по умолчанию в Windows 10 отличается от 8 или 7-ки, но здесь все очень понятно и доступно. Просто нужно знать, куда заходить и что нажимать, а с этим, думаю, больше проблем возникнуть не должно.
Смотрите видео по теме:
Сбросить приложение по умолчанию для типов файлов в Windows 10
Сегодня мы рассмотрим как разными способами сбросить приложение по умолчанию определенных или всех типов файлов в Windows 10.
Сбросить приложение по умолчанию всех типов файлов
1.Откройте меню “Пуск” и зайдите в “Параметры”.
2. Зайдите в “Приложения” => “Приложения по умолчанию” => возле “Сброс к рекомендованным Майкрософт значениям по умолчанию” нажмите на “Сбросить”.
Дождитесь пока возле “Сбросить” появится флажок и закройте параметры системы. Теперь все типы файлов открываются как будто вы только установили Windows.
Сбросить приложение по умолчанию определенного типа файлов в редакторе реестра
1. В строке поиска или в меню “Выполнить” (Win+R) введите regedit и нажмите Enter.
2. Перейдите по пути HKEY_CURRENT_USER\Software\Microsoft\Windows\CurrentVersion\Explorer\FileExts => в разделе FileExts найдите раздел с именем расширения файла, для которого вы хотите сбросить приложение по умолчанию (в нашем примере PDF) => нажмите на него правой кнопкой мыши и выберите “Удалить”.
3. Подтвердите удаление нажав на “Да”. Приложение по умолчанию для выбранного типа файла сброшено. Если нет – в редакторе реестра перейдите по пути HKEY_CLASSES_ROOT => тоже, найдите нужный тип файла и удалите раздел (как описано выше). В некоторых случаях нужно перезапустить проводник или компьютер, чтобы изменения вступили в силу.
Сбросить приложение по умолчанию для определенного типа файлов вручную
1.В строке поиска или в меню “Выполнить” (выполнить вызывается клавишами Win+R) введите notepad и нажмите клавишу Enter.
2. Зайдите в “Файл” и нажмите на “Сохранить как”.
3. Выберите любое место для сохранения файла (главное, чтобы вы могли потом его найти) => в строке “Имя файла” впишите любое придуманное вами имя, только измените расширение на xyz (смотрите рисунок). В нашем примере мы называем файл приложение.xyz и нажимаем на “Сохранить”.
4. Нажмите правой кнопкой мыши на файл с расширением для которого вы хотите сбросить приложение по умолчанию, и выберите “Открыть с помощью” => “Выбрать другое приложение”.
5. Нажмите на “Еще приложения”.
6. Поставьте флажок возле “Всегда использовать это приложение для открытия … файлов” и нажмите на “Найти другое приложение на этом компьютере”.
7. Найдите и выберите файл, который вы создали в третьем пункте инструкции, и нажмите на “Открыть”.
8. В появившемся окне нажмите на “Закрыть”.
9. Удалите созданный в третьем пункте файл.
При следующем открытии файлов (с выбранным вами расширением в четвертом пункте) вам предложит выбрать для него приложение по умолчанию заново.
На сегодня все, если вы знаете другие способы – пишите в комментариях! Удачи Вам 🙂
Изменение приложений по умолчанию в Windows 10
Инструкция как изменить стандартный браузер, почту, музыкальный проигрыватель, просмотр фото, видеопроигрыватель, по умолчанию.
Очень неудобно, когда нажимаешь на интернет ссылку и открывается не тот веб-браузер, который бы вы хотели и используете повседневно. Или нажимаешь на файл с музыкой и открывается штатный плеер «Музыка Groove».
Все программы по умолчанию очень легко изменить. Установите нужные вам программы и сделайте их открытие по умолчанию, согласно инструкциям ниже. После штатные приложения можно удалить.
Как изменить браузер по умолчанию в Windows 10
- Нажмите Пуск, либо внизу нажмите на окно поиска, и введите приложения по умолчанию.
- В найденных результатах выберите Приложения по умолчанию.
3. В разделе Веб-браузер выберите браузер, который указан в списке, а затем выберите нужный Вам браузер, который уже установили.
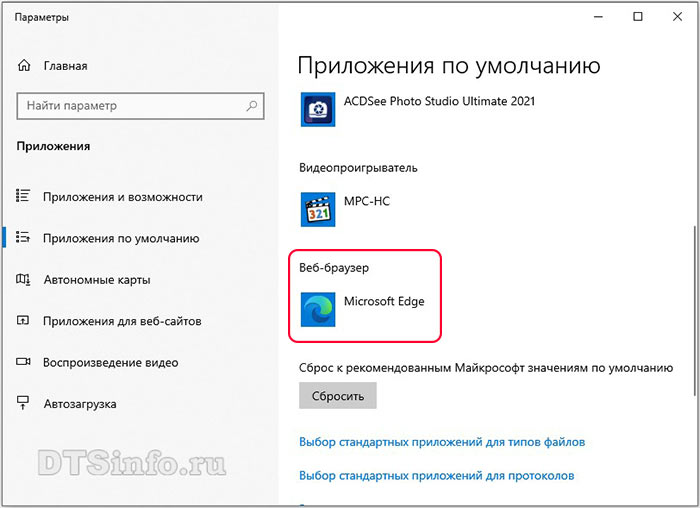
После проделанных манипуляций, все интернет-ссылки, из любого приложения, будут открываться по умолчанию в выбранном браузере.
Как изменить программы по умолчанию в Windows 10
Приложения для прослушивания музыки, просмотра видео и фотографий, электронной почты и т.д. можно также изменить, как и браузер по умолчанию (см. выше).
- Нажмите Пуск, либо внизу нажмите на окно поиска, и введите приложения по умолчанию.
- В найденных результатах выберите Приложения по умолчанию.
3. Нажмите на нужный тип приложения и из появившегося списка программ выберите необходимое. Чтобы выбрать приложения по умолчанию, их сначала нужно установить. Хорошие новые приложения также можно найти в Microsoft Store.
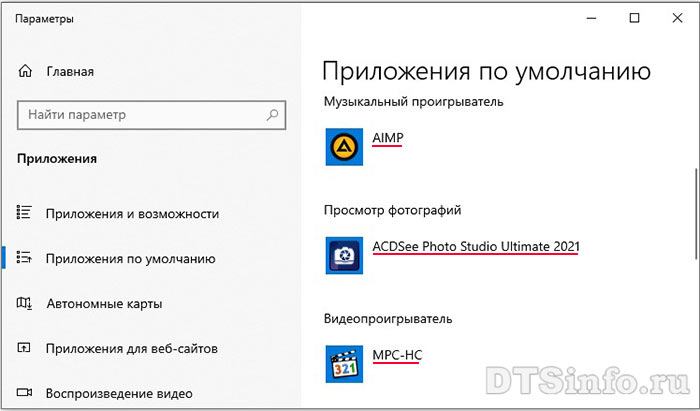
Прокрутив вниз, вы всегда сможете выполнить Сброс к установленному по умолчанию списку приложений, рекомендуемых Майкрософт.
Как изменить ассоциации файлов в Windows 10
- В меню Пуск выберите Параметры >Приложения >Приложения по умолчанию. Либо зайдите по пути, как показано выше.
- Прокрутите список ниже и выберите пункт Выбор стандартных приложений для типов файлов.
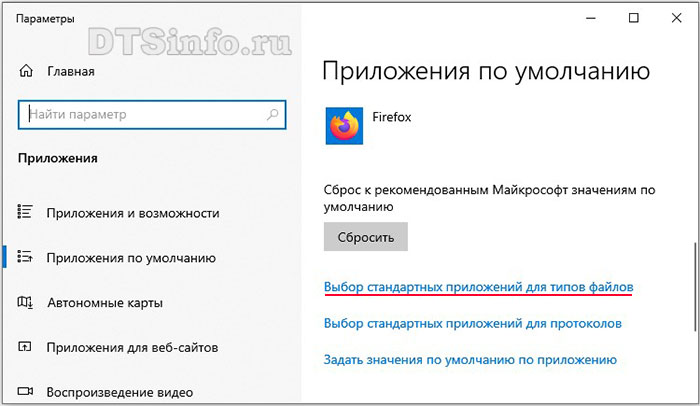
В этом окне вы сможете задать для каждого расширения файла другое приложение по умолчанию.
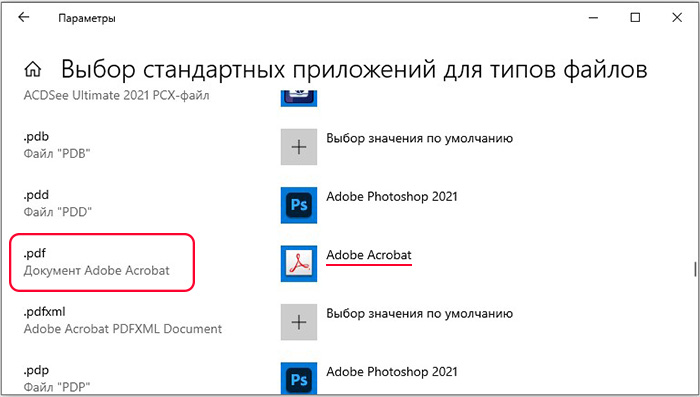
Можете настроить, чтобы PDF-файлы, видео или музыка, сообщения электронной почты автоматически открывались в приложении, отличном от приложения, предоставленного в этом списке.




















