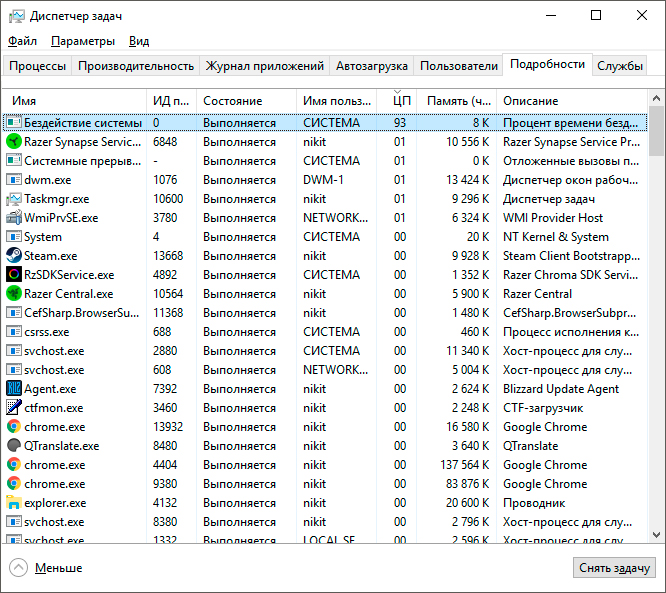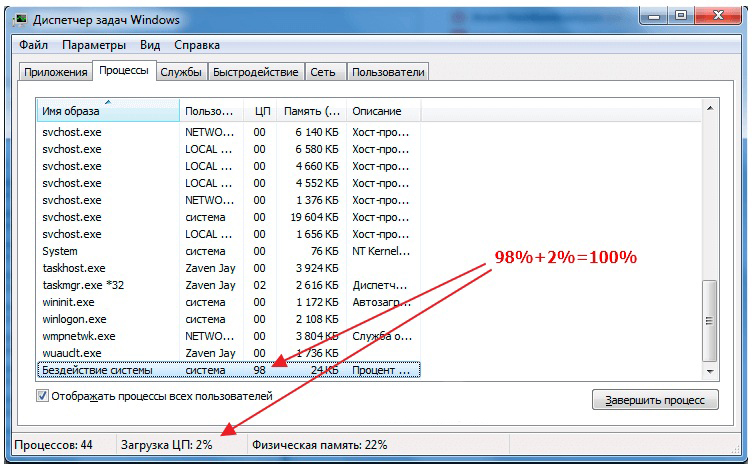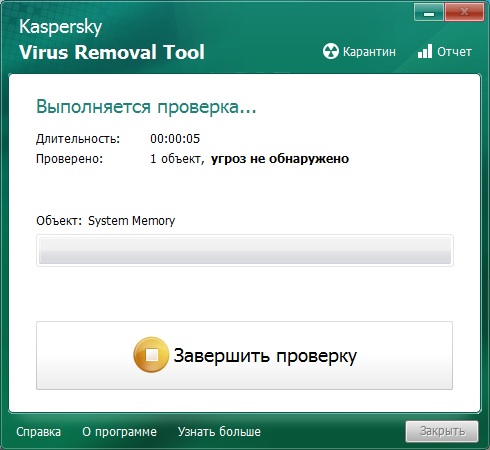- Что такое процесс “Бездействие системы” и почему он потребляет так много ресурсов
- Что такое процесс “Бездействие системы” в Windows 10
- Для чего нужен процесс “Бездействие системы”
- Быстродействие системы и процессор — Война за ресурсы
- Почему компьютер настолько медленно работает
- Похожие статьи про восстановление данных:
- Назначение процесса dwm.exe в ОС Windows
- Как исправить ошибку “На компьютере недостаточно памяти”
- 20 способов ускорить Windows 10
- Отключаем процесс «Бездействие системы»
- Подробней о процессе
- Способ 1: чистим компьютер от загрязнений
- Способ 2: устранение вирусов
- Способ 3: устранение мелких багов
- Как исправить загрузку процессора в ОС Windows процессом «Бездействие системы»
- Что такое «Бездействие системы»
- Как определить, является ли вредоносным «Бездействие системы»
- Что делать с «Бездействием системы», если это вирус
Что такое процесс “Бездействие системы” и почему он потребляет так много ресурсов
Сталкивались ли вы когда-нибудь с процессом “Бездействие системы”, который противореча своему названию “съедал” больше 90% ресурсов процессора? Большинству пользователей это кажется ужасным . Действительно, процесс в буквальном смысле отбирает ресурсы компьютера, а сделать с этим ничего не получается.
Забудьте об этих страхах. Данная служба не несет в себе вреда и не является системной ошибкой. Чтобы понять почему же она так сильно грузит ПК, давайте разберемся в теории.
Содержание статьи:
Что такое процесс “Бездействие системы” в Windows 10
Если вы когда-либо заглядывали в “Диспетчер задач”, то во во вкладке “Подробности” могли заметить такой процесс как “Бездействие системы”. Отсортировав список активных программ по параметру ЦП сразу станет ясно, что именно он использует большую часть ресурсов. Это связано с тем, что Windows необходим такой процесс для работы. Если ни одна программа не будет нагружать ЦП, вашу операционную систему буквально “зафризит”. Чтобы исправить такой “фриз” придется перезапустить компьютер через клавишу “рестарт”.
Другими словами, если вы видите что процесс “Бездействие системы” использует 80-90% ресурсов системы, будьте уверены, что они абсолютно свободны. То есть, при использовании различными программами около 30% объема производительности ЦП, 70% будут отданы на нужды процесса “Бездействие системы”. Считайте его простым заполнителем пустого пространства, который никак не влияет на производительность.
По умолчанию процесс “Бездействие системы” скрыт из основного списка активных приложений и доступен только во вкладке “Подробности”. Есть предположение, что его убрали оттуда ради спокойствия пользователей, которые могут взволноваться от перегруженности ЦП.
Для чего нужен процесс “Бездействие системы”
Как мы уже упоминали ранее, если процесс “Бездействие системы” внезапно будет отключен, существует высокий риск “заморозки” операционной системы. Windows запускает его как системный процесс (SYSTEM), недоступный для ручного отключения пользователем, и работает в фоновом режиме на протяжении всей сессии, пока компьютер не будет отключен.
Процесс “Бездействие системы” появился вместе с релизом операционной системы Windows NT, а несколько позже вышел в более новых Unix-подобных системах, таких как Linux. Тем не менее принцип работы претерпел некоторые изменения, хотя и остался в своем корне тем же. “Бездействие системы” является стандартной частью операционной системы и запускается в однопоточном режиме для каждого процессора или ядра компьютера. В многоядерной же системе, использующих технологию гиперпоточности, данный процесс работает индивидуально для каждого логического ядра.
Единственная цель процесса “Бездействие системы” — это держать процессор в активном состоянии, не давая ему остановить работу. В работе ЦП можно выделить обычные и нулевые потоки. Так вот, запущенное вами, абсолютно любое, приложение будет обрабатываться обычным потоком, в то время как процесс “Бездействие системы” будут обрабатывать нулевые потоки. Обычный поток имеет более высокий приоритет и всякий раз когда вы закрываете приложение, задействующее его, он быстро переквалифицируется в нулевой и уйдет на обработку процесса “Бездействие системы”.
Быстродействие системы и процессор — Война за ресурсы
“Быстродействие системы” всегда будет потреблять огромное количество ресурсов, в чем можно легко убедиться открыв “Диспетчер задач”. Подобная загруженность ЦП вполне допустима и умещается в рамках представления о нормальном функционировании операционной системы. Процесс “Бездействие системы” запускается планировщиком задач и имеет нулевой ID, поскольку начинает активность одним из первых. Он может быть отключен, автоматически, но только в том случае, если вы смогли критически нагрузить процессор так, что в “Бездействии системы” пропадает любая необходимость.
Воспринимайте эти страшные 90% используемых ресурсов не как нечто, замедляющее компьютер, а как процент его мощности. Если вы видите цифру 90%, считайте что вам доступно 90% потенциала вашего центрального процессора.
Почему компьютер настолько медленно работает
Если быстродействие вашего компьютера оставляет желать лучшего, а процесс “Быстродействие системы” имеет высокую загруженность, проблема не в нем. Такие цифры в графе ЦП для него вполне естественны. Вполне вероятно вам не хватает оперативной памяти или ее скорость слишком низкая.
При любом снижении производительности ПК, настоятельно рекомендуем проводить сканирование устройства на наличие вирусов. Если компьютер заражен каким-либо вредоносным программным обеспечением, оно может не только отнимать ресурсы, но и передавать хакерам ваши персональные данные.
Процесс “Быстродействие системы” является неотъемлемой частью Windows и при, казалось бы, высокой нагрузке на систему оставляет только положительный след в работе компьютера. Без данного процесса операционная система просто застынет и перестанет отвечать на любые действия пользователя. Если вы столкнулись с падением производительности, рекомендуем просканировать компьютер на наличие вредоносного ПО, провести дефрагментацию жесткого диска и, при необходимости, освободить на нем дополнительное пространство.
Надеемся, статья оказалась для вас полезной и помогла разобраться в том что такое процесс “Быстродействие системы” и как восстановить производительность компьютера в случае ее снижения.
Похожие статьи про восстановление данных:
Назначение процесса dwm.exe в ОС Windows
Desktop Window Manager (Диспетчер окон рабочего стола) — это менеджер по работе с окнами, прис.
Как исправить ошибку “На компьютере недостаточно памяти”
Согласитесь, мало что может начать раздражать сильнее, чем возникающее во время игры или работы сооб.
20 способов ускорить Windows 10
Не так давно получила свой старт операционная система Windows 10. Главным ее отличием от предыдущих .
Отключаем процесс «Бездействие системы»
«Бездействие системы» — это стандартный процесс в Windows (начиная с 7-й версии), который в некоторых случаях может сильно нагружать систему. Если заглянуть в «Диспетчер задач», то можно увидеть, что процесс «Бездействие системы» потребляет большое количество ресурсов компьютера.
Несмотря на это, виновником медленной работы ПК «Бездействие системы» является очень редко.
Подробней о процессе
«Бездействие системы» впервые появилось в Windows 7 и оно включается при каждом запуске системы. Если посмотреть в «Диспетчере задач», то этот процесс «съедает» очень много ресурсов компьютера, по 80-90%.
На самом деле, данный процесс является исключением из правил – чем больше он «съедает» мощностей, тем больше свободно ресурсов компьютера. Просто, многие неопытные пользователи думают, если напротив данного процесса написано в графе «ЦП» «90%», то он сильно нагружает компьютер (отчасти это недоработка разработчиков Windows). На самом деле 90% — это свободные ресурсы машины.
Однако, в определённых случаях данный процесс действительно может нагружать систему. Таких случаев всего три:
- Вирусное заражение. Самый распространённый вариант. Для того, чтобы убрать его придётся тщательно прогнать компьютер антивирусной программой;
- «Загрязнение компьютера». Если вы давно не очищали кэш системных программ и не исправляли ошибки в реестре (ещё желательно проводить регулярную дефрагментацию жёстких дисков), то система могла «засориться» и дать такой сбой;
- Другой системный сбой. Случается очень редко, чаще всего на пиратских версиях Windows.
Способ 1: чистим компьютер от загрязнений
Чтобы очистить компьютер от системного мусора и исправить ошибки в реестре, можно использовать стороннее ПО, например, CCleaner. Программу можно скачать бесплатно, в ней предусмотрен русский язык (ещё есть платная версия).
Инструкция по очистке системы при помощи CCleaner выглядит так:
- Откройте программу и перейдите во вкладку «Cleaner», расположенную в правом меню.
- Там выберите «Windows» (находится в верхнем меню) и нажмите на кнопку «Analyze». Дождитесь завершения анализа.
- По завершению процесса нажмите на кнопку «Run Cleaner» и ожидайте, пока программа очистит системный мусор.
Проводим дефрагментацию и анализ дисков:
- Зайдите в «Мой компьютер» и нажмите правой кнопкой мыши по иконке системного раздела жёсткого диска. В выпадающем меню выберите пункт «Свойства».
- Перейдите во вкладку «Сервис». Изначально обратите внимание на «Проверка на наличие ошибок». Нажмите «Проверка» и дождитесь результатов.
- Если были найдены какие-либо ошибки, то нажмите на пункт «Исправить стандартными средствами Windows». Дождитесь оповещение системы об успешном выполнении процедуры.
- Теперь вернитесь в «Свойства» и в разделе «Оптимизация и дефрагментация диска» нажмите на «Оптимизировать».

Способ 2: устранение вирусов
Вирус, который маскируется под процесс «Бездействие системы», может серьёзно нагружать компьютер или вовсе нарушить его работу. Если первый способ не помог, то рекомендуется проверить компьютер на наличие вирусов при помощи качественных антивирусных программ, типа Avast, Dr. Web, Kaspersky.
В данном случае рассмотрим, как пользоваться антивирусом Касперского. Данный антивирус имеет несложный интерфейс и является одним из самых лучших на рынке ПО. Распространяется не бесплатно, но имеет пробный период в 30 дней, которого достаточно, чтобы сделать проверку системы.
Пошаговая инструкция выглядит следующим образом:
- Откройте антивирусник и выберите пункт «Проверка».
- Далее, в левом меню выберите «Полная проверка» и нажмите «Запустить». Данная процедура может занять несколько часов, зато с вероятностью в 99% будут найдены и обезврежены все опасные и подозрительные файлы и программы.
Способ 3: устранение мелких багов
Если предыдущие два способа не помогли, то скорее всего глючит сама ОС. В основном, такая проблема встречается на пиратских версиях Windows, реже на лицензионных. Но не стоит переустанавливать систему, достаточно просто выполнить перезагрузку. В половине случаев это помогает.
Также можно перезапустить данный процесс через «Диспетчер задач». Пошаговая инструкция выглядит так:
- Перейдите во вкладку «Процессы» и найдите там «Бездействие системы». Чтобы произвести поиск быстрее, воспользуйтесь комбинацией клавиш Ctrl + F.
- Нажмите на данный процесс и кликните по кнопке «Снять задачу» или «Завершить процесс» (зависит от версии ОС).
Ни в коем случае ничего не удаляйте в системных папках, т.к. это может повлечь за собой полное уничтожение ОС. Если у вас лицензионная версия Виндовс и ни один из способов не помог, то попробуйте обратиться в службу поддержки Майкрософт, максимально подробно расписав проблему.
Как исправить загрузку процессора в ОС Windows процессом «Бездействие системы»
Как только у нас зависает программа или компьютер в целом, мы первым делом открываем диспетчер задач. В открывшемся окне мы видим список запущенных приложений, процессов, степень загруженности. И тут в ужасе обнаруживаем, что 99% грузит бездействие. Что же это за ситуация? Давайте рассмотрим, что делать, когда «Бездействие системы» грузит процессор Windows 7 или других версий.
Для начала разберёмся, что такое «Бездействие системы» в Диспетчере задач. На первой вкладке Диспетчера размещён список работающих приложений. Если что-либо из них зависло, то напротив будет надпись «Не отвечает». На второй вкладке отображаются процессы и степень, на которую им удаётся загружать процессор. Далее идут службы, данные по быстродействию и трафику, активные пользователи. Если на второй вкладке нажать кнопку «Отображать процессы всех пользователей» и прокрутить ползунок до конца вниз, то мы увидим строку «Бездействие». Разберёмся, что это.
Что такое «Бездействие системы»
В Диспетчере действительно отображается то, что может нагружать компьютер. Поэтому логична паника тех пользователей, которые увидели 90–99% возле последней строки. На самом деле процесс «Бездействие» является исключением из этого правила. Он собирает данные от всего того, что грузит центральный процессор, и представляет собой, насколько он свободен, степень времени, когда он бездействует. Т.е. если этот процесс показывает ЦП, загруженный под 96%, это значит, что память занята лишь на 4%, а на 96% свободна. Таким образом, это нормальное явление и показатель, наоборот, хорошей работы компьютера, а не его перегрузки. Поэтому вопросы типа «Как отключить «Бездействие системы» на Win 7» не корректны. Можно не отображать этот процесс, но не убрать и не отключить.
Но почему же тогда компьютер виснет при таких показателях? Ведь он должен быть свободен почти на все 100, а на самом деле не реагирует и просто умирает. Причём часто и перезагрузка не помогает. Есть здесь моменты, на которые стоит обратить внимание.
Как определить, является ли вредоносным «Бездействие системы»
Иногда не «Бездействие системы» грузит процессор Windows 10, Windows 7 или WindowsXP, а вирусы, маскирующиеся под него. Обратить внимание на них при этом весьма сложно, потому что высокий процент возле этой строки — нормальное явление и не вызывает подозрения у пользователя. Чтобы точно определить наличие вирусного процесса, проведите следующие действия:
- Вызовите Диспетчер задач.
- На вкладке «Процессы» нажмите отображение процессов всех пользователей и найдите строку «Бездействие системы».
- Внизу экрана Диспетчера найдите цифру, показывающую загрузку ЦП и сложите её со значением Бездействия.
- В норме должно получиться чётко 100%. Если больше, то это вирус. Вредоносное ПО, как правило, может нагрузить под 99%, и эта цифра сохраняется, даже если запустить тяжёлые программы.
Также можно попробовать найти вирусный процесс. Часто это svсhost.exe— широко употребляемый разными службами. В Диспетчере задач всегда указывается, кто запустил процесс. В норме это system, NetworkService, LocalService. Если же названия какие-либо другие, то это вирус. Ещё нужно обратить на название процесса. Вирусы часто используют различные вариации с именем svchost, заменяя, например, букву «o» на «ноль», либо добавляя какие-либо символы или числа к названию. Удалить такие процессы самостоятельно, скорее всего, не получится. При перезагрузке компьютера они опять вылезут.
Что делать с «Бездействием системы», если это вирус
Если процесс «Бездействие системы» грузит процессор, скорее всего, на компьютере обитают так называемые вирусы «майеры» (Miner). Созданы они для того, чтобы использовать ресурсы компьютеров для заработка криптовалюты биткойн. При помощи вируса мошенники выкачивают ресурс вашего компьютера, крадя при этом и личную информацию. Заработок биткойнов занимает выше 70% возможностей, а обычные пользователи редко используют выше 20%, этим и пользуются виртуальные преступники, превращая ваш компьютер в робота по заработку виртуальной валюты без вашего ведома. И, естественно, без какой-либо прибыли для вас. Заразить компьютер просто: достаточно случайно открыть в интернете фото или документ.
Ещё один вариант, как подцепить подобный вирус — это торрент-клиент. Часто при обновлении подобных программ к установщику прикрепляется дополнительная программа, которая проникает на компьютер или ноутбук и использует его ресурс. При этом нагружая и процессор, и видеокарту, что сказывается на скорости разрядки батареи у ноутбука, да и вызывая опасность более быстрого выхода его из строя. Так что подобные вирусы не так уж безобидны.
Самое лучшее, что делать, если «Бездействие системы» загружает ЦП, это использовать антивирус. Популярными являются Dr.Web, Eset Nod, Kaspersky Internet Security. Программе, конечно, будет сложно найти и обезвредить, уж очень хорошо майнеры умеют прятаться за системные процессы. В крайнем случае всегда остаётся вариант переустановки системы. Если стандартные антивирусные комплекты проблему не нашли и не исправили, обратитесь к специализированным противошпионским программам.
Например, SpyHunter, которую можно скачать бесплатно для обнаружения вредоносной программы, но для удаления придётся купить.
Более разумно в такой ситуации скачать Kaspersky Virus Removal Tool, которая осуществляет поиск и проверку на уже заражённом компьютере. Её преимущества:
- для запуска не требуется установка;
- программа производит резервное копирование до начала лечения;
- защищает системные файлы от удаления при проверке и лечении;
- можно запустить со съёмного диска;
- для запуска можно использовать командную строку.
Таким образом, мы отделили реальную проблему «Бездействия системы», когда она по-настоящему грузит операционную систему Windows 7 или любую другую, когда высокие значения трактуются неверно. Если вам знакомы способы диагностики и устранения вирусов, маскирующихся под процесс, делитесь вашим мнением в комментариях.