- Как отключить автоматическую проверку диска при загрузке системы
- Немного теории
- Практика
- Лечение симптомов
- Включается проверка диска при запуске Windows
- 1. Запустить полную проверку диска.
- 2. Отключить проверку диска.
- CHKNTFS — включение-отключение проверки жесткого диска при перезагрузке
- Отключение CHKDSK при старте компьютера на Windows 7
- Выключаем CHKDSK в Windows 7
- Способ 1: «Командная строка»
- Способ 2: Правка системного реестра
- Способ 3: Удаление обновления KB2823324 (пользователи Kaspersky AntiVirus)
- Решение некоторых проблем
- Заключение
- Отключить проверку диска при загрузке Windows
- 1. Запустить полную проверку диска.
- 2. Отключить проверку диска.
- CHKNTFS — включение-отключение проверки жесткого диска при перезагрузке
Как отключить автоматическую проверку диска при загрузке системы
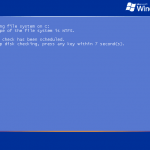
Иногда бывает такое, что при каждом запуске компьютера, операционная системя запускает полную проверку диска (файловой системы) на ошибки, ничего не находит. Но при следующем включении машины ситуация повторяется, и chkdsk опять проверяет весь диск на ошибки.
В результате — потеря времени, дерганые нервы у рядовых пользователей и, как следствие, повышение объема выпиваемого админом пив… пардон, успокоительного.
Немного теории
Вот выдержка из справки: (взята отсюда)
««Если «грязный» бит тома задан, это может означать, что файловая система находится
в неустойчивом состоянии. «Грязный» бит может быть задан, потому что том находится
в подключенном состоянии и в нем имеются незаконченные изменения, из-за того, что
компьютер был выключен до того, как сделанные изменения были переданы на диск,
или из-за обнаруженных повреждений тома.
Проверить, стоит ли на диске метка «dirty» можно, введя в командной строке:
«fsutil dirty query X:» — без кавычек, где «X:» — буква интересующего нас диска.
После нажатия клавиши появится к-л одно из 2 возможных сообщений : «Том — O:
помечен как «грязный»» или «Том — F: не помечен как «грязный»».
(Note: в вышеупомянутой Справке сказано, что сообщения о статусе «грязный» имеют вид
типа: «Том — C: изменен» или «Том — С: не изменен»
При каждом запуске Windows XP ядро вызывает файл Autochk.exe для сканирования всех
томов и проверки, заданы ли «грязные» биты томов. Если «грязный» бит задан, программа
autochk.exe немедленно запускает команду «chkdsk /f» для этого тома. Команда «chkdsk /f»
проверяет целостность файловой системы и пытается устранить все возможные неисправности
тома.»»
Практика
На практике подобная ситуация возникает из за множества причин. Среди них и износ жесткого диска, и неполадки самой операционной системы, и скачки напряжения, и неожиданные перезагрузки компьютера и даже устаревшие или некорректные драйвера для оборудования (иногда причиной постоянных проверок диска могут стать даже плохие «дрова» на принтер!). Поэтому при возникновении подобных проблем лучше сделать резервную копию всех важных данных, и отдать компьютер специалисту на предмет выяснения всех обстоятельств конкретного дела.
Лечение симптомов
Самый простой способ отключения автоматической проверки файловой системы вот такой:
Нажмите сочетание клавиш «Win+R» или перейдите в «Пуск«—>»Выполнить«, введите команду cmd и нажмите клавишу «Enter«

Потом в появившемся окне нужно ввести команду chkntfs Y: /x Где Y — это буква диска, проверку которого нужно отключить. и нажать клавишу «Enter«

Всё. Теперь постоянные проверки жесткого диска не будут «доставать».
Но помните! Данные действия не устраняют причины появления этой проблемы. И показать его грамотному специалисту (не соседскому сынишке, которому полгода назад купили комп, а специалисту!) нужно обязательно.
Иначе на протяжении срока от 1 месяца до полугода ВНЕЗАПНО может накрытся медным тазом или важная информация, или «Винда» целиком…
Включается проверка диска при запуске Windows
В данной статье рассмотрим, несколько способов отключения проверки жесткого диска (HDD), которая запускается каждый раз при включении или перезагрузке компьютера.
Причиной чаще всего является то, что система помечает жесткий диск как «грязный». Это происходит из-за неправильного выключения компьютера, нарушениях в файловой системе или повреждениях самого жесткого диска.
Для того чтобы устранить эту проблему, нужно проделать следующие действия:
1. Запустить полную проверку диска.
Откройте «Мой компьютер» => кликните правой кнопкой по диску, который постоянно проверяется => из контекстного меню выберите «свойства» => затем на вкладке «сервис» нажмите кнопку «Выполнить проверку»
в открывшемся окне поставте все галочки и нажмите «Запуск».
Если был выбран системный диск, то появится предложение выполнить проверку при следующей загрузке системы — соглашаемся и перезагружаем компьютер. Ждем окончания процесса проверки.
Если проблема осталась, переходим к следующему пункту;
2. Отключить проверку диска.
Нажимаем комбинацию клавиш Win-R или Пуск => Все программы => Стандартные => Выполнить => вводим команду cmd -> нажимаем OK. В открывшемся окне вводим команду chkntfs /X C: (где C: — имя диска, который постоянно проверяется).
Теперь проверка отключена. Если захотите ее снова включить, необходимо набрать команду chkntfs /D.
CHKNTFS — включение-отключение проверки жесткого диска при перезагрузке
Выводит или изменяет параметры проверки диска во время загрузки.
- CHKNTFS том: [. ]
- CHKNTFS /D
- CHKNTFS /T[:время]
- CHKNTFS /X том: [. ]
- CHKNTFS /C том: [. ]
Если никакие параметры не указаны, CHKNTFS отображает или состояние бита обнаружения ошибок для диска или его проверку при следующей перезагрузке.
Отключение CHKDSK при старте компьютера на Windows 7
Выключаем CHKDSK в Windows 7
В большинстве случаев появление средства проверки винчестера означает наличие проблем с накопителем, поэтому прежде чем отключать CHKDSK, стоит из-под системы или Live-образа проверить его.
Если проверка показала, что с носителем всё нормально, или же основным является SSD, CHKDSK можно смело отключать. Делается это посредством нескольких методов.
Способ 1: «Командная строка»
Первый доступный вариант – отключение утилиты через «Командную строку».
- Найдите инструмент в средстве поиска: откройте «Пуск» и напечатайте в нём cmd . Далее выделите результат, кликните по нему правой кнопкой мыши и выберите «Запуск от имени администратора».
Читайте также: Запуск «Командной строки» в Windows 7
Запустится интерфейс ввода. В нём нужно напечатать следующую команду:
chkntfs /x e: d: c:
Вместо e:, d: и c: могут быть буквы других дисков, ориентируйтесь на указанные в системе наименования. Подтвердите ввод команды нажатием на Enter.
Перезагрузите компьютер и проверьте результат.
Метод отключения проверки дисков через «Командную строку» наиболее безопасен, поэтому рекомендуем использовать именно его и переходить к остальным только тогда, когда он оказался неэффективен.
Способ 2: Правка системного реестра
Иногда система отказывается отключать утилиту CHKDSK, и в таком случае потребуется правка реестра. Алгоритм действий следующий:
- Откройте средство «Выполнить» (клавиши Win+R или средство поиска), после чего введите в него код regedit и нажмите Enter.
После запуска «Редактора реестра» перейдите по следующему адресу:
Появится окно редактирования. По умолчанию в нём присутствует запись «BootExecute». Для исключения диска или раздела из проверки при старте введите перед «звёздочкой» следующее:
Внимание! Перед командой и после нее (перед символом *) обязательно должны быть пробелы!
Для применения изменений нажимайте «ОК», затем закрывайте «Редактор реестра» и перезагружайте компьютер.
Вариант с правкой реестра самый радикальный, так что применяйте его с осторожностью.
Способ 3: Удаление обновления KB2823324 (пользователи Kaspersky AntiVirus)
Сугубо специфический случай проблемы заключается в конфликте между патчем безопасности для Виндовс 7 под номером KB2823324 и новыми версиями Антивируса Касперского. Если вы используете этот программный продукт и наблюдаете ничем не обоснованное появление CHKDSK при старте системы, скорее всего, проблема именно в этом. Следовательно, устранить её можно удалением либо антивируса, либо проблемного обновления.
- Если вы выбрали деинсталляцию обновления, откройте «Командную строку» от имени администратора (о том, как это сделать, рассказано в первом шаге Способа 1). Далее введите в интерфейс команду:
wusa.exe /uninstall /kb:2823324 /quiet /norestart
Подтвердите ввод нажатием на Enter, затем перезагрузите компьютер.
Если решили избавиться от Kaspersky Antivirus, воспользуйтесь инструкциями, представленными по ссылкам далее.
Удаление либо одной, либо другой стороны конфликта позволит избавиться от ошибки.
Решение некоторых проблем
Нередко отключение CHKDSK тем или иным способом может привести к появлению разнообразных проблем и сбоев. Рассмотрим решения самых распространённых из них, а также ситуации, когда задействовать тот или иной метод не получается.
После отключения CHKDSK компьютер перестал загружаться
Если наблюдается проблема с запуском компьютера после выключения проверки дисков при старте, это верный признак того, что с накопителем что-то не в порядке. Проверьте его ещё раз, желательно на другом компьютере, и замените, если состояние оставляет желать лучшего.
Также не исключено, что к спонтанному появлению CHKDSK приводят ошибки системы – на это прямо указывает техническая исправность HDD, если просканировать его на заведомо рабочем компьютере. В таком случае хорошим решением будет сброс настроек системы до заводских или же полная переустановка, желательно без сохранения пользовательских данных.
«Командная строка» не реагирует на ввод команды
Если интерфейс ввода команд не отвечает на попытки ввести тот или иной оператор, это либо признак проблем с системными файлами, либо на компьютере неправильно настроены переменные среды. В первом случае проверьте системные компоненты и восстановите их, если требуется.
Во втором же потребуется правильно настроить переменные среды по следующему образцу:
- Откройте «Свойства системы» и перейдите к пункту «Дополнительные параметры системы».
Читайте также: «Свойства системы» в Windows 7
Далее кликните по кнопке «Переменные среды».
Откроется средство редактирования указанного элемента. Выделите запись «Path» в блоке «Системные переменные» и нажмите «Изменить».
Введите следующее значение:
Далее примените изменения и закрывайте средство.
Заключение
Итак, мы изучили способы отключения CHKDSK при старте компьютера на Виндовс 7. Как видим, причин у проявления этой проблемы существует немало, а метод её устранения зависит от источника.
Отключить проверку диска при загрузке Windows
Автор: Super User. Опубликовано в Полезные Статьи
Если у Вас, каждый раз при включении или перезагрузке компьютера запускается проверка диска (chkdsk).
Причиной является пометка системой диска как «грязный». Это может произойти из-за неправильного выключения компьютера, нарушениях в файловой системе или повреждениях самого жесткого диска.
Для того чтобы устранить эту проблему, нужно проделать следующие действия:
1. Запустить полную проверку диска.
Откройте «Мой компьютер» => кликните правой кнопкой по диску, который постоянно проверяется => из контекстного меню выберите «свойства» => затем на вкладке «сервис» нажмите кнопку «Выполнить проверку»
в открывшемся окне поставте все галочки и нажмите «Запуск».
Если был выбран системный диск, то появится предложение выполнить проверку при следующей загрузке системы — соглашаемся и перезагружаем компьютер. Ждем окончания процесса проверки.
Если проблема осталась, переходим к следующему пункту;
2. Отключить проверку диска.
Нажимаем комбинацию клавиш Win-R или Пуск => Все программы => Стандартные => Выполнить => вводим команду cmd -> нажимаем OK. В открывшемся окне вводим команду chkntfs /X C: (где C: — имя диска, который постоянно проверяется).
Теперь проверка отключена. Если захотите ее снова включить, необходимо набрать команду chkntfs /D.
CHKNTFS — включение-отключение проверки жесткого диска при перезагрузке
- CHKNTFS том: [. ]
- CHKNTFS /D
- CHKNTFS /T[:время]
- CHKNTFS /X том: [. ]
- CHKNTFS /C том: [. ]
Если никакие параметры не указаны, CHKNTFS отображает или состояние бита обнаружения ошибок для диска или его проверку при следующей перезагрузке.
























