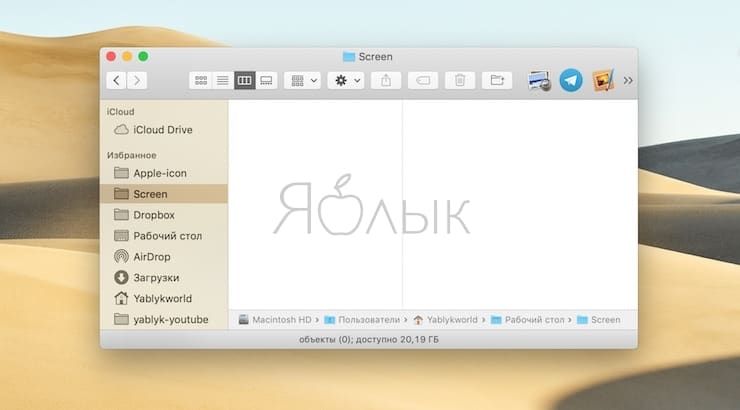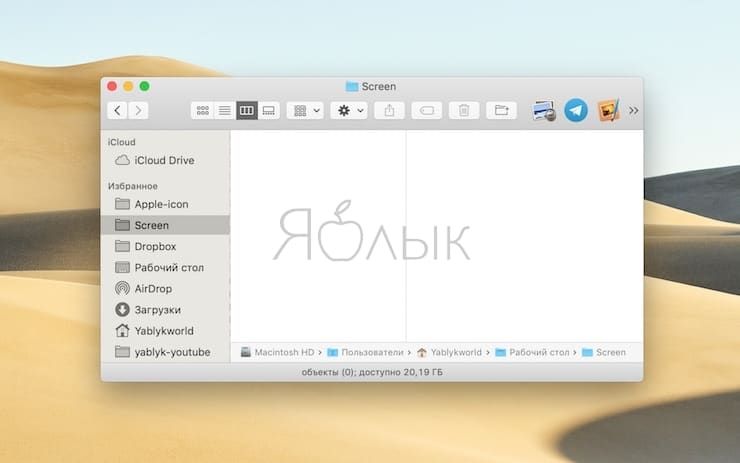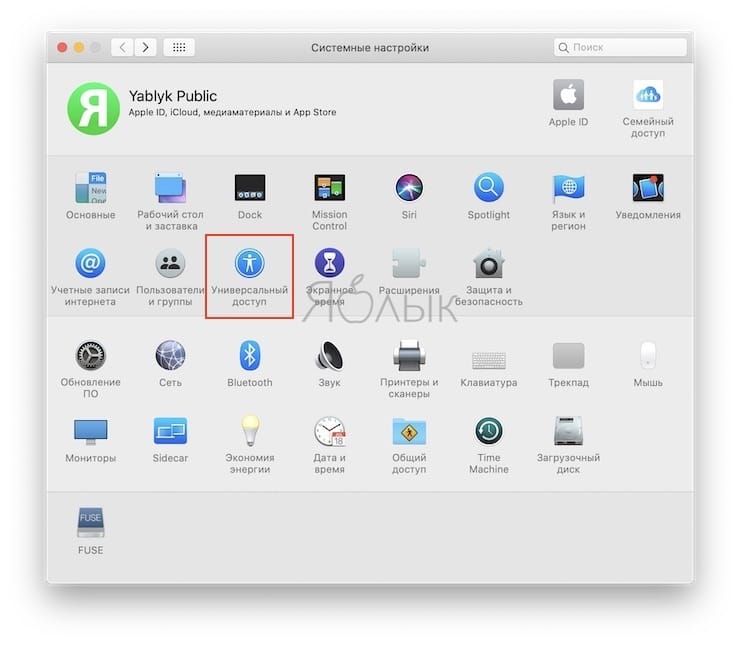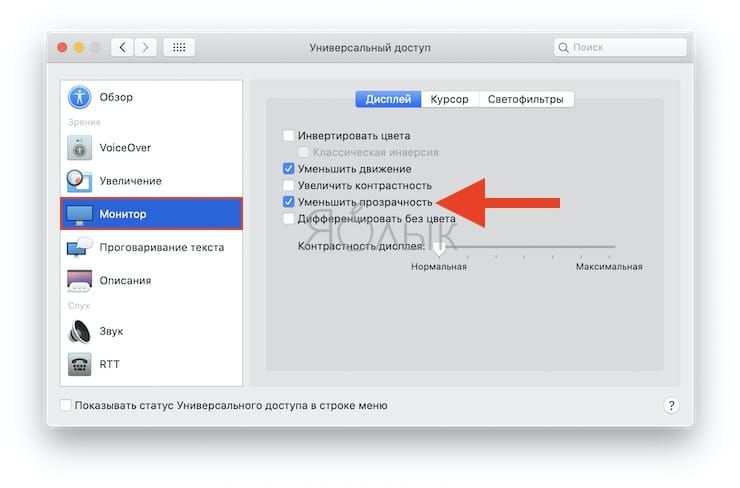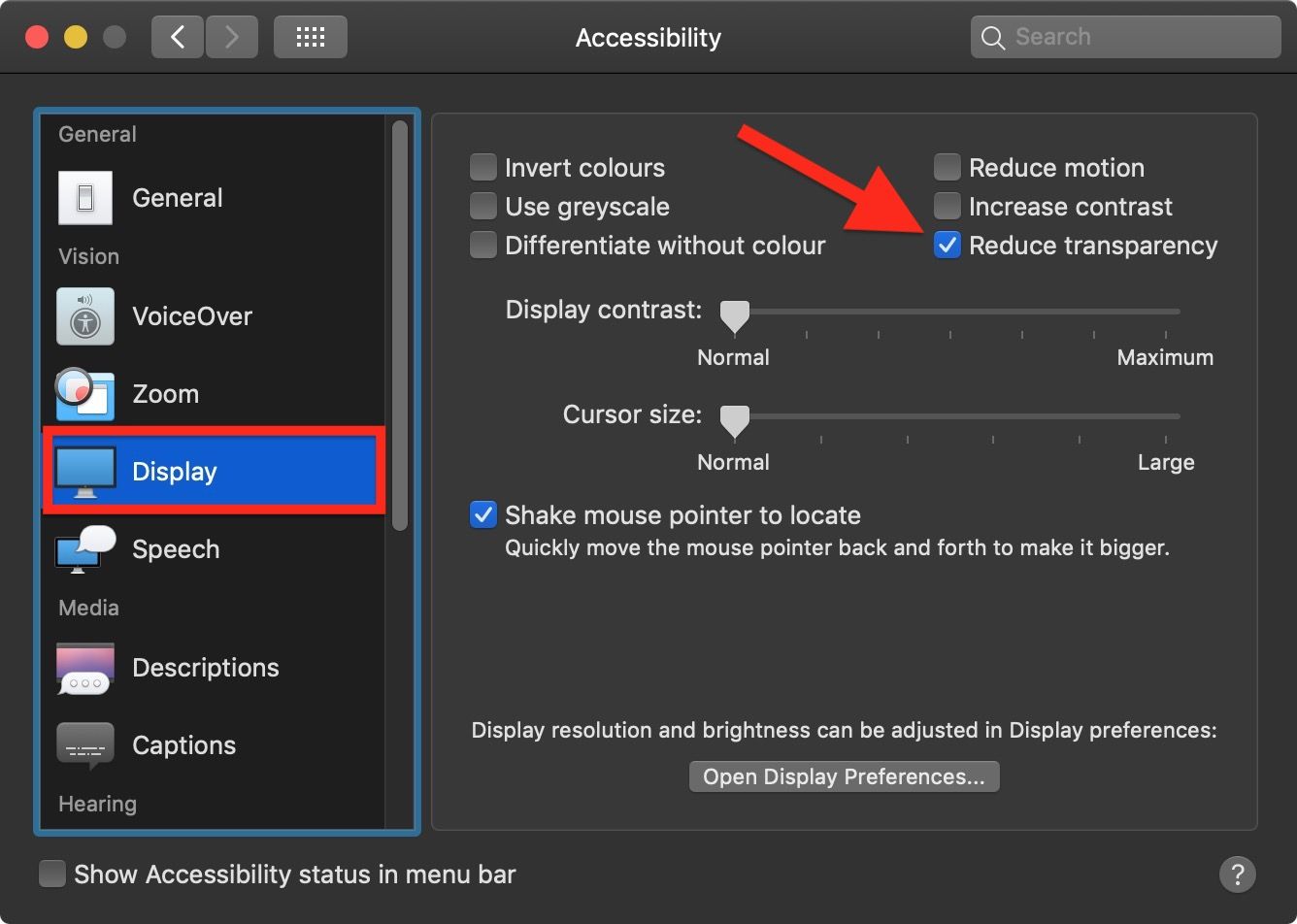- Улучшение видимости экрана Mac
- Изменение вида рабочего стола
- Увеличение текста
- Увеличение значков и других объектов
- Использование увеличения
- Как отключить эффект блюра (прозрачности) в окнах macOS
- Как отключить эффект прозрачности в macOS
- Как отключить эффекты прозрачности в macOS Mojave
- Как отключить прозрачность в macOS Mojave
- [Советы и трюки] Прозрачный Dock в OS X Mavericks
- Лонгриды для вас
- ▷ Как отключить эффекты прозрачности в интерфейсе Mac OS X
Улучшение видимости экрана Mac
Если Вам трудно разглядеть объекты на экране при работе на Mac, попробуйте сделать следующее.
Изменение вида рабочего стола
Уменьшите прозрачность рабочего стола: Выберите меню Apple
> «Системные настройки», нажмите «Универсальный доступ», нажмите «Монитор», нажмите «Монитор», затем установите флажок «Уменьшить прозрачность». Прозрачные области рабочего стола и окон приложений становятся серыми.
Выберите изображение для рабочего стола с меньшим количеством цветов или фигур: выберите меню «Apple» > «Системные настройки», нажмите «Рабочий стол и заставка», нажмите «Рабочий стол», просмотрите папки с изображениями слева, затем выберите менее насыщенное деталями изображение или сплошной цвет справа.
Сделайте границы темнее: Выберите меню «Apple» > «Системные настройки», нажмите «Универсальный доступ», нажмите «Монитор», нажмите «Монитор», затем установите флажок «Увеличить контрастность». macOS автоматически уменьшит прозрачность, чтобы улучшить видимость границ кнопок, полей и других объектов на экране.
Используйте темное оформление: Выберите меню Apple > «Системные настройки», нажмите «Основные», затем выберите темное оформление. Можно изменить цветовой акцент и цвет выделения.
Инвертируйте цвета: Выберите меню Apple > «Системные настройки», нажмите «Универсальный доступ», нажмите «Монитор», нажмите «Монитор» затем установите флажок «Инвертировать цвета». Если включить функцию Night Shift, инверсия цветов автоматически отключается.
Сделайте цвета более комфортными для глаз в ночное время. Используйте Night Shift, чтобы сделать цвета на экране более теплыми.
Дифференцирование цветов и смягчение оттенков Можно применить светофильтры или изменить оттенок всего экрана.
Увеличьте указатель: Выберите меню Apple > «Системные настройки», нажмите «Универсальный доступ», нажмите «Монитор», нажмите «Курсор», затем перетяните бегунок «Размер курсора» вправо, насколько Вам требуется.
Совет. Если Вы потеряли указатель, быстро переместите палец по трекпаду или сделайте быстрое движение мышью. Указатель временно увеличится, и Вам будет проще его увидеть. Чтобы выключить эту функцию, выберите меню «Apple» > «Системные настройки», нажмите «Универсальный доступ», нажмите «Монитор», нажмите «Курсор», затем снимите флажок «Подвигать указатель мыши, чтобы найти его».
Увеличение текста
Увеличьте размер текста сообщений электронной почты в приложении «Почта»: в приложении «Почта» выберите «Почта» > «Настройки», нажмите «Шрифты и цвета», нажмите «Выбрать» рядом с полем «Шрифт сообщения», затем выберите размер шрифта в окне «Шрифты».
Увеличьте размер текста сообщений в приложении «Сообщения»: в приложении «Сообщения» выберите «Сообщения» > «Настройки», нажмите «Общие», затем передвиньте бегунок «Размер текста» вправо.
Увеличьте размер текста в других приложениях: во многих приложениях можно нажимать сочетания клавиш Command-плюс (+) и Command-минус (–) для настройки размера шрифта. Если этот способ не работает, проверьте настройки приложения.
Увеличение значков и других объектов
Увеличение размера значков и текста на рабочем столе: нажмите рабочий стол, удерживая клавишу Control, выберите «Показать параметры вида», затем передвиньте бегунок «Размер значка» вправо. Нажмите всплывающее меню «Размер текста», затем выберите размер текста.
Увеличение размера значков и текста в Finder: Выберите объект в Finder, затем выберите «Вид» > «Показать параметры вида». От вида, который Вы используете, зависит способ увеличения размера.
Значки. Переместите бегунок «Размер значков» вправо. Нажмите всплывающее меню «Размер текста», затем выберите размер текста.
Список. Выберите больший размер значка справа от поля «Размер значков». Нажмите всплывающее меню «Размер текста», затем выберите размер текста.
Столбцы. Нажмите всплывающее меню «Размер текста», затем выберите размер текста. Выбор размера значка невозможен.
Галерея. Выберите максимальный размер миниатюры. Размер текста выбрать нельзя.
Увеличение размера объектов в боковых меню Finder и Почты: Выберите меню Apple
> «Системные настройки», нажмите «Основные», нажмите всплывающее меню «Размер значков в боковом меню», затем выберите «Большой».
Использование увеличения
Увеличение изображения на экране: Выберите меню Apple
> «Системные настройки», нажмите «Универсальный доступ», затем нажмите «Увеличение». Можно увеличить масштаб всего экрана или его части.
Когда установлен флажок «Использовать сочетания клавиш для увеличения», можно увеличить масштаб (нажав сочетание клавиш Option-Command-знак равенства), уменьшить масштаб (нажав Option-Command-знак минуса) или быстро переключиться между двумя вариантами (нажав Option-Command-8).
Если включен параметр «Увеличивать, используя прокрутку с клавишей модификации», можно увеличивать масштаб, удерживая клавишу Control (или другую клавишу модификации) и выполняя жест смахивания двумя пальцами вверх на трекпаде.
Увеличение объекта под указателем. Выберите меню Apple > «Системные настройки», нажмите «Универсальный доступ», нажмите «Масштабирование», затем установите флажок «Включить увеличение текста под курсором». См. раздел Увеличение текста под курсором.
Увеличение веб-страниц: в Safari выберите «Вид» > «Увеличить масштаб» или нажмите сочетание клавиш Command-плюс (+). Можно выбрать «Увеличить» или нажать сочетание клавиш Command-плюс несколько раз для продолжения увеличения. Если Вы хотите увеличить только текст, а не изображения, выберите «Увеличить текст».
Увеличение PDF-файлов, изображений и веб-страниц: если мышь или трекпад поддерживают такую возможность, для изменения увеличения можно использовать простой жест. Выберите меню «Apple» > «Системные настройки», нажмите «Мышь» > «Выбор и нажатие» или «Трекпад» > «Прокрутка и масштабирование», затем включите параметр «Смарт-масштабирование». Теперь для увеличения или уменьшения можно дважды коснуться поверхности мыши одним пальцем или дважды коснуться поверхности трекпада двумя пальцами.
Источник
Как отключить эффект блюра (прозрачности) в окнах macOS
Прозрачность в macOS – или, точнее сказать, полупрозрачность – это визуальный эффект, использующийся многими приложениями для привлечения внимания к контенту на заднем плане. Но нравится он не всем… К тому же прозрачность незначительно, но понижает производительность компьютера. Как ее отключить?
Для начала – пример того, как выглядит (полу)прозрачность в macOS. Посмотрите на яркую картинку-заставку для рабочего стола – она «просвечивает» в Dock-панели:
Ниже скриншот с выключенной прозрачностью:
Другой пример – в боковой панели Finder папки видны так, как будто смотришь в обледеневшее стекло.
Ниже скриншот с отключенной прозрачностью:
Такой эффект могут не оценить те пользователи, которые любят сосредотачиваться на контенте. Настроить «под себя» его не получится, так что всё, что здесь можно сделать – это отключить, благо такая возможность в настройках macOS имеется. Главное – знать, где искать, т.к. находится соответствующая настройка в несколько неожиданном месте.
Как отключить эффект прозрачности в macOS
1. Откройте Системные настройки Mac любым удобным способом – через поиск Spotlight (иконка с лупой в правом верхнем углу) или меню Apple в левом верхнем углу, или через папку Программы в Finder.
2. Выберите раздел Универсальный доступ.
3. Во вкладке Монитор выберите подраздел Диплей и поставьте галочку напротив пункта Уменьшить прозрачность.
Готово – теперь отвлекающий фактор устранен. Самое время заняться любимыми делами!
Источник
Как отключить эффекты прозрачности в macOS Mojave
В macOS прозрачность — или, точнее, прозрачность — это визуальный эффект, который многие приложения используют для создания ощущения глубины, намекая на контент, находящийся в фоновом режиме.
Пример прозрачности — когда контент за окном просвечивает элементы интерфейса, такие как меню и боковые панели. Это видно на скриншоте выше, например, в котором цвета обоев рабочего стола просачиваются через боковую панель в приложении «Фотографии».
Подобный эффект иногда используется внутри оконных элементов интерфейса приложения, позволяя отображать содержимое окна через другие элементы, такие как панели инструментов. Пример этого можно увидеть ниже, где папки видны через панель инструментов Finder, как будто через матовое стекло.

Эффект может выглядеть круто, но он также может отвлекать, если вы пытаетесь сфокусироваться на контенте, особенно если вы редактируете фотографии. К счастью, macOS позволяет отключить прозрачность, но способ сделать это не сразу очевиден. Следующие шаги покажут вам как.
Как отключить прозрачность в macOS Mojave
- Запустите Системные настройки из док-станции вашего Mac, из Приложения папку или из строки меню Apple ( -> Системные настройки …).
Источник
[Советы и трюки] Прозрачный Dock в OS X Mavericks
Некоторые изменения с приходом OS X Mavericks на наши Mac стали заметны с первых секунд использования новой операционной системы, а некоторые оказались столь непримечательными, что остались без внимания до сих пор. К последним, скорее всего, относится и немного обновленный вид Dock. В отличие от Dock в OS X Mountain Lion, новый Dock может похвастаться эффектом матового стекла. Но, возможно, любителям iOS 7 не хватает большей прозрачности.
Чтобы сделать Dock в OS X Mavericks еще прозрачнее, прежде всего, нужно зайти в «Терминал» и ввести в него следующую команду:
defaults write com.apple.dock hide-mirror -bool true;killall Dock
Если же новый эффект вам не понравится и вы снова захотите вернуть все как было («матовое стекло»), то воспользуйтесь вот этой командой:
defaults write com.apple.dock hide-mirror -bool false;killall Dock
Обращаем ваше внимание, что после ввода каждой из этих команд, Dock будет пропадать и снова появляться (то есть перезагружаться), не пугайтесь этого, так и должно быть.
Новости, статьи и анонсы публикаций
Свободное общение и обсуждение материалов
Лонгриды для вас
Есть несколько трюков, которые пригодятся вам при заказе товаров на Али. Рассказываем, как правильно выбирать аксессуары для iPhone, iPad и Mac, и где их лучше всего искать.
К защитным аксессуарам пользователи относятся по-разному: одни недолюбливают и говорят о том, что с ними часы выглядят плохо, другие считают необходимостью, так как Apple Watch легко царапаются. В статье разберемся, стоит ли покупать защитные аксессуары и, если да, то какие.
Apple уже начала распространять iOS 15, но установить новую версию тем не менее могут далеко не все. Многие пользователи столкнулись с проблемами, которые препятствуют обновлению. Разбираем, что это за проблемы такие и как их можно решить
Источник
▷ Как отключить эффекты прозрачности в интерфейсе Mac OS X
Эффекты прозрачности широко используются в пользовательском интерфейсе Mac OS X с тех пор, как Mac был обновлен с помощью последних версий MacOS Mojave, High Sierra, Sierra, OS X El Capitan и Yosemite. Многим пользователям нравится прозрачность строк заголовков и боковых панелей окон, но некоторым не нравится эта функция. Кроме того, некоторые компьютеры Mac могут улучшить свою производительность, отключив эффект «леденцов» полупрозрачных элементов пользовательского интерфейса.
Отключение прозрачности также имеет побочный эффект — пользовательский интерфейс выглядит несколько иначе, поскольку строки заголовка окна, кнопки и боковые панели больше не отражают определенные цветовые индексы элементов за окном. Насколько интересны эти изменения для пользователя Mac, вероятно, зависит от его личных предпочтений, но их легко включать и выключать снова, поэтому, если вы решите, что это не для вас, вам не нужно будет прилагать никаких усилий для изменения вещи.
Как уменьшить прозрачность пользовательского интерфейса MacOS и Mac OS X
Параметр называется «Уменьшить прозрачность», но на самом деле он полностью отключает прозрачность во всех элементах интерфейса, которые имели полупрозрачный вид. Этот параметр существует в MacOS 10.14.x, 10.13.x, 10.12+, 10.11.x, OS X 10.10.x и 10.11.x и более поздних версиях, более ранние версии не имеют этого параметра:
Спуститесь в меню Apple и выберите «Системные настройки».
Выберите панель управления «Специальные возможности» и выберите «Просмотр» из списка вариантов.
Найдите «Уменьшить прозрачность» и установите флажок рядом с этим параметром, чтобы отключить эффекты прозрачности во всем пользовательском интерфейсе Mac OS.
Закройте системные настройки как обычно
Что касается внешнего вида пользовательского интерфейса, эффект неуловимый.
Вот как выглядит строка заголовка окна Finder без выключенной прозрачности, она соответствует типичному приглушенному серому виду, который десятилетиями был частью пользовательского интерфейса Mac:
Когда прозрачность включена, что является настройкой по умолчанию в Mac OS X, строка заголовка того же окна изменяется на цвет элементов пользовательского интерфейса, которые находятся за экраном или находятся в том же окне. Window, в данном случае это синий оттенок:
Помимо разницы во внешнем виде, изменение настроек может также значительно улучшить производительность, особенно на некотором старом оборудовании, и значительно снизить загрузку ЦП процессом WindowServer. Фактически, это одна из настроек, которые можно внести в настройки, чтобы ускорить Yosemite, в частности, хотя эффект распространяется и на Mac OS X 10.11, хотя и менее заметен.
Пользователи также обнаружат, что отключение прозрачности может увеличить частоту кадров экранных элементов рисования в Mac OS X, что непосредственно наблюдается на некоторых компьютерах Mac, если у них была заикающаяся анимация в таких вещах, как Mission Control, но это можно измерить с помощью QuartzDebug. FPS FrameMeter для пользователей, которые также более технически подкованы.
Стоит упомянуть, что еще одна опция — это параметр «Увеличить контраст» в Mac OS X, который также отключает прозрачность, делая элементы окна и пользовательского интерфейса более очевидными, что может быть полезно для тех, кто считает появление более новой Mac OS властным.
Источник