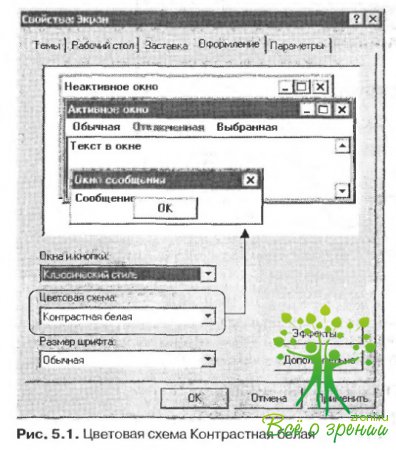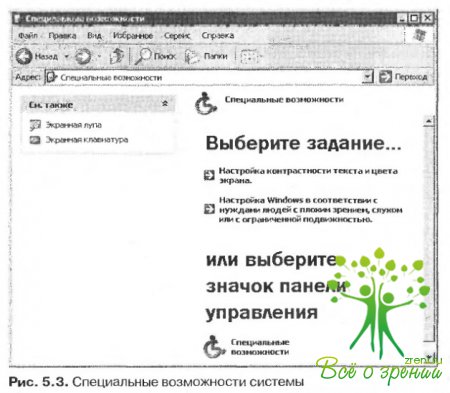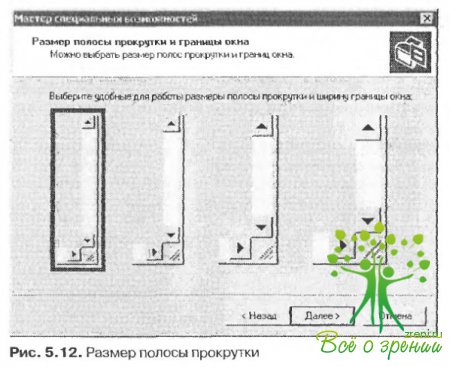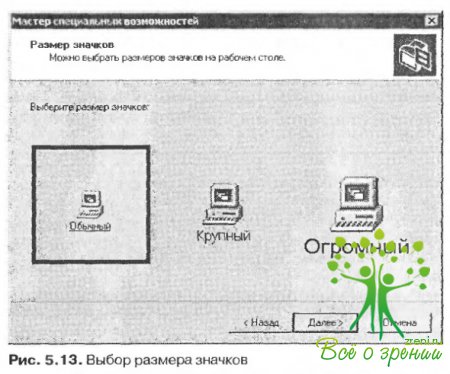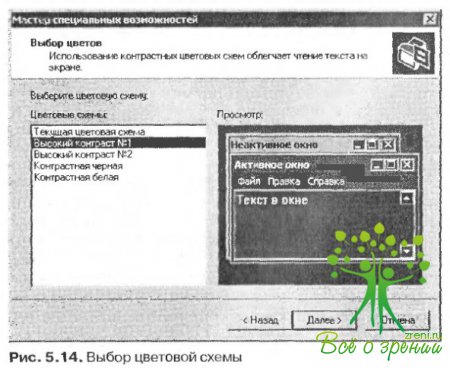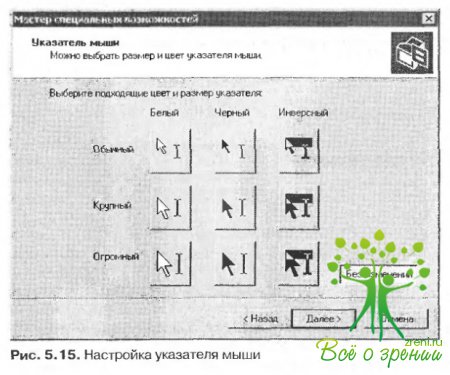- Как настроить специальные возможности в Windows 10
- Экранный диктор
- Экранная лупа
- Высокая контрастность
- Скрытые субтитры
- Клавиатура
- Другие параметры
- Как включить режим защиты зрения на компьютере с Windows 10, для чего он нужен
- Что делает режим защиты зрения
- Как включить защиту зрения в Windows 10
- Специальные возможности Windows для слабовидящих людей
- Содержание:
- Описание
- ↑ ВНИМАНИЕ
- ↑ Настройка параметров экрана
- ↑ Настройка специальных возможностей
- ↑ ПРИМЕЧАНИЕ
- ↑ ПРИМЕЧАНИЕ
Как настроить специальные возможности в Windows 10
В этой статье мы расскажем, как настроить все специальные возможности, доступные в последнем обновлении Windows 10. Настройки собраны в интерфейсе «Параметры» (Settings), в разделе «Специальные возможности» (Ease of Access).
Экранный диктор
Экранный диктор (Narrator) – незаменимый инструмент для слабовидящих и слепых. Диктор может прочитать вслух содержимое любой страницы, окна или приложения по щелчку мыши.
В Windows 10 сохранились многие функции Экранного диктора из Windows 7, например чтение символов по мере набора, воспроизведение звукового сигнала при нажатии на новых страницах или приложениях, чтение вслух подсказок к кнопкам и другим элементам управления. Тщательно откалиброванные алгоритмы прогнозирования помогают системе направлять действия слабовидящего пользователя.
Одно из нововведений в Windows 10 – женский голос для английского языка. До сих пор по умолчанию использовался голос диктора-мужчины под условным именем Дэвид, а теперь к нему добавилась диктор-женщина Зира. Принципиальных различий по функциональности между ними, конечно, нет – это исключительно вопрос личных предпочтений. На русском языке для компьютеров по-прежнему доступен только женский голос под условным именем Ирина, а на мобильных устройствах есть также диктор Павел.
Экранная лупа
Экранная лупа (Magnifier) – еще одна специальная возможность для людей, испытывающих трудности при чтении текста с экрана. Хотя не прочь воспользоваться лупой и творческие специалисты – им этот инструмент помогает ближе рассмотреть детали работы при 3D-моделировании, рисовании в Photoshop или разработке игр.
В интерфейсе «Параметры» можно включить или отключить Экранную лупу, включить инверсию цветов в зоне увеличения (что, опять-таки, пригодится дизайнерам и художникам), а также настроить автоматический запуск Экранной лупы при входе в Windows.
В Windows 10 добавилась новая настройка, позволяющая указать, как будет работать лупа. Область увеличения может следовать только за курсором либо определяться только выбором с клавиатуры, а можно задействовать и мышь, и клавиатуру одновременно.
Высокая контрастность
Настройки высокой контрастности (High Contrast) следуют в интерфейсе «Параметры» сразу за настройками Экранного диктора и лупы – все три инструмента, предназначенные для тех, кто испытывает проблемы со зрением, собраны вместе.
При включении режима высокой контрастности цветовая схема полностью изменяется, чтобы сделать текст, изображения, окна приложений и значки виднее для тех, кто страдает дальтонизмом, – или разнообразить наскучивший интерфейс для тех, кто особых проблем со зрением не испытывает.
Скрытые субтитры
В разделе «Скрытые субтитры» (Сlosed captions) можно настроить отображение скрытых субтитров при воспроизведении фильмов и телепередач в установленных медиаплеерах.
Те, кто с трудом воспринимает белый текст на движущемся фоне в Проигрывателе Windows Media, могут выбрать любой другой подходящий цвет. Можно также изменить шрифт.
Клавиатура
Специальные возможности, связанные с клавиатурой, всегда были одной из сильных сторон Windows. Здесь предлагается широкий выбор настроек, призванных облегчить пользование компьютером любому человеку с ограниченными возможностями прямо с момента входа в систему.
Экранная клавиатура (On-Screen Keyboard) – прекрасный инструмент для тех, кто пользуется Windows 10 на планшете и не хочет подключать Bluetooth-клавиатуру ради пары слов. Если включено залипание клавиш (Sticky Keys), любые нажатия Ctrl, Shift и Alt будут интерпретироваться как длинные. Это прекрасный выход для тех, кто испытывает трудности с подвижностью пальцев при длительном наборе текста (например, для людей, страдающих артритом). Заодно опция пригодится тем, кому просто лень удерживать нажатыми несколько клавиш одновременно. Кстати, залипание клавиш можно включить не только в «Параметрах» – достаточно пять раз подряд нажать Shift.
Озвучивание переключений (Toggle Keys) поможет не пропустить момент нажатия Caps Lock: при этом будет проигрываться звуковой сигнал (а также при нажатии Num Lock и Scroll Lock). Прекрасное решение не только для слабовидящих людей, но и для обладателей слишком толстых пальцев, которые всякий умудряются нечаянно нажать Caps Lock при вводе пароля на главном экране.
Фильтрация ввода (Filter Keys) отслеживает повторяющиеся нажатия клавиш и сокращает потребность в исправлении написанного. Это поможет и тем, кто испытывает трудности при наборе текста, и тем, кому необходима система, позволяющая отслеживать ввод ошибочных команд с клавиатуры слишком часто за небольшой промежуток времени.
Выбор настроек для мыши невелик, но если вы плохо видите курсор и хотите сделать его побольше, вам как раз сюда.
Здесь также можно включить управление мышью с клавиатурой, если вы предпочитаете перемещаться по экрану с помощью клавиш-стрелок. А еще можно использовать Ctrl и Shift для ускорения и замедления перемещения курсора.
Другие параметры
В разделе «Специальные возможности» есть еще несколько настроек, помогающих сделать Windows 10 удобнее в соответствии с индивидуальными особенностями пользователя. Здесь можно отключить анимацию интерфейса и фоновую заставку рабочего стола, а еще – указать, в течение какого времени будут отображаться уведомления.
Ничего революционного в настройках специальных возможностей в Windows 10 нет. Тем не менее, новая система включает массу мелких улучшений, которые помогут людям с ограниченными возможностями использовать компьютер максимально эффективно.
Автор: Chris Stobing
Перевод: Светлана Баранова
Оцените статью:
Как включить режим защиты зрения на компьютере с Windows 10, для чего он нужен
Большинство пользователей ПК даже не предполагают, что есть функция защиты зрения на компьютере в операционной системе Windows 10. Эта настройка пригодится тем, кто долгое время проводит за экраном. Лучше всего включить данную утилиту. Долгая работа за дисплеем не только оказывает пагубное влияние на зрение, но и стимулирует появление головной боли.
Что делает режим защиты зрения
Защитная опция для глаз от воздействия экрана — специальный режим в ОС Виндовс 10. Его основная функция — регулировка цветовой гаммы на дисплее, снижение влияния синего оттенка на глазные яблоки. Особенно включение режима защищает во время ночной работы за компьютером: глаза не устают.
Опцию можно настроить таким образом, чтобы она запускалась в определенные часы. Монитор автоматически переводит цвет в более теплые тона, сокращая синее отсвечивание. При теплой цветовой гамме на экране глазные яблоки меньше раздражаются и напрягаются. Интенсивность цветной теплоты можно также настроить самому.
Как включить защиту зрения в Windows 10
Ночная функция или свет активируется в настройках системы. Рассмотрим алгоритм действий для активации защитной функции:
- Пользователь заходит в меню «Пуск». В поиске ищет «Параметры Виндовс» и заходит туда по щелчку мышки.
- Далее переходит во вкладку «Система». По стандартным настройкам, дополнительные утилиты отключены. Чтобы активировать утилиту, нажимают «Вкл.».
- Для установки индивидуальных параметров нажимают на «Параметры ночного света». Здесь владелец ПК настраивает более теплый или холодный тон для цвета на дисплее, время работы настройки.
- В конце изменения сохраняются. Цвета на мониторе автоматически меняются. Если человек указывает время включения защитной опции, она активируется только в определенное время и для конкретной длительности.
Первое время человек привыкает к новому образу экрана, но после его даже перестанет замечать. Для уменьшения негативных последствий от синего свечения дисплея лучше приобрести специальные очки для работы за компьютером. Таким образом, риски снижения зрительной способности уменьшатся в 2 раза.
Запустить ночной режим в операционной системе Windows 10 легко. Достаточно зайти в параметры ОС, активировать опцию и, если понадобится, изменить формат действия под себя.
Специальные возможности Windows для слабовидящих людей
Содержание:
Описание
Рассмотрим, какие возможности предусмотрены в операционной системе Windows для пользователей с ослабленным зрением.
↑ ВНИМАНИЕ
Настройку системы для пользователей с ослабленным зрением можно выполнять как в окне настройки параметров экрана, так и в режиме настройки специальных возможностей. Рассмотрим оба варианта.
↑ Настройка параметров экрана
Некоторые параметры можно настроить на вкладке Оформление окна Свойства: Экран (содержимое данной вкладки показано на рис. 2.13).
Независимо от стиля, оформления, выбранного в списке Окна и кнопки, можно установить один из трех возможных размеров шрифта: обычный (установлен по умолчанию), крупный или огромный. Требуемый вариант выбирают из раскрывающегося списка Размер шрифта. Разумеется, людям с ослабленным зрением рекомендуется установить крупный или огромный размер шрифта.
Кроме этого, из раскрывающегося списка Цветовая схема следует выбрать одну из контрастных цветовых схем. Перед этим рекомендуется в списке Окна и кнопки выбрать стиль оформления Классический стиль: в таком случае выбор цветовых схем будет больше (для стиля Windows ХР имеется только три цветовые схемы, и ни одна из них не является достаточно контрастной). Наиболее контрастными являются четыре схемы: Высокий контраст №1, Высокий контраст №2, Контрастная белая и Контрастная черная. На рис. 5.1 показан образец оформления интерфейса с использованием цветовой схемы Контрастная белая.
Если вы увеличите размер шрифта названий элементов интерфейса и выберите контрастную схему оформления, то это даст эффективный результат и намного повысит зрительное восприятие изображения. На рис. 5.2 показан пример оформления интерфейса с использованием цветовой схемы Контрастная белая и размером шрифта Крупный.
На рисунке видно, что восприимчивость изображения заметно возросла (по сравнению с рис. 5.1) за счет увеличения размера шрифта. Напомню, что на рис. 5.2 выбран размер шрифта Крупный; при необходимости в поле Размер шрифта можно выбрать значение Огромный — в этом случае шрифт будет еще больше.
↑ Настройка специальных возможностей
Для перехода в режим настройки специальных возможностей системы для людей с ослабленным зрением следует выполнить команду Пуск ? Панель управления, а затем в открывшемся окне выбрать категорию Специальные возможности. В результате на экране откроется окно, изображенное на рис. 5.3.
На рисунке видно, что данное окно включает в себя несколько ссылок. С помощью этих ссылок осуществляется переход в соответствующие режимы настройки специальных возможностей системы. В этой книге мы остановимся только на тех режимах, которые имеют отношение к настройке системы для пользователей с ослабленным зрением.
В первую очередь рассмотрим, каким образом можно выполнить нестандартную настройку контрастности текста и фона. Для перехода в соответствующий режим нужно щелкнуть на ссылке Настройка контрастности текста и цвета экрана, в результате чего на экране откроется окно, изображенное на рис. 5.4.
На рисунке видно, что данное окно состоит из нескольких вкладок. По умолчанию открыта вкладка Экран. В контексте рассматриваемой темы нас интересует именно эта вкладка.
↑ ПРИМЕЧАНИЕ
На вкладке Экран в области Высокая контрастность расположено два элемента управления — флажок Высокая контрастность и кнопка Настройка. При установленном флажке Высокая контрастность включается режим высокой контрастности. После нажатия кнопки Настройка на экране появляется окно Настройка режима высокой контрастности (рис. 5.5).
Иногда может возникать необходимость включения режима высокой контрастности с помощью клавиатуры. Для этого нужно установить флажок Использовать такой способ включения, и высокая контрастность будет включаться нажатием сочетания клавиш Alt слева+ Shift слева+Print Screen.
Схему оформления выбирают из раскрывающегося списка Текущая контрастная схема оформления. Этот список включает в себя схемы, специально предназначенные для пользователей с ослабленным зрением, и выбор этих схем достаточно широк. Чтобы применить нужную схему, достаточно нажать в данном окне кнопку ОК, а в окне Специальные возможности (см. рис. 5.4) обязательно установить флажок Высокая контрастность и нажать кнопку ОК или Применить. Для отключения режима высокой контрастности достаточно снять флажок Высокая контрастность и также нажать кнопку ОК или Применить.
В нижней части вкладки Экран находится область Параметры курсора. Здесь с помощью соответствующих ползунков настраивают требуемую частоту мерцания курсора и его толщину (для увеличения этих значений нужно перетащить ползунок вправо, для уменьшения — влево). Здесь же демонстрируется образец того, как будет выглядеть и с какой скоростью будет мерцать курсор при заданных в данный момент настройках. Например, на рис. 5.4 показана минимальная толщина курсора, а на рис. 5.6 — его максимальная толщина.
Все изменения, выполненные на вкладке Экран, вступают в силу после нажатия кнопки ОК или Применить. С помощью кнопки Отмена можно выйти из данного режима без сохранения изменений.
Говоря о специальных возможностях Windows для пользователей с ослабленным зрением, обязательно следует упомянуть о такой важной функциональности, как экранная лупа. Для перехода в режим работы с экранной лупой в окне, изображенном на рис. 5.3, следует щелкнуть на ссылке Экранная лупа (эта ссылка расположена слева вверху окна). Смысл использования экранной лупы заключается в том, что в верхней части интерфейса отображается увеличенное изображение фрагмента, возле которого находится указатель мыши (рис. 5.7).
На данном рисунке показано окно настройки параметров экранной лупы, а также демонстрируется применение лупы. В верхней части рисунка отображается рабочее окно лупы; в нем показано увеличенное изображение того фрагмента окна настройки экранной лупы, где находится флажок Следовать за указателем мыши.
Степень увеличения изображения экранной лупой определяют в поле Увеличение. Требуемое значение выбирают из раскрывающегося списка или вводят с клавиатуры; диапазон возможных значений — от 1 до 9.
Чтобы увеличить область, охватываемую экранной лупой, следует установить флажки Следовать за указателем мыши, Следовать за фокусом ввода и Следовать за редактированием текста. При установленном флажке Обратить цвета включается режим обращения цветов в рабочем окне экранной лупы (белый цвет становится черным, черный цвет — белым и т. д.).
Если снят флажок Отображать окно экранной лупы, то рабочее окно лупы не отображается.
При необходимости рабочее окно лупы можно переместить в любое место интерфейса. Для этого следует навести на него указатель мыши, который при этом примет вид руки с вытянутым указательным пальцем (так обычно выглядит указатель мыши при подведении его к гиперссылкам). После этого нужно просто перетащить окно мышью в требуемое место.
Для настройки специальных возможностей системы можно также воспользоваться Мастером специальных возможностей (рис. 5.8). Чтобы перейти в режим работы с мастером, нужно в окне, изображенном на рис. 5.3, щелкнуть на ссылке Настройка Windows в соответствии с нуждами людей с плохим зрением, слухом или с ограниченной подвижностью.
В данном режиме настройку специальных возможностей выполняют пошагово. Рассмотрим подробнее порядок работы с Мастером специальных возможностей применительно к пользователям с ослабленным зрением.
Нажав в окне, которое показано на рис. 5.8, кнопку Далее, вы перейдете к первому этапу настройки специальных возможностей. Окно мастера при этом примет вид, показанный на рис. 5.9.
В данном окне следует выбрать наиболее оптимальный размер шрифта из трех предложенных Для выбора подходящего варианта нужно выделить его щелчком кнопки мыши (на рис. 5.9 выбран вариант Обычный размер текста для Windows; он используется в системе по умолчанию). После этого для перехода к следующему этапу нужно нажать кнопку Далее. Окно мастера примет вид , показанный на рис. 5.10.
На данном этапе настраивают отображение текста, а также некоторых других элементов интерфейса. Для выбора требуемых режимов достаточно установить соответствующие флажки; при этом изменения станут заметны сразу же. После выполнения в данном окне соответствующих настроек можно переходить к следующему этапу. Нажмите кнопку Далее, и откроется окно, изображенное на рис. 5.11.
На данном этапе следует выбрать конкретный режим (можно несколько) поддержки специальных возможностей. Для этого достаточно установить соответствующие флажки. В контексте рассматриваемой темы установим флажок Нарушения зрения.
На рисунке видно, что среди элементов управления присутствует флажок Следует установить параметры управления. Если данный флажок установлен, то на заключительном этапе работы Мастера специальных возможностей появится окно с переключателем, который может принимать одно из двух положений: Отключать специальные возможности и Не отключать специальные возможности. По умолчанию этот переключатель установлен во второе положение. Если же установить его в положение Отключать специальные возможности, то станет доступным расположенное ниже поле. В данном поле указывают интервал времени (в минутах), но истечении которого при отсутствии активности компьютера режим специальных возможностей будет автоматически отключен. Требуемое значение выбирают из раскрывающегося списка: 5,10,15, 20, 25 или 30 минут. Эту возможность удобно применять, например, когда компьютером поочередно пользуются несколько человек, а режим специальных возможностей нужен только одному из них.
Если установлен флажок Нарушения зрения, то после нажатия кнопки Далее откроется окно, изображенное на рис. 5.12.
Здесь необходимо указать размер важных элементов интерфейса — вертикальной и горизонтальной полос прокрутки. На рисунке видно, что Мастер специальных возможностей предлагает четыре возможных варианта.
Для выбора нужно выделить необходимый вариант (на рис. 5.12 выбран крайний слева образец, используемый в системе по умолчанию). Как обычно, для перехода к следующему этапу следует нажать кнопку Далее, в результате чего откроется окно, которое представлено на рис. 5.13.
В данном окне указывают требуемый размер значков, находящихся на Рабочем столе. Как и на предыдущем этапе, подходящий вариант указывают с помощью выделения (на рис. 5.13 выбран крайний слева образец, который используется в системе по умолчанию). Чтобы можно было сразу просмотреть результат выполненных изменений, нужно сделать так, чтобы окно мастера отображалось на фоне Рабочего стола и при этом было видно несколько ярлыков (хотя бы один-два).
Для перехода к следующему этапу настройки нажмите кнопку Далее. Окно мастера примет вид, изображенный на рис. 5.14.
На данном этапе следует выбрать наиболее подходящую цветовую схему, которая будет использоваться для оформления интерфейса системы.
↑ ПРИМЕЧАНИЕ
В левой части окна в поле Цветовые схемы приведен список имеющихся в системе цветовых схем. В правой части окна в поле Просмотр демонстрируется образец того, как будет выглядеть интерфейс системы при использовании выбранной в данный момент цветовой схемы. Например, на рис. 5.14 выбрана цветовая схема Высокий контраст №1.
После выбора подходящей цветовой схемы для перехода к следу¬ющему этапу нажмите кнопку Далее. При этом на экране появится окно, которое показано на рис. 5.15.
На данном этапе настраивают отображение одного из самых важных элементов — указателя мыши. Предлагается девять возможных вариантов, каждый из которых характеризуется каким-либо размером и цветом отображения. Чтобы выбрать подходящий вариант, нужно в окне, изображенном на рис. 5.15, нажать соответствующую кнопку. По умолчанию используется обычный размер и белый цвет указателя. К этому состоянию всегда можно вернуться с помощью кнопки Без изменений или левой верхней кнопки.
Результат выполненных в этом режиме изменений становится очевиден сразу же после нажатия соответствующей кнопки.
После выбора подходящего варианта отображения указателя мыши нажмите кнопку Далее, чтобы перейти к следующему этапу настройки специальных возможностей. При этом окно мастера примет вид, показанный на рис. 5.16.
Данное окно содержит два ползунка: Частота мерцания и Ширина курсора. С помощью ползунка Частота мерцания устанавливают требуемую частоту мерцания курсора (чем правее находится ползунок, тем выше частота мерцания). Ползунок Ширина курсора предназначен для настройки требуемой ширины курсора (чем правее ползунок, тем шире курсор). Результат выполненных изменений демонстрируется в этом же окне (образец расположен между ползунками).
После настройки частоты мерцания и ширины курсора следует нажать кнопку Далее для перехода к заключительному этапу работы Мастера специальных возможностей.
При этом на экране появится диалоговое окно, изображенное на рис. 5.17.
В данном окне в поле Сделаны следующие изменения отображается список изменений, которые были выполнены в процессе работы Мастера специальных возможностей.
Если выяснилось, что некоторые изменения нужно отменить или подкорректировать, то для возврата к предыдущим этапам следует воспользоваться кнопкой Назад. После нажатия кнопки Готово все выполненные изменения вступят в силу.