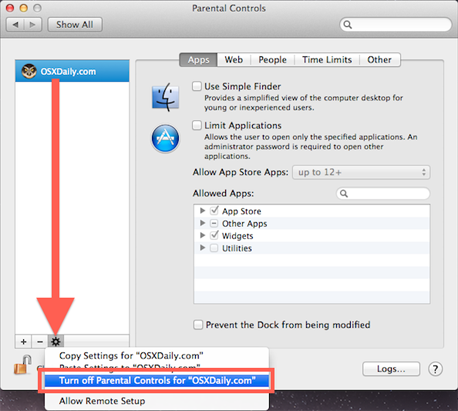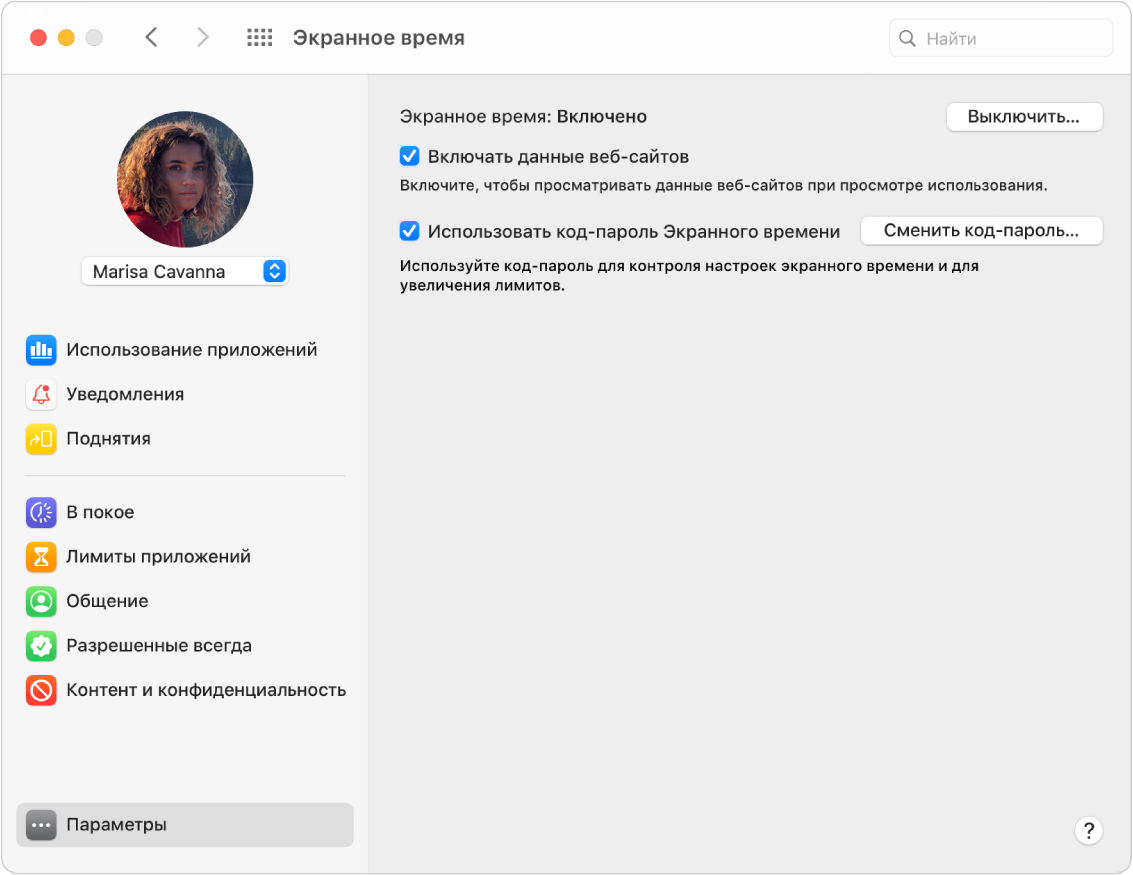- Как отключить Родительский контроль в Mac OS X.
- Помогите ребенку настроить компьютер Mac
- Настройка стандартной учетной записи пользователя macOS
- Установка ограничений на использование
- Настройка идентификатора Apple ID и функции «Семейный доступ»
- Включение службы «Найти»
- Включение функции «Попросить купить»
- Как отключить родительский контроль в Mac OS X 2021
- Настя и сборник весёлых историй
- Как отключить родительский контроль на Mac
- Настройка Экранного времени на Mac для ребенка
- Родительский контроль на Mac [полное руководство]
- Шаг 1: включить Родительский контроль для аккаунта
- Шаг 2: настройки Родительского контроля
Как отключить Родительский контроль в Mac OS X.
Родительский контроль-это отличная возможность операционной системы OS X, которая позволяет установить ограничения на конкретную учетную запись Пользователя на Mac. Эти ограничения различны и выбираются теми, у кого они установлены в наборе функций родительского контроля, начиная от установки ограничений по времени для использования компьютера, для предотвращения некоторых веб-страниц от несанкционированного доступа к ним, даже ограничивающие использование приложений по мере необходимости. Это удобная функция,но бывают моменты, когда вам может понадобиться отключить » Родительский контроль » после того, как он был установлен, либо для административных целей или потому, что во множестве ограничений больше нет необходимости.
Отключение родительского контроля на OS X запись сделать легко, и это может быть сделано либо непосредственно из активного аккаунта, или с другим Mac-логином, который имеет административный доступ. Если вы отключите ограничения с учетной записи, которая в настоящее время имеет их поддержку, вам будет нужно ввести логин username и пароль — это очевидные меры безопасности, чтобы предотвратить кого-то от отключения ограничений, не имеющих надлежащего доступа.
1.Откройте «Системные настройки » в меню Apple и выберите “Родительский контроль” 
2.Щёлкните значок замка, и удостоверьтесь как обычно, это позволяет вносить изменения ограничений.
3.Выберите учетную запись Пользователя,для которой необходимо отключить Родительский контроль.
4.Нажмите на значок шестеренки в нижней части панели настроек и выберите “отключить Родительский контроль ‘Username’”
5.Выход из системы преференций.
Это мгновенно отключает ограничения Родительского контроля, которые были установлены для Mac логина, поэтому нет необходимости вручную изменять настройки отдельных параметров ограничений.
В этот момент аккаунт Mac получат всё, что установлено по умолчанию и к ним был закрыт доступ ранее, будь то полная учетную запись Гость, нормальный логин, или пользователь с правами администратора.
Источник
Помогите ребенку настроить компьютер Mac
Настройте компьютер Mac так, чтобы ваш ребенок мог использовать его с собственными учетной записью пользователя и идентификатором Apple ID, но в рамках указанных вами ограничений.
Настройка стандартной учетной записи пользователя macOS
Настройте для своего ребенка стандартную учетную запись пользователя. Использование учетной записи администратора позволит ребенку вносить изменения, которые затрагивают все учетные записи на этом компьютере Mac, а также обойти установленные родителями ограничения.
- Перейдите в меню Apple > «Системные настройки» и нажмите «Пользователи и группы».
- Нажмите значок замка и введите пароль администратора.
- Нажмите кнопку «Добавить» под списком пользователей.
- В раскрывающемся списке «Новая учетная запись» выберите вариант «Стандартная».
- Заполните поля имени и пароля, затем нажмите «Создать пользователя».
- Перезапустите компьютер Mac или выберите пункт меню Apple > «Завершить сеанс».
- В окне входа выберите созданную учетную запись, затем выполните вход, указав ее имя и пароль.
- Ассистент настройки поможет выполнить оставшиеся действия по настройке учетной записи. Когда появится запрос на вход с использованием идентификатора Apple ID, введите идентификатор Apple ID ребенка, а не свой идентификатор Apple ID.
Если вы и ваш ребенок будете использовать один и тот же компьютер Mac, не забывайте завершать сеанс работы со своей учетной записью. Компьютер Mac поддерживает различные способы быстрого переключения между пользователями.
Установка ограничений на использование
С помощью функции «Экранное время» можно отслеживать использование, задавать время покоя и устанавливать ограничения. Настройка функции «Экранное время».
Настройка идентификатора Apple ID и функции «Семейный доступ»
Все пользователи, включая вашего ребенка, должны использовать собственный идентификатор Apple ID. А с помощью функции «Семейный доступ» члены вашей семьи могут совместно использовать подписки, включая Apple Music, хранилище iCloud и многое другое, без предоставления доступа к своей личной информации, такой как электронная почта, текстовые сообщения или пароли. Участники семейной группы могут также делиться покупками в App Store, iTunes Store, Apple TV и Apple Books. Узнайте больше о функции «Семейный доступ» и идентификаторе Apple ID для вашего ребенка.
Включение службы «Найти»
Приложение «Локатор» помогает найти и защитить устройство ребенка в случае его утери или кражи. Любой участник группы семейного доступа может помочь найти устройство другого участника. Включите функции «Найти».
Включение функции «Попросить купить»
Если вы хотите, чтобы детям требовалось разрешение на покупки, загрузку бесплатных приложений или оформление подписки, включите функцию «Попросить купить». Она включается автоматически для детей младше 13 лет. Включить функцию «Попросить купить».
Источник
Как отключить родительский контроль в Mac OS X 2021
Настя и сборник весёлых историй
Родительский контроль — это отличная функция Mac OS X, которая позволяет накладывать ограничения на определенную учетную запись пользователя на Mac. Эти ограничения варьируются и выбираются тем, кто устанавливает функцию родительского контроля, начиная от установки временных ограничений для использования компьютера, до запрета доступа к определенным веб-страницам и даже ограничивая использование приложения, если это необходимо. Хотя это удобная функция, бывают случаи, когда вам может потребоваться отключить родительский контроль после того, как они были установлены, либо для административных целей, либо из-за того, что установленные ограничения больше не нужны.
Отключить родительский контроль в учетной записи Mac OS X очень просто, и это можно сделать либо непосредственно из учетной записи, в которой они активно настроены, либо с помощью другой учетной записи Mac, имеющей административный доступ. Если вы отключаете ограничения учетной записи для учетной записи, в которой они в настоящее время включены, вам потребуется ввести имя пользователя и пароль для входа в систему администратора — это очевидная мера безопасности, которая запрещает кому-либо отключать ограничения без надлежащего доступа.
Как отключить родительский контроль на Mac
- Откройте Системные настройки из меню Apple и выберите «Родительский контроль».
Это мгновенно отключает все родительский контроль и ограничения, которые были установлены для этого входа в систему Mac, поэтому нет необходимости вручную настраивать параметры для отдельных параметров ограничения.
В этот момент учетная запись Mac будет иметь любой доступ по умолчанию, на который она была установлена заранее, будь то полная учетная запись гостя, обычный вход в систему или административный пользователь.
Источник
Настройка Экранного времени на Mac для ребенка
Самый гибкий и удобный способ настроить Экранное время для ребенка — использовать Семейный доступ. Используя Семейный доступ, Вы можете удаленно контролировать использование устройств каждым из детей из своей учетной записи на любом Mac, iPhone или iPad. Но можно настроить Экранное время для ребенка и без использования Семейного доступа: для этого войдите в учетную запись ребенка на его Mac.
На Mac выполните одно из следующих действий.
Если Вы пользуетесь Семейным доступом, войдите в свою учетную запись пользователя Mac и убедитесь, что Вы выполнили вход с помощью своего Apple ID.
Если Вы не пользуетесь Семейным доступом, войдите в учетную запись пользователя Mac, принадлежащую ребенку.
Выберите меню Apple
> «Системные настройки», затем нажмите «Экранное время» 
Если Вы пользуетесь Семейным доступом, нажмите всплывающее меню в боковом меню, затем выберите ребенка.
Нажмите «Параметры» в левом нижнем углу бокового меню.
В правом верхнем углу нажмите «Включить».
Вы можете сделать следующее.
Включать данные веб‑сайтов. Установите этот флажок, чтобы функция «Экранное время» учитывала время, проведенное на конкретных веб-сайтах. Если этот флажок не установлен, посещение веб-сайтов учитывается как использование Safari.
Использовать код‑пароль Экранного времени. Установите этот флажок, чтобы защитить настройки Экранного времени от изменения и разрешить продление лимитов при вводе код-пароля.
При желании выполните любое из следующих действий.
Нажмите «В покое» в боковом меню, затем настройте график режима «В покое».
Нажмите «Общение» в боковом меню, затем задайте лимиты общения.
Нажмите «Контент и конфиденциальность» в боковом меню, затем настройте ограничения контента и конфиденциальности.
Источник
Родительский контроль на Mac [полное руководство]
Родительский контроль на компьютерах и ноутбуках Apple — вещь довольно крутая со множеством опций и в то же время легко и интуитивно настраивается. Освоит даже новичок.
А теперь подробнее, как включить и настроить Родительский контроль на Mac. Разберем по шагам.
Шаг 1: включить Родительский контроль для аккаунта
В меню Бар нажмите на Apple — Системные настройки. Далее выбираем настройки Пользователи и группы и жмем на родительский контроль.
Для разблокировки настроек жмем на замок и вводим пароль администратора.
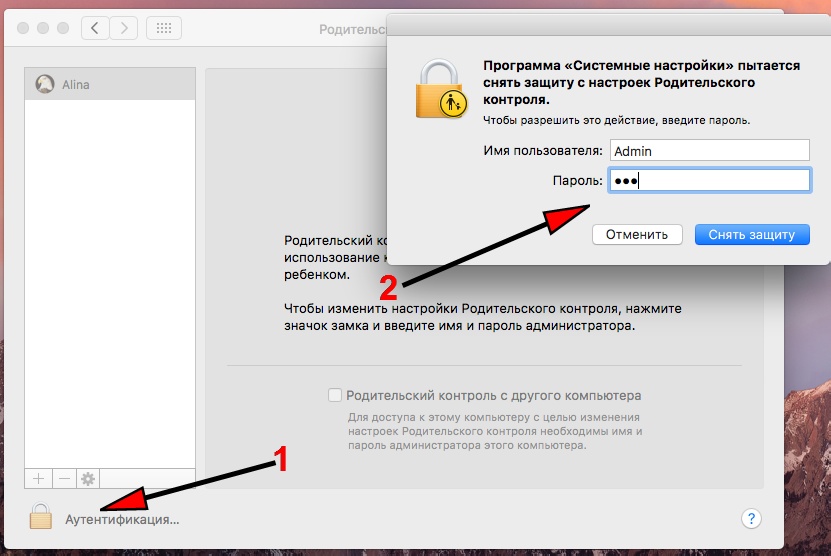
Выбираем аккаунт, для которого нужно активировать родительский контроль. Если аккаунта еще нет, создаем новый и прописываем для него базовые настройки.
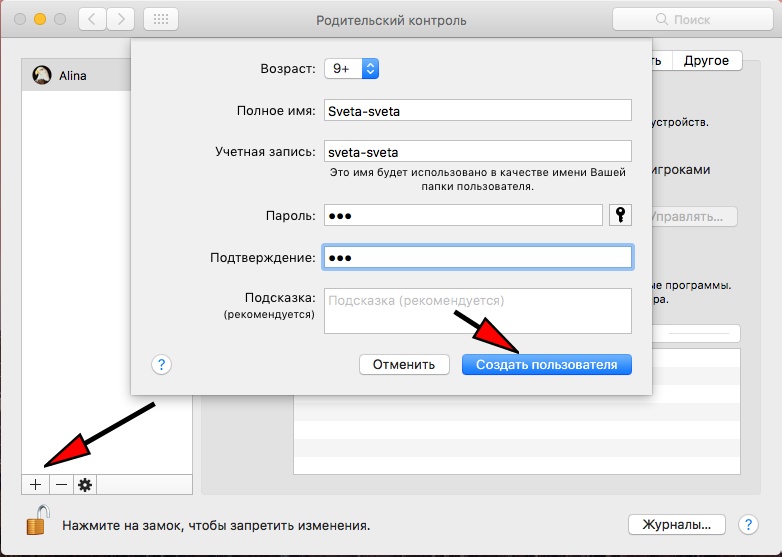
Возрастное ограничение влияет на показ приложений и контента в AppStore с пометкой возраста. Пользователь создан, переходим к следующему шагу.
Шаг 2: настройки Родительского контроля
Выберите пользователя, нам доступно несколько вкладок с опциями. Остановимся на каждой из них.
- Программы. Запретить пользоваться камерой, присоединяться в мультиплеер через Game Center, ограничить количество контактов и использование определенных программ. Разрешенные программы задаются вручную.
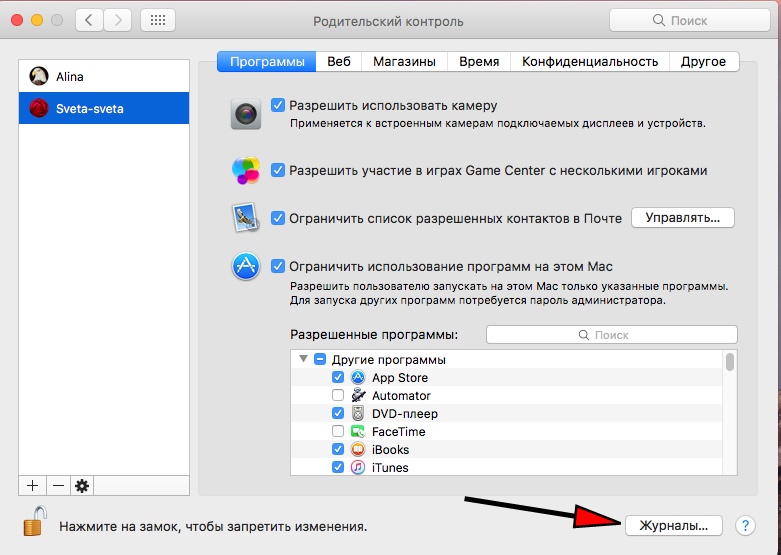
Опция Журналы позволяет просматривать, что запускал ребенок и на какие сайты лазил. Даже если удалить историю посещенных сайтов в браузере, в журналах эта история все равно сохранится.
- Веб — ограничиваем доступ к сайтам либо предоставить неограниченный доступ. Можно сформировать белый и черный список сайтов, какие можно посещать, а какие нет. Каждый сайт задается вручную.
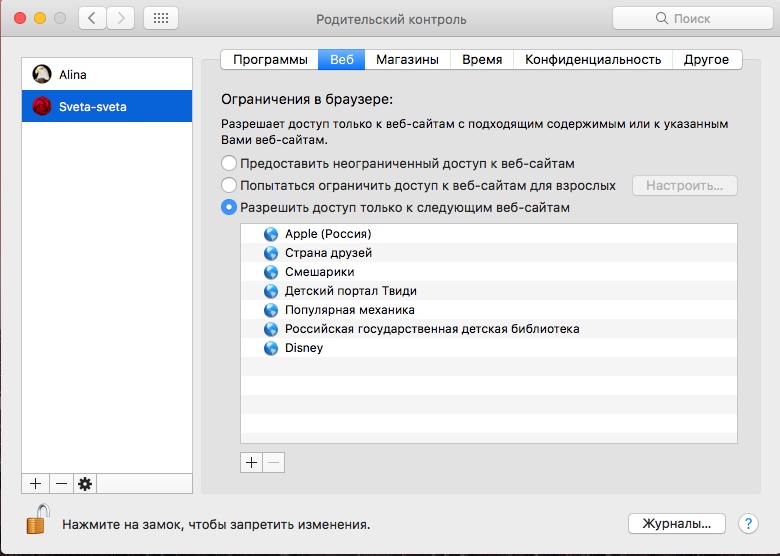
Магазины — ограничения для iTunes Store и взрослого контента (музыка, фильмы, книги, картинки). Отключите покупки в магазине.
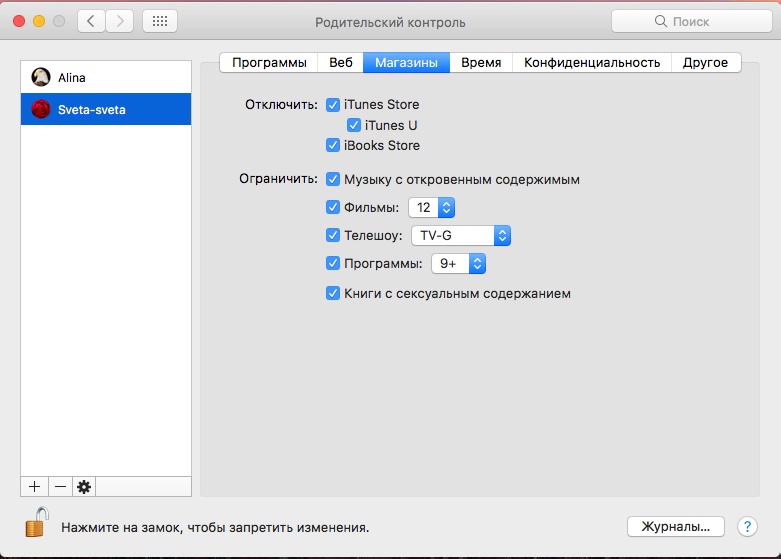
Время — ограничить время, проведенное за компьютером. Это просто бомба! Настройте время, которое ребенок может проводить перед экраном. Если время превышено — доступ блокируется. Можно настроить время доступа в рабочие дни и выходные, а также ночью.
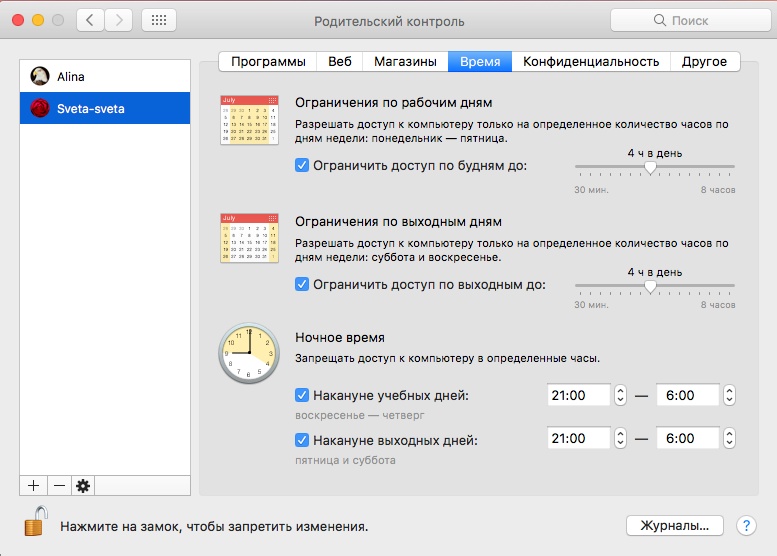
Конфиденциальность — ограничиваем доступ к данным пользователя (ребенка) со стороны других программ. Если снять галочку, эти программы могут работать некорректно, будьте внимательны. Можно отключить доступ к данным от соц. сетей.
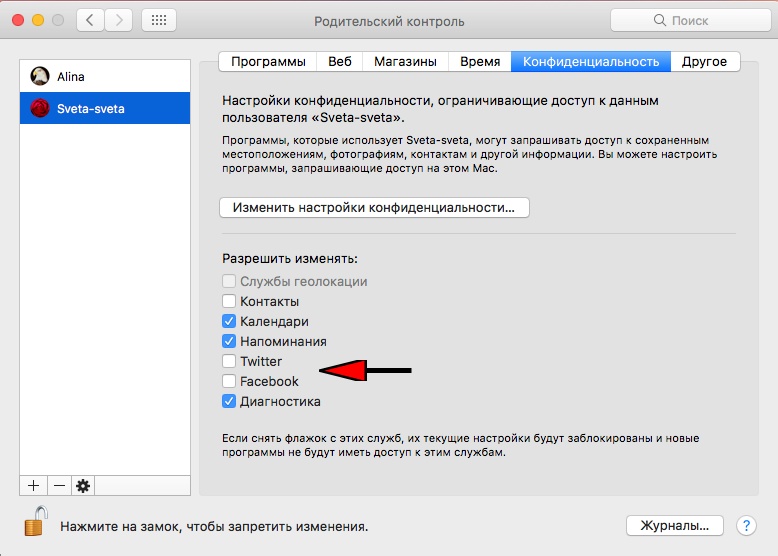
Другие настройки. Здесь все индивидуально: можно выключить Siri, доступ к печати, запись дисков, запретить использовать панель Dock (и все приложения на ней) и Finder (запуск приложений и операции с файлами/папками).
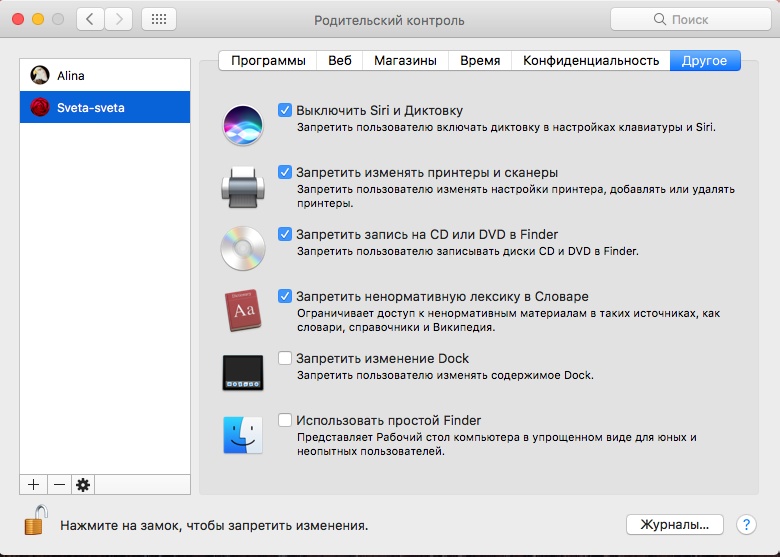
Вообще настройка учетных записей и родительский контроль — довольно мощная штука на Mac. Пользователи Windows могут со мной поспорить, что на Windows 10 это реализовано не хуже + куча бесплатного софта на эту тему. Но на Mac это все реализовано на системном уровне и всё интуитивно понятно и удобно. А стаж работы с Windows у меня более 15 лет.
Источник