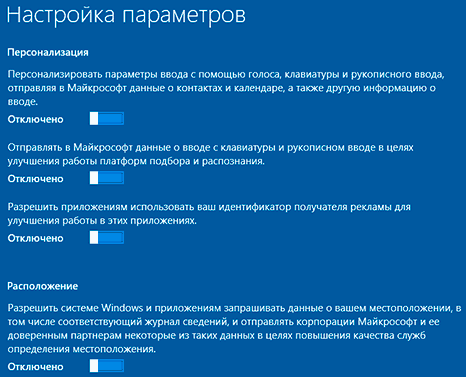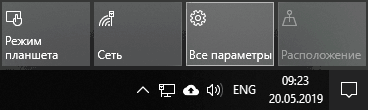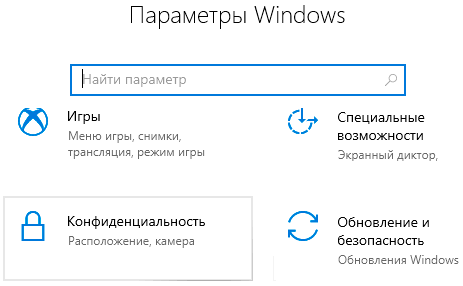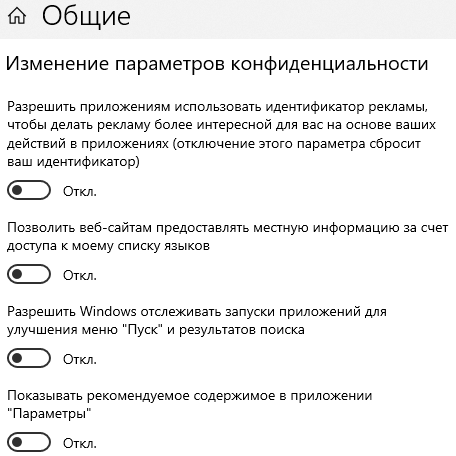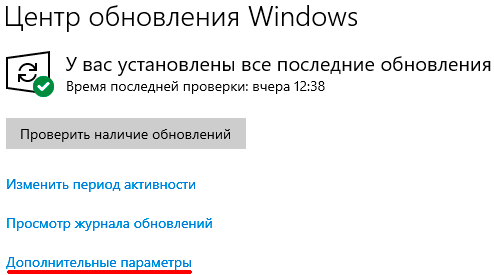- Отключение слежки в операционной системе Windows 10
- Отключаем слежку в ОС Windows 10
- Способ 1: Отключение слежения на этапе установки
- Способ 2: Использование O&O ShutUp10
- Способ 3: Использование локальной учётной записи
- Способ 4: Настройка конфиденциальности
- Способ 5: Отключение телеметрии
- Способ 6: Отключение слежки в браузере Microsoft Edge
- Способ 7: Редактирование файла hosts
- Отключение системы слежения и сбора информации Windows 10
- Содержание:
- Настройка операционной системы в процессе установки
- Отключение слежки в уже установленной Windows 10
- Как отключить слежку при помощи дополнительного ПО
- Часто задаваемые вопросы
Отключение слежки в операционной системе Windows 10
Многие пользователи обеспокоены своей конфиденциальностью, особенно на фоне недавних изменений, связанных с выходом последней ОС от Microsoft. В Windows 10 разработчики решили собирать о своих пользователях куда больше информации, особенно в сравнении с предыдущими версиями операционной системы, и такое положение дел не устраивает многих юзеров.
Сами же Microsoft уверяют, что делается это для эффективной защиты компьютера, улучшения показа рекламы и производительности системы. Известно, что корпорация собирает все доступные контактные данные, месторасположение, учётные данные и многое другое.
Отключаем слежку в ОС Windows 10
Ничего сложного в отключении слежки в данной ОС нет. Даже если вы плохо разбираетесь в том, что и как настроить, существуют специальные программы, которые облегчают задачу.
Способ 1: Отключение слежения на этапе установки
Ещё устанавливая Виндовс 10, вы можете отключить некоторые компоненты.
- После первого этапа инсталляции вам будет предложено улучшить скорость работы. Если вы хотите отправлять меньше данных, то нажмите на «Настройки». В некоторых случаях вам нужно будет найти незаметную кнопку «Настройка параметров».
Теперь отключите все предлагаемые параметры.
Если вам будет предложено войти в учётную запись Майкрософт, то стоит отказаться, нажав «Пропустить этот шаг».

Способ 2: Использование O&O ShutUp10
Есть различные программы, которые помогают отключить всё и сразу всего за несколько кликов. Например, DoNotSpy10, Disable Win Tracking, Destroy Windows 10 Spying. Далее процедура отключения слежки будет рассмотрена на примере утилиты O&O ShutUp10.
- Перед использованием желательно создать точку восстановления.
Способ 3: Использование локальной учётной записи
Если вы используете учётную запись Майкрософт, то желательно выйти из неё.
Перейдите в раздел «Учётные записи».
В пункте «Ваша учётная запись» или «Ваши данные» нажмите на «Войти вместо этого…».
Этот шаг не повлияет на параметры системы, всё останется, как и было.
Способ 4: Настройка конфиденциальности
Если вы хотите настроить всё самостоятельно, то дальнейшая инструкция может вам пригодиться.
- Перейдите по пути «Пуск» — «Параметры» — «Конфиденциальность».
Во вкладке «Общие» стоит отключить все параметры.
В разделе «Расположение» также отключите определение месторасположения, и разрешение использовать его для других приложений.
Также сделайте с «Речь, рукописный ввод…». Если у вас написано «Познакомьтесь со мной», то эта опция отключена. В другом случае нажмите на «Остановить изучение».
В «Отзывы и диагностика» можно поставить «Никогда» в пункте «Частота формирования отзывов». А в «Данные диагностики и использования» поставьте «Базовые сведения».
Способ 5: Отключение телеметрии
Телеметрия даёт Майкрософт информацию об установленных программах, состоянии компьютера.
- Нажмите правой кнопкой мыши на значок «Пуск» и выберите «Командная строка (администратор)».
sc delete DiagTrack
вставьте и нажмите Enter.
Теперь введите и выполните
sc delete dmwappushservice
И также наберите
reg add HKLM\SOFTWARE\Policies\Microsoft\Windows\DataCollection /v AllowTelemetry /t REG_DWORD /d 0 /f

Также телеметрию можно отключить с помощью групповой политики, которая доступна в Виндовс 10 Professional, Enterprise, Education.
- Выполните Win+R и напишите gpedit.msc.
Перейдите по пути «Конфигурация компьютера» — «Административные шаблоны» — «Компоненты Windows» — «Сборки для сбора данных и предварительные сборки».
Кликните дважды по параметру «Разрешить телеметрию». Поставьте значение «Отключено» и примените настройки.

Способ 6: Отключение слежки в браузере Microsoft Edge
В данном браузере также есть инструменты определения вашего месторасположения и средства сбора информации.
Найдите Microsoft Edge.
Нажмите в правом верхнем углу три точки и выберите «Настройки».
Пролистайте вниз и кликните на «Просмотреть дополнительные параметры».
В разделе «Конфиденциальность и службы» сделайте активным параметр «Отправлять запросы «Do Not Track».

Способ 7: Редактирование файла hosts
Чтобы ваши данные никак не могли попасть на сервера Microsoft, нужно отредактировать файл hosts.
- Перейдите по пути
C:\Windows\System32\drivers\etc.
Нажмите на нужный файл правой кнопкой мыши и выберите «Открыть с помощью».
Найдите программу «Блокнот».
В самый низ текста копируем и вставляем следующее:
127.0.0.1 localhost
127.0.0.1 localhost.localdomain
255.255.255.255 broadcasthost
::1 localhost
127.0.0.1 local
127.0.0.1 vortex.data.microsoft.com
127.0.0.1 vortex-win.data.microsoft.com
127.0.0.1 telecommand.telemetry.microsoft.com
127.0.0.1 telecommand.telemetry.microsoft.com.nsatc.net
127.0.0.1 oca.telemetry.microsoft.com
127.0.0.1 oca.telemetry.microsoft.com.nsatc.net
127.0.0.1 sqm.telemetry.microsoft.com
127.0.0.1 sqm.telemetry.microsoft.com.nsatc.net
127.0.0.1 watson.telemetry.microsoft.com
127.0.0.1 watson.telemetry.microsoft.com.nsatc.net
127.0.0.1 redir.metaservices.microsoft.com
127.0.0.1 choice.microsoft.com
127.0.0.1 choice.microsoft.com.nsatc.net
127.0.0.1 df.telemetry.microsoft.com
127.0.0.1 reports.wes.df.telemetry.microsoft.com
127.0.0.1 wes.df.telemetry.microsoft.com
127.0.0.1 services.wes.df.telemetry.microsoft.com
127.0.0.1 sqm.df.telemetry.microsoft.com
127.0.0.1 telemetry.microsoft.com
127.0.0.1 watson.ppe.telemetry.microsoft.com
127.0.0.1 telemetry.appex.bing.net
127.0.0.1 telemetry.urs.microsoft.com
127.0.0.1 telemetry.appex.bing.net:443
127.0.0.1 settings-sandbox.data.microsoft.com
127.0.0.1 vortex-sandbox.data.microsoft.com
127.0.0.1 survey.watson.microsoft.com
127.0.0.1 watson.live.com
127.0.0.1 watson.microsoft.com
127.0.0.1 statsfe2.ws.microsoft.com
127.0.0.1 corpext.msitadfs.glbdns2.microsoft.com
127.0.0.1 compatexchange.cloudapp.net
127.0.0.1 cs1.wpc.v0cdn.net
127.0.0.1 a-0001.a-msedge.net
127.0.0.1 statsfe2.update.microsoft.com.akadns.net
127.0.0.1 sls.update.microsoft.com.akadns.net
127.0.0.1 fe2.update.microsoft.com.akadns.net
127.0.0.1 65.55.108.23
127.0.0.1 65.39.117.230
127.0.0.1 23.218.212.69
127.0.0.1 134.170.30.202
127.0.0.1 137.116.81.24
127.0.0.1 diagnostics.support.microsoft.com
127.0.0.1 corp.sts.microsoft.com
127.0.0.1 statsfe1.ws.microsoft.com
127.0.0.1 pre.footprintpredict.com
127.0.0.1 204.79.197.200
127.0.0.1 23.218.212.69
127.0.0.1 i1.services.social.microsoft.com
127.0.0.1 i1.services.social.microsoft.com.nsatc.net
127.0.0.1 feedback.windows.com
127.0.0.1 feedback.microsoft-hohm.com
127.0.0.1 feedback.search.microsoft.com
Вот такими методами вы можете избавиться от слежки Microsoft. Если вы всё равно сомневаетесь в сохранности ваших данных, то стоит перейти на Linux.
Отключение системы слежения и сбора информации Windows 10
Как Windows следит за пользователем и зачем это делается? Как вернуть себе анонимность и ограничить сбор личной информации, как отключить слежку вручную или при помощи дополнительного ПО.
Содержание:
Большинство современных программ, операционных систем, браузеров, магазинов цифровой дистрибуции (Steam, Origin, Epic Games Store и т.д.) и других утилит обладают встроенными системами сбора информации о конфигурации компьютера пользователя. В первую очередь это необходимо для подгонки программных элементов под компоненты конкретной модели, что позволяет уменьшить количество ошибок и других проблем. Помимо этого, при помощи данной информации разработчики могут определить усредненную конфигурацию компьютера пользователей, что также полезно для создания новых игр и программ, которые будут разрабатываться с учетом этих данных.
В операционной системе Windows 10, разработчики пошли еще дальше, и теперь сбор информации и персонализированных данных позволяет автоматически подстраивать рекламные сообщения (основываясь на анализе поисковых запросов), а также потенциально выявлять правонарушителей, использующих пиратское ПО или занимающихся незаконной деятельностью в сети.
Стоит отметить, что некоторым пользователям может не понравится шпионская деятельность системы, поскольку в процессе сбора и хранения личных данных на сервере, нередко могут происходить различные утечки, взломы баз данных и т.д. что в итоге может нести угрозу ценной информации, хранящейся на дисках.
Интересный факт: большинство профессиональных хакеров и кардеров используют для своей деятельности более старые версии Windows или ОС от сторонних производителей, поскольку в данных системах присутствует намного меньше встроенных шпионских утилит, ведущих слежку. Помимо этого, незаконная деятельность дополнительно маскируется за счет использования частных сетей, браузера Tor и сетевых протоколов. Ниже мы разберем основные способы отключения слежки в Windows 10.
Настройка операционной системы в процессе установки
Несмотря на встроенные системы слежения Windows 10, у пользователя остается возможность их отключения. Для начала следует разобрать отключение шпионажа в процессе установки ОС.
Меню настроек появляется после полной установки системы, сразу после окна с вводом цифрового ключа. Данное меню носит название «Повысить скорость работы», где пользователь может выбрать пункт «Настройка параметров», ведущий к расширенным настройкам.
На следующем окне можно обнаружить большое количество параметров слежения, которые можно отключить. Чтобы обеспечить себе максимальную безопасность на данном этапе рекомендуется отключить все пункты без исключения.
Отключив пункты, следует нажать кнопку «Далее». На следующем окне настроек, опытные пользователи оставляют службу SmartScreen и отключают все оставшиеся настройки. В добавок к этому, многие используют локальный аккаунт Windows, поскольку подключенная учетная запись синхронизируется с сервером и оставляет большое «окно» для утечки персональных данных.
Отключив все ненужное, пользователь сможет значительно снизить поток личной информации, идущей на сервера Microsoft.
Важно! Некоторые считают, что установка пиратской ОС с «вырезанными» функциями слежения поможет полностью избавиться от шпионажа. Данное суждение абсолютно неверно, поскольку в пиратской ОС может присутствовать вшитая система слежки, ворующая личные данные, информацию, пароли, данные для входа и т.д. Именно поэтому мы настоятельно не рекомендуем использовать пиратские сборки Windows.
Отключение слежки в уже установленной Windows 10
Помимо отключения слежки в процессе установки, у пользователя остается возможность ограничить шпионскую деятельность в уже установленной windows 10.
Для этого следует:
Шаг 1. Нажимаем по значку уведомлений в правом нижнем углу и выбираем пункт «Все параметры», обозначенный иконкой шестеренки.
Шаг 2. В открывшемся окне выбираем пункт «Конфиденциальность».
В открывшемся окне присутствует множество пунктов, отвечающих за слежение. Разберемся подробнее с ними.
В графе «Общее» можно смело отключать все функции, кроме «SmartScreen». Отключенные параметры позволят ограничить слежку и немного ускорить быстродействие.
В следующем пункте «Голосовые функции» следует отключить данную систему для повышения личной конфиденциальности. В отключенном виде функция выглядит следующим образом:
Пункт «Отзывы и диагностика» также подлежит к полному отключению, поскольку при помощи данных функций потенциально может вестись сбор конфиденциальной информации.
В пункте «Журнал действий» следует убрать флажки с пунктов, отвечающих за слежение системы и отправку какой-либо информации на сервера Microsoft.
Пункт «Расположение» отвечает за место определения ПК, поэтому данные настройки стоит обязательно отключить.
В пунктах «Камера», «Сведения учетной записи», «Контакты», «Микрофон», «Радио» и т.д. присутствует возможность полного отключения или выборочного включения определенных настроек для конкретных приложений. Если пользователь не использует дополнительное оборудование, можно смело все отключать.
Помимо вышеописанных пунктов, для обеспечения безопасности и анонимности рекомендуется отключить параметры в настройках Wi-Fi. Для этого следует вернуться в меню «Параметры Windows», выбрать пункт «Сеть и интернет» и перевести ползунок в режим отключить под пунктом «Искать платные планы для соседних рекомендуемых открытых точек доступа». Следующим пунктом для отключения является специальная графа в разделе «Обновление и безопасность», спрятанная под кнопкой «Дополнительные параметры».
В открывшемся окне следует перейти в пункт «Оптимизация доставки».
В следующем окне переводим в выключенное положение бегунок под пунктом «Разрешить загрузки с других компьютеров».
Стоит отметить, что вышеперечисленные функции являются лишь небольшой частью того, что можно отключить в Windows, повысив скорость работы компьютера.
Чтобы ознакомиться с полным списком, рекомендуем прочитать руководство «Функции, которые можно отключить в Windows 10».
Как отключить слежку при помощи дополнительного ПО
Ручное отключение функций слежения в Windows 10 является достаточно длинным и запутанным процессом, поэтому многие пользователи предпочитают устанавливать специальные утилиты, предназначенные для быстрого отключения шпионских служб операционной системы.
Среди таких утилит встречаются бесплатные программы, среди которых можно выделить: Ashampoo AntiSpy, O&O ShutUp10, WPD, Windows Privacy Tweaker Destroy Windows 10 Spying, Spybot Anti-Beacon и т.д.
Каждая из данных программ имеет достаточно простой пользовательский интерфейс и несложные настройки. Важно! Перед отключением шпионских функций Windows при помощи дополнительно ПО, рекомендуем создать точку восстановления («Точки восстановления Windows 10»), что бы всегда оставалась возможность вернуть ОС в предыдущее состояние.
Часто задаваемые вопросы
Это сильно зависит от емкости вашего жесткого диска и производительности вашего компьютера. В основном, большинство операций восстановления жесткого диска можно выполнить примерно за 3-12 часов для жесткого диска объемом 1 ТБ в обычных условиях.
Если файл не открывается, это означает, что файл был поврежден или испорчен до восстановления.
Используйте функцию «Предварительного просмотра» для оценки качества восстанавливаемого файла.
Когда вы пытаетесь получить доступ к диску, то получаете сообщение диск «X: \ не доступен». или «Вам нужно отформатировать раздел на диске X:», структура каталога вашего диска может быть повреждена. В большинстве случаев данные, вероятно, все еще остаются доступными. Просто запустите программу для восстановления данных и отсканируйте нужный раздел, чтобы вернуть их.
Пожалуйста, используйте бесплатные версии программ, с которыми вы можете проанализировать носитель и просмотреть файлы, доступные для восстановления.
Сохранить их можно после регистрации программы – повторное сканирование для этого не потребуется.