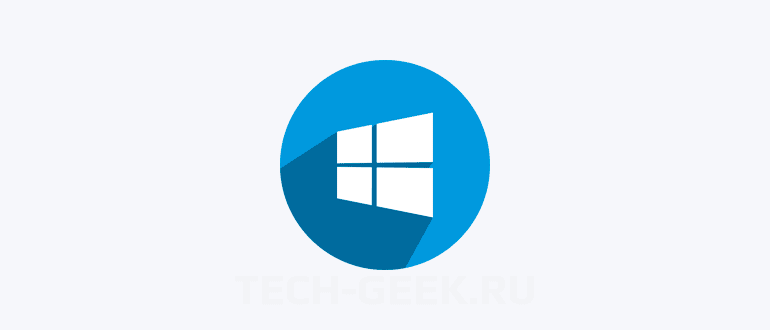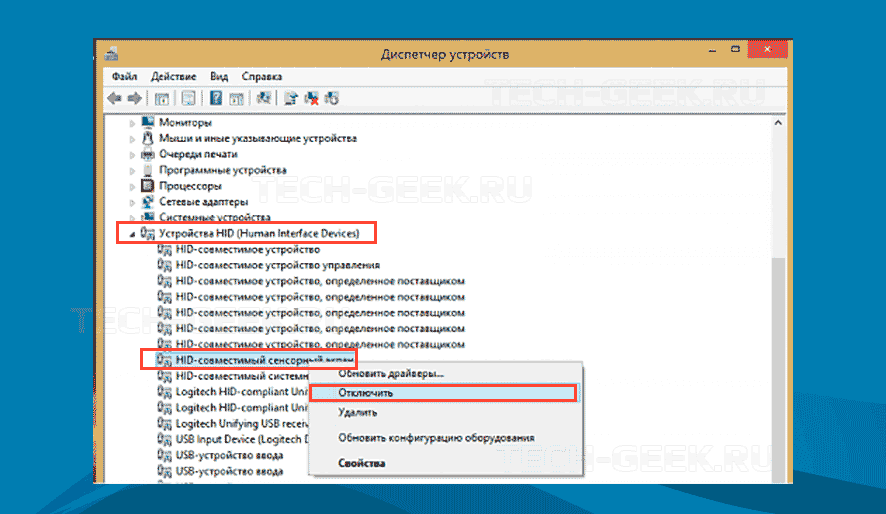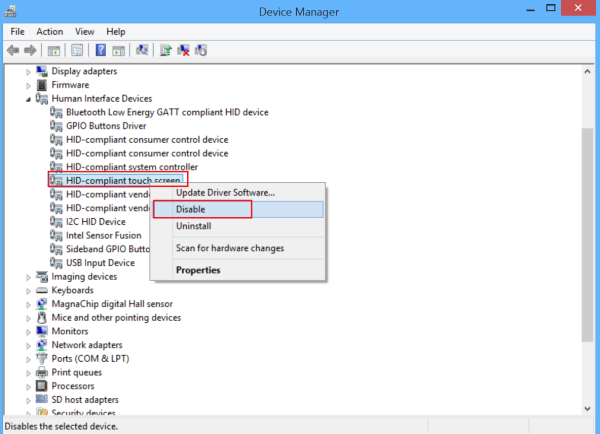- Отключить сенсорный экран в Windows 10
- Отключить сенсорный экран в Windows
- Как отключить сенсорный экран Windows 10
- Как отключить сенсорный экран Windows 10
- Как включить сенсорный экран в Windows 10
- Передумал? Включите сенсорный обратно в несколько быстрых шагов
- Вам нужен сенсорный экран в Windows 10?
- Как включить сенсорный экран в Windows 10
- Что делать, если вы не видите HID-совместимый сенсорный экран?
- Как обновить драйвер сенсорного экрана
- Как включить сенсорный экран в Windows 7
- Как: отключить сенсорный экран в Windows 10
- Причины, почему вы должны отключить сенсорный экран под Windows 10
- Обновление за апрель 2021 года:
- Прежде чем продолжить, убедитесь, что экран оснащен сенсорным экраном.
- Чтобы отключить сенсорный экран под Windows 10
Отключить сенсорный экран в Windows 10
Планшет Windows способен предложить лучшее из обоих миров – сенсорный ввод и мышь/клавиатура. Если на вашем устройстве они есть и если вы хотите, по какой-то причине отключите сенсорный экран на своем ноутбуке, ультрабуке, ноутбуке или сенсорном устройстве и строго используйте устройство с Windows 10/8.1/7 в качестве ПК с классической комбинацией мыши и клавиатуры, Вы можете сделать это следующим образом. В Windows 10 нет встроенной функции отключения сенсорного экрана «на лету». Это можно сделать с помощью диспетчера устройств.
Отключить сенсорный экран в Windows
Щелкните правой кнопкой мыши кнопку «Пуск», чтобы открыть меню WinX. В меню WinX откройте Диспетчер устройств и найдите Устройства интерфейса пользователя . Раскройте это.
Затем нажмите правой кнопкой мыши на HID-совместимый сенсорный экран и выберите в списке «Отключить».
Мгновенно на экране вашего устройства появится всплывающее окно с запросом подтверждения решения. Отключение этого устройства приведет к его остановке. Вы действительно хотите отключить его? Нажмите “Да”.
Функциональность вашего сенсорного экрана будет немедленно отключена.
В любой момент, если вы хотите снова включить функцию сенсорного экрана, просто вернитесь в Диспетчер устройств, щелкните правой кнопкой мыши HID-совместимый сенсорный экран и выберите Включить.
Помните, что вам потребуется перезагрузить компьютер, чтобы снова включить функцию сенсорного экрана.
Если вы обнаружите, что ваш сенсорный экран ноутбука с сенсорным экраном или планшетным ПК с ОС Windows не работает, вы можете попробовать некоторые из этих советов и посмотреть, помогут ли они устранить неполадку. Смотрите этот пост под названием – Ноутбук Windows или Surface Touch Screen не работает.
Как отключить сенсорный экран Windows 10
Возможность использовать Windows 10 с сенсорным экраном существует уже давно, и это довольно полезная функция, особенно на планшетах (таких как Surface Pro 6). Но, если у вас есть ноутбук или другое устройство, оснащенное сенсорным дисплеем, и эта функция не требуется, вы можете отключить эту функцию. Кроме того, отключение сенсорного экрана может немного увеличить время автономной работы компьютера от батареи.
В этом руководстве, я покажу как отключить сенсорный экран на компьютере с помощью диспетчера устройств
Как отключить сенсорный экран Windows 10
Чтобы отключить сенсорный экран в Windows 10, выполните следующие действия.
- Откройте Пуск.
- Откройте Диспетчер устройств.
- Разверните ветку Human Interface Devices.
- Щелкните правой кнопкой мыши элемент HID-совместимого сенсорного экрана и выберите параметр «Отключить устройство».
- Нажмите кнопку Да.
- После выполнения этих действий экран больше не будет реагировать на нажатия.
Если вы передумаете, вы всегда можете снова включить сенсорный экран, используя те же инструкции, что изложены выше, но на шаге № 4, обязательно включите опцию Включить устройство. В том редком случае, когда сенсорный экран все еще не работает, вы можете попробовать перезагрузить компьютер.
Мы ориентируем это руководство на отключение этой функции, но вы также можете использовать эти шаги для отключения и повторного включения касания для устранения неполадок и устранения связанных с этим проблем с экраном.
Как включить сенсорный экран в Windows 10
Передумал? Включите сенсорный обратно в несколько быстрых шагов
Как Windows 10, так и Windows 8 отлично работают с сенсорными экранами, и многие ноутбуки с Windows, устройства 2-в-1 и планшеты оснащены встроенными сенсорными экранами. Сенсорный экран обычно включается прямо из коробки, но если это не так, вы можете включить его самостоятельно без особых проблем.
Чтобы включить сенсорный экран в Windows 10 или Windows 8, вам нужно получить доступ к диспетчеру устройств, который вы можете найти на панели управления или открыть прямо из окна поиска на панели задач.
Если сенсорный экран отключен на планшете Windows 10, вам необходимо подключить USB-клавиатуру и мышь, чтобы снова включить его.
Вам нужен сенсорный экран в Windows 10?
Нет, ноутбуки с Windows 10 и устройства 2-в-1 технически не нуждаются в сенсорном экране. Это означает, что вы можете столкнуться с ситуациями, когда вы обнаружите, что сенсорный экран отключен. Отключение сенсорного экрана может предотвратить непреднамеренный ввод данных, например нажатие на элементы, на которые вы не хотели нажимать, поэтому некоторые люди предпочитают обходиться без этой функции.
Основная причина включения сенсорного экрана на устройстве с Windows 10 заключается в том, что он может облегчить выполнение некоторых задач, поскольку касание экрана обычно занимает меньше времени, чем перемещение мыши и щелчок небольшим трекпадом.
В некоторых случаях сенсорный экран и совместимое перьевое устройство могут позволить вам использовать ноутбук с Windows 10, 2-в-1 или планшет так же, как вы используете планшет для рисования, например Cintiq. Если вы занимаетесь графическим дизайном, это отличный способ получить некоторые дополнительные функции на устройстве с Windows 10 с сенсорным экраном.
Как включить сенсорный экран в Windows 10
Чтобы включить сенсорный экран в Windows 10, вам нужно получить доступ к диспетчеру устройств. Вы можете получить доступ к диспетчеру устройств через панель управления, но немного быстрее получить к нему доступ непосредственно через окно поиска на панели задач.
Эти инструкции будут работать на компьютерах с Windows 10 и Windows 8. Если у вас компьютер с Windows 7, процесс будет другим.
Вот как включить сенсорный экран в Windows 10:
Нажмите окно поиска на панели задач.
Введите Диспетчер устройств .
Нажмите Диспетчер устройств .
Нажмите на стрелку рядом с Устройствами интерфейса человека .
Нажмите HID-совместимый сенсорный экран .
Нажмите Действие в верхней части окна.
Нажмите Включить устройство .
Убедитесь, что ваш сенсорный экран работает.
Что делать, если вы не видите HID-совместимый сенсорный экран?
Если вы не видите запись для HID-совместимого сенсорного экрана в диспетчере устройств, есть две возможные причины. Во-первых, Windows не осознает, что у вас есть сенсорный экран, который можно исправить путем сканирования аппаратных изменений. Во-вторых, у вас нет сенсорного экрана.
Если ваш сенсорный экран никогда не работал, и вы не видите список HID-совместимых сенсорных экранов, обратитесь к производителю вашего устройства. Укажите им номер продукта, и они смогут сообщить вам, должно ли ваше устройство иметь сенсорный экран. Многие линейки ноутбуков включают аналогичные версии с сенсорными экранами и без них.
Если вы уверены, что ваше устройство должно иметь сенсорный экран, вот как заставить Windows проверить его:
Если у вас еще не открыт Диспетчер устройств, нажмите на поле поиска на панели задач, введите Диспетчер устройств и нажмите Диспетчер устройств, чтобы открыть его снова.
Нажмите на стрелку рядом с Human Interface Devices , чтобы развернуть список, и убедитесь, что вы не видите HID-совместимый сенсорный экран .
Нажмите Действие .
Нажмите Сканировать на наличие изменений оборудования .
Проверьте список Human Interface Devices , чтобы узнать, есть ли HID-совместимый сенсорный экран .
Если мастер установки Windows обнаружит ваш сенсорный экран, проверьте, работает ли он. Если это не так, перейдите к следующему разделу, чтобы проверить наличие обновлений драйверов.
Если он не находит ваш сенсорный экран, возможно, у вас проблема с оборудованием или ваше устройство может вообще не иметь сенсорного экрана.
Как обновить драйвер сенсорного экрана
В некоторых случаях у вас может быть сенсорный экран, который не работает даже после того, как вы его включили. Если вы видите список HID-совместимого сенсорного экрана в диспетчере устройств, и ваш сенсорный экран по-прежнему не работает после его включения, возможно, у вас проблема с драйвером или оборудованием.
В ситуациях, когда сенсорный экран не работает из-за проблемы с драйвером, вы можете исправить это, обновив драйвер, запустив Центр обновления Windows или связавшись с производителем вашего компьютера для получения каких-либо специальных инструкций или средств обновления.
Вот как обновить драйвер сенсорного экрана:
Если у вас еще не открыт Диспетчер устройств, нажмите на поле поиска на панели задач, введите Диспетчер устройств и нажмите Диспетчер устройств, чтобы открыть его снова.
Нажмите на стрелку рядом с Human Interface Devices , чтобы развернуть список.
Нажмите HID-совместимый сенсорный экран .
Нажмите Обновить драйвер .
Нажмите Автоматический поиск обновленного программного обеспечения драйвера .
Если мастер обновления драйверов обнаружит новый драйвер, установите его.
Проверьте, работает ли ваш сенсорный экран.
Если ваш сенсорный экран все еще не работает, попробуйте запустить Центр обновления Windows.
Как включить сенсорный экран в Windows 7
Сенсорные экраны работают в Windows 7 иначе, чем в более поздних версиях Windows. Если у вас Windows 7, вам нужно включить сенсорный экран через меню «Перо и сенсорный экран» вместо диспетчера устройств. Доступ к этому меню можно получить через панель управления.
Вот как включить ваш сенсорный экран, если у вас Windows 7:
Нажмите кнопку Пуск .
Нажмите Панель управления .
Нажмите Перо и сенсорный ввод .
Откройте вкладку Сенсорный .
Установите флажок Использовать палец в качестве устройства ввода .
Коробка должна быть проверена, чтобы сенсорный экран работал. Если он уже проверен, и ваш сенсорный экран не работает, возможно, у вас проблема с оборудованием или драйвером.
Убедитесь, что ваш сенсорный экран работает.
Как: отключить сенсорный экран в Windows 10
Планшет с Windows может предложить лучшее из обоих миров — сенсорный экран и мышь / клавиатуру. Если ваше устройство им оснащено и если по какой-либо причине вы хотите отключить сенсорный экран вашего ноутбука, ультрабука, ноутбука или сенсорного экрана и использовать ваше устройство Windows 10 / 8.1 / 7 в качестве ПК с классической комбинацией мышь / клавиатура, вы можете сделать это следующим образом. В Windows 10 нет встроенной функции отключения сенсорного экрана во время вождения с помощью диспетчера устройств.
Причины, почему вы должны отключить сенсорный экран под Windows 10
Но есть много причин, по которым вы можете получить ПК с Windows 10 с сенсорным экраном и больше не хотите сенсорный экран.
Это может быть связано с тем, что вам нужен мощный или красивый ПК, такой как Surface Book или Surface Laptop, который не предлагает бесконтактных конфигураций, или потому, что ваш сенсорный экран может быть поврежден, оставив вас уязвимым для фантомного прикосновения или других зол, влияющих на сенсорные экраны.
Обновление за апрель 2021 года:
Теперь мы рекомендуем использовать этот инструмент для вашей ошибки. Кроме того, этот инструмент исправляет распространенные компьютерные ошибки, защищает вас от потери файлов, вредоносных программ, сбоев оборудования и оптимизирует ваш компьютер для максимальной производительности. Вы можете быстро исправить проблемы с вашим ПК и предотвратить появление других программ с этим программным обеспечением:
- Шаг 1: Скачать PC Repair & Optimizer Tool (Windows 10, 8, 7, XP, Vista — Microsoft Gold Certified).
- Шаг 2: Нажмите «Начать сканирование”, Чтобы найти проблемы реестра Windows, которые могут вызывать проблемы с ПК.
- Шаг 3: Нажмите «Починить все», Чтобы исправить все проблемы.
С помощью следующих шагов вы можете отключить сенсорный экран Windows 10 и оставить свой компьютер таким же бесконтактным, как MacBook Pro без сенсорной панели, если хотите.
Сенсорные вводы наиболее полезны на планшетах и устройствах 2-в-1. Если вы обнаружите, что сенсорный экран вашего традиционного ноутбука вызывает больше головной боли, чем что-либо еще, отключить его довольно просто.
Другими причинами отключения сенсорного экрана являются дети, которые продолжают тянуться к экрану, когда пытаются посмотреть видео или делают работу. Существует даже случай, когда некоторые экраны выходят из строя и ведут себя так, как будто вы касаетесь их, когда это не так.
В Windows нет встроенного переключателя для включения или выключения сенсорного экрана, но вы все равно можете сделать это с помощью диспетчера устройств, и процесс довольно прост. Отключить сенсорный экран под Windows 10.
Прежде чем продолжить, убедитесь, что экран оснащен сенсорным экраном.
- Откройте меню «Пуск». Щелкните правой кнопкой мыши Компьютер> Свойства. Или в Windows 8 просто щелкните правой кнопкой мыши значок Windows и откройте «Система».
- См. Описание в разделе Система> Перо и коснитесь:
«Для этого экрана недоступен перьевой или сенсорный ввод» означает, что ЖК-экран не является сенсорным экраном.
«Полная поддержка Windows Touch с 10 точками касания» означает, что ЖК-экран является сенсорным (описание зависит от оборудования).
Чтобы отключить сенсорный экран под Windows 10
Сенсорные экраны можно отключить в Windows 10 с помощью диспетчера устройств, доступ к которому можно получить из панели управления или непосредственно из области поиска на панели задач.
В диспетчере устройств Windows 10 отслеживает все ваши устройства, и вы также можете отключить или включить любое устройство, подключенное к вашему компьютеру.
- В поле поиска на панели задач введите Диспетчер устройств, затем выберите Диспетчер устройств.
- Выберите стрелку рядом с Human Interface Devices, а затем HID-совместимый сенсорный экран. (Там может быть больше, чем один.)
- Выберите вкладку «Действие» в верхней части окна. Выберите Отключить устройство или Включить устройство и подтвердите. Если в списке присутствует более одного HID-совместимого устройства с сенсорным экраном, также выполните шаги 2-3 для этого устройства.
Заключение
Существует также специальный режим планшета, который использует сенсорный экран для взаимодействия с Windows. Рабочий стол Windows отключается, когда включен режим планшета и используется только главный экран.
CCNA, веб-разработчик, ПК для устранения неполадок
Я компьютерный энтузиаст и практикующий ИТ-специалист. У меня за плечами многолетний опыт работы в области компьютерного программирования, устранения неисправностей и ремонта оборудования. Я специализируюсь на веб-разработке и дизайне баз данных. У меня также есть сертификат CCNA для проектирования сетей и устранения неполадок.