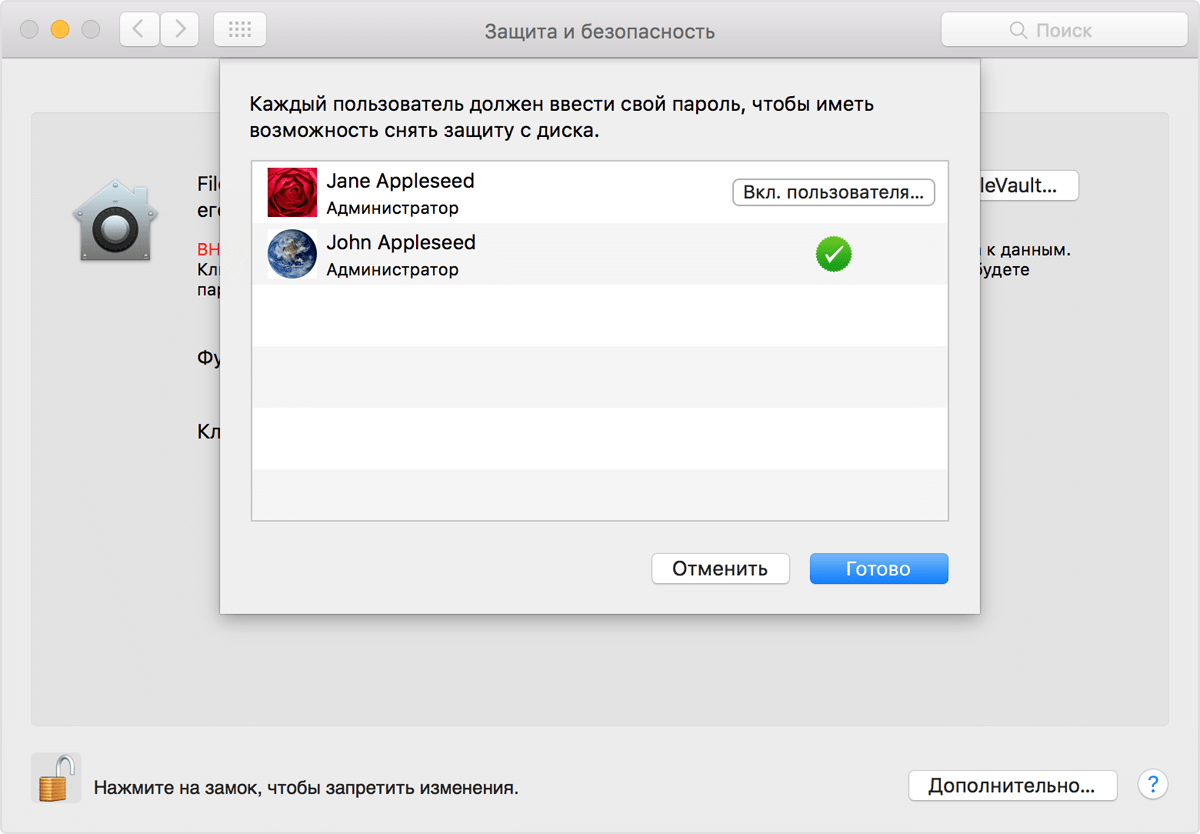- Использование FileVault для шифрования загрузочного диска на компьютере Mac
- Включение и настройка функции FileVault
- Сброс пароля или изменение ключа восстановления FileVault
- Выключение FileVault
- Дополнительная информация
- Сведения о зашифрованном хранилище на новом компьютере Mac
- Создание резервной копии
- Включение функции FileVault
- Как стереть зашифрованный том Mac, если вам не нужно его содержимое
- Защита диска резервного копирования Time Machine для Mac
- Шифрование диска резервного копирования
- Защита Time Capsule или другого сетевого диска
- Защита диска, подключенного непосредственно к компьютеру Mac
Использование FileVault для шифрования загрузочного диска на компьютере Mac
Полнодисковое шифрование FileVault (FileVault 2) использует алгоритм XTS-AES-128 с 256-битным ключом для предотвращения несанкционированного доступа к данным на загрузочном диске.
Включение и настройка функции FileVault
Функция FileVault 2 доступна в ОС OS X Lion или более поздней версии. Когда включена функция FileVault, компьютер Mac всегда запрашивает пароль учетной записи при входе.
- Перейдите в меню Apple () > «Системные настройки» и откройте вкладку «Защита и безопасность».
- Выберите вкладку FileVault.
- Нажмите
, затем введите имя и пароль администратора.
- Нажмите «Включить FileVault».
При наличии на компьютере Mac учетных записей других пользователей возможен вывод сообщения о том, что для снятия защиты с диска каждый пользователь должен ввести свой пароль. Нажмите кнопку «Вкл. пользователя» для каждого пользователя и введите соответствующий пароль. Учетные записи пользователей, добавленные после активации FileVault, включаются автоматически.
Выберите способ снятия защиты с диска и сброса пароля на тот случай, если вы забудете свой пароль.
- В OS X Yosemite или более поздней версии для снятия защиты с диска и сброса пароля можно использовать учетную запись iCloud.*
- В OS X Mavericks доступен вариант хранения ключа восстановления FileVault на серверах компании Apple. В этом случае необходимо указать три контрольных вопроса и ответы на них. Вводите ответы, которые вы точно вспомните.*
- Можно создать локальный ключ восстановления, чтобы не использовать iCloud для восстановления FileVault. Храните комбинацию цифр и символов ключа в безопасном месте (но не на зашифрованном загрузочном диске).
Потеряв и пароль учетной записи, и ключ восстановления FileVault, вы не сможете войти в учетную запись на компьютере Mac или получить доступ к данным на загрузочном диске.
Шифрование выполняется в фоновом режиме, когда вы используете компьютер Mac, и только когда компьютер Mac не находится в режиме сна и подключен к источнику питания переменного тока. Проверить ход его выполнения можно в разделе FileVault на вкладке «Защита и безопасность» окна настроек. Новые файлы зашифровываются автоматически при их сохранении на загрузочный диск.
По завершении настройки FileVault и перезапуска компьютера Mac необходимо будет ввести пароль учетной записи, чтобы разблокировать диск и разрешить компьютеру Mac завершить запуск. При использовании функции FileVault вход в систему необходимо выполнять при каждом запуске компьютера Mac, и автоматический вход запрещен для всех учетных записей.
Сброс пароля или изменение ключа восстановления FileVault
Если вы забыли пароль учетной записи или он не работает, можно выполнить сброс пароля.
Чтобы изменить ключ восстановления, который используется для шифрования загрузочного диска, отключите функцию FileVault на вкладке «Защита и безопасность» окна настроек. Затем ее можно включить повторно, чтобы создать новый ключ и деактивировать все старые ключи.
Выключение FileVault
Если больше не требуется шифровать загрузочный диск, можно выключить FileVault:
- Перейдите в меню Apple > «Системные настройки» и откройте вкладку «Защита и безопасность».
- Выберите вкладку FileVault.
- Нажмите
, затем введите имя и пароль администратора.
- Нажмите «Выключить FileVault».
Расшифровка выполняется в фоновом режиме, когда вы используете компьютер Mac, и только когда компьютер Mac не находится в режиме сна и подключен к источнику питания переменного тока. Проверить ход его выполнения можно в разделе FileVault на вкладке «Защита и безопасность» окна настроек.
Дополнительная информация
- Узнайте, как создавать и применять ключ восстановления FileVault для компьютеров Mac в вашей организации (на предприятии, в учебном заведении и т. п.).
- Если FileVault используется на Mac OS X Snow Leopard, можно перейти на FileVault 2, обновив систему до OS X Lion или более поздней версии. После обновления OS X откройте настройки функции FileVault и следуйте указаниям на экране, чтобы обновить FileVault.
- Использование на загрузочном диске разделов RAID или нестандартных разделов Boot Camp может не позволить OS X установить локальную систему восстановления. Без наличия такой системы FileVault не будет шифровать загрузочный диск. Подробнее.
* Если вы забудете или потеряете ключ восстановления, который хранится на ресурсах компании Apple или в вашей учетной записи iCloud, есть вероятность, что компания Apple не сможет вам его предоставить. Службы AppleCare и iCloud доступны не для всех регионов и не на всех языках, и не во всех регионах, где предоставляется служба AppleCare , она доступна на любом языке. Если для интерфейса компьютера Mac задан язык , который не поддерживается службой AppleCare, включите функцию FileVault и сохраните ключ на ресурсах компании Apple (только для OS X Mavericks). Контрольные вопросы и ответы на них можно вводить на языке, который не поддерживается службой AppleCare.
Источник
Сведения о зашифрованном хранилище на новом компьютере Mac
Узнайте о зашифрованном хранилище на компьютерах с процессором Apple T2 и убедитесь, что ваши данные полностью защищены.
Компьютеры Mac с процессором Apple T2 защищены как на программном, так и на аппаратном уровне, обеспечивая возможности зашифрованного хранилища. Данные на встроенном твердотельном накопителе (SSD) зашифрованы с помощью системы AES с аппаратным ускорением, внедренной в процессор T2. Шифрование осуществляется с помощью ключей длиной 256 бит, привязанных к уникальному идентификатору внутри процессора T2.
Передовая технология шифрования, встроенная в процессор T2, — это не просто шифрование с линейной скоростью: в случае повреждения части процессора, содержащей ключи шифрования, может потребоваться восстановить содержимое жесткого диска из резервной копии. К этому содержимому относятся системные файлы, программы, учетные записи, настройки, музыку, фотографии, видеозаписи и документы.
Всегда храните резервную копию данных на надежном внешнем диске или в другом безопасном месте, чтобы в случае необходимости данные можно было восстановить. Следует также включить функцию FileVault для дополнительной безопасности: если этого не сделать, зашифрованные твердотельные накопители автоматически расшифруются при подключении к вашему компьютеру Mac.
Создание резервной копии
Установите средство Time Machine или воспользуйтесь другим способом резервного копирования, чтобы регулярно сохранять резервные копии данных компьютера Mac на надежном внешнем накопителе.
Файлы, сохраненные в хранилище iCloud Drive, а также фотографии и видеозаписи из медиатеки iCloud автоматически выгружаются в iCloud. При использовании медиатеки iCloud фотографии и видеозаписи в полном разрешении по умолчанию сохраняются на Mac и в резервной копии Time Machine. При оптимизации медиатеки iCloud на Mac оригинальные копии в полном разрешении не сохраняются в резервной копии Time Machine.
Включение функции FileVault
Хотя твердотельные накопители в компьютерах с процессором Apple T2 зашифрованы, следует включить функцию FileVault, чтобы для расшифровки данных на вашем компьютере Mac запрашивался пароль.
Чтобы включить функцию FileVault, следуйте инструкциям ниже.
- Перейдите в меню Apple () > «Системные настройки» и откройте вкладку «Защита и безопасность».
- Выберите вкладку FileVault.
- Щелкните значок
, а затем введите имя и пароль администратора.
- Выберите вариант «Включить FileVault».
Информация о продуктах, произведенных не компанией Apple, или о независимых веб-сайтах, неподконтрольных и не тестируемых компанией Apple, не носит рекомендательного или одобрительного характера. Компания Apple не несет никакой ответственности за выбор, функциональность и использование веб-сайтов или продукции сторонних производителей. Компания Apple также не несет ответственности за точность или достоверность данных, размещенных на веб-сайтах сторонних производителей. Обратитесь к поставщику за дополнительной информацией.
Источник
Как стереть зашифрованный том Mac, если вам не нужно его содержимое
macOS предлагает несколько вариантов шифрования диска. На Mac со встроенным чипом T2 загрузочный том всегда зашифрован. На других компьютерах Mac при включении FileVault этот том шифруется. (На всех компьютерах Mac FileVault обеспечивает дополнительную защиту и для компьютеров Mac с выключенным питанием.) Вы также можете выбрать диск в Finder, щелкнуть его, удерживая клавишу Control, и выбрать «Зашифровать имя диска», установив пароль по вашему выбору.
Если вы забыли этот пароль или получили или приобрели зашифрованный диск, вы можете подумать, что зашли в тупик. Однако это не страшно, если вам не нужны данные на диске. Если вы просто хотите стереть его, Дисковая утилита обяжет:
Запустите Приложения> Утилиты> Дисковая утилита.
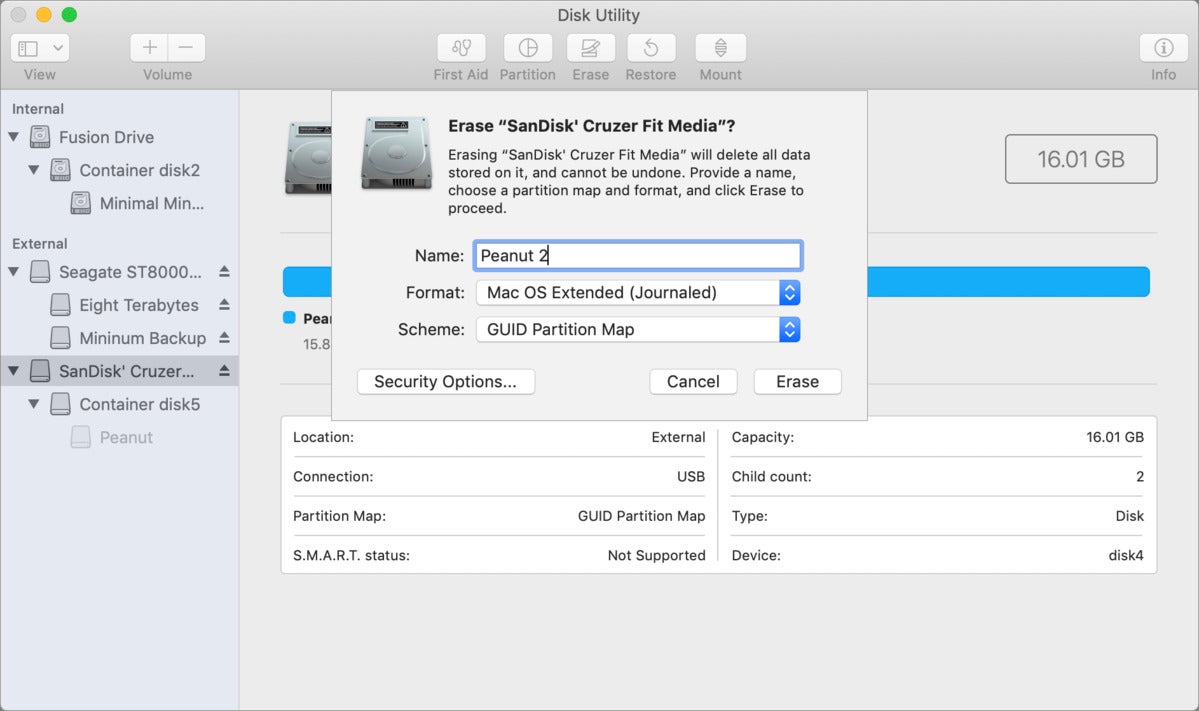
Вновь отформатированный диск доступен для использования и не имеет пароля.
Что касается боковой панели: если вы не видите боковую панель в Дисковой утилите, выберите Просмотр> Показать боковую панель. На боковой панели также отображаются только логические тома по умолчанию или сегменты диска, подключенные в Finder, как уникальные элементы. Чтобы показать контейнеры и диски, выберите Просмотр> Показать все устройства. Это может упростить удаление нужного тома.
Эта статья о Mac 911 — ответ на вопрос, заданный читательницей Macworld Эстель.
Источник
Защита диска резервного копирования Time Machine для Mac
Безопасность резервных копий зависит от источника резервного копирования: Time Capsule, другого сетевого диска или диска, подключенного непосредственно к компьютеру Mac.
Шифрование диска резервного копирования
Лучший способ обеспечения безопасности резервных копий — это шифрование диска для резервных копий. При включении шифрования Time Capsule или сетевого диска для резервных копий существующие резервные копии стираются и создаются новые наборы шифрованных резервных копий. При переключении локально подключенных дисков (например, внешнего диска) в режим шифрования резервных копий данные сохраняются и шифруются.
Если требуется перейти от нешифрованных резервных копий к шифрованным, необходимо удалить диск для резервного копирования, затем снова настроить его. Выполните следующие шаги:
На Mac выберите меню Apple
> «Системные настройки», затем нажмите «Time Machine».
Нажмите «Выбрать диск» или «Добавить или удалить резервный диск» (если у Вас несколько дисков для резервного копирования).
Выберите резервный диск и нажмите «Удалить диск».
Настройте диск заново в качестве шифруемого резервного диска.
Защита Time Capsule или другого сетевого диска
Если Вы выполняете резервное копирование на диск, которым пользуются несколько человек, например на Time Capsule или другой сетевой диск, учтите, что при определенных обстоятельствах другие пользователи могут получить доступ к Вашим резервным копиям.
Пароль сетевого диска, используемого для резервных копий Time Machine, должен быть известен только администратору или другому доверенному пользователю. Любой пользователь, знающий пароль, может получить доступ к данным любых резервных копий на этом диске, независимо от того, кто является владельцем этих данных. Если резервная копия зашифрована, она защищена от пользователей и сетевых администраторов, которые знают пароль к сетевому диску, но не знают пароля шифрования резервной копии.
Не копируйте важные данные на сетевой диск, если Вы не доверяете сетевым администраторам, контролирующим диск. Вместо этого выберите для хранения резервных копий диск, который находится под Вашим контролем, например внешний диск, подключенный к Вашему компьютеру Mac.
Для безопасности при резервном копировании на Time Capsule администратор может создать индивидуальные учетные записи на устройстве Time Capsule. Каждая учетная запись имеет собственный сетевой том и пароль. Если Вы выполняете резервное копирование на собственный том учетной записи Time Capsule, другие пользователи не могут получить доступ к резервным копиям, если им неизвестен Ваш пароль.
Примечание. Устройство Time Capsule, настроенное с индивидуальными учетными записями, содержит общий том. В качестве диска для резервного копирования необходимо выбирать собственный том, используя имя учетной записи и инструкции, предоставленные администратором. Общий том предназначен только для информации, доступной всем пользователям.
Защита диска, подключенного непосредственно к компьютеру Mac
Если Вы выполняете резервное копирование на внешний диск и не используете шифрование, любой пользователь, к которому попадет этот диск, сможет прочитать любые сохраненные на нем данные. Обязательно защитите диск резервного копирования физически и храните его в безопасном месте, чтобы предотвратить к нему доступ ненадежных пользователей.
Источник

 , затем введите имя и пароль администратора.
, затем введите имя и пароль администратора.