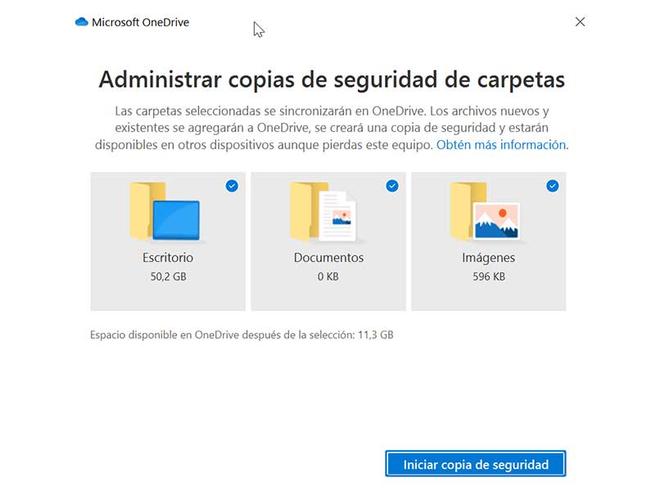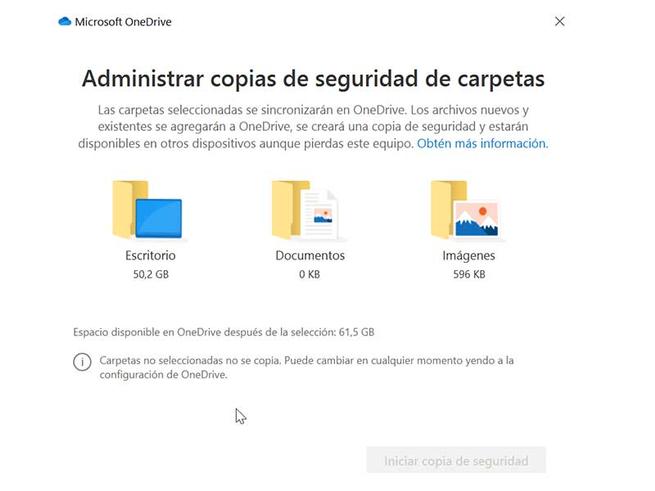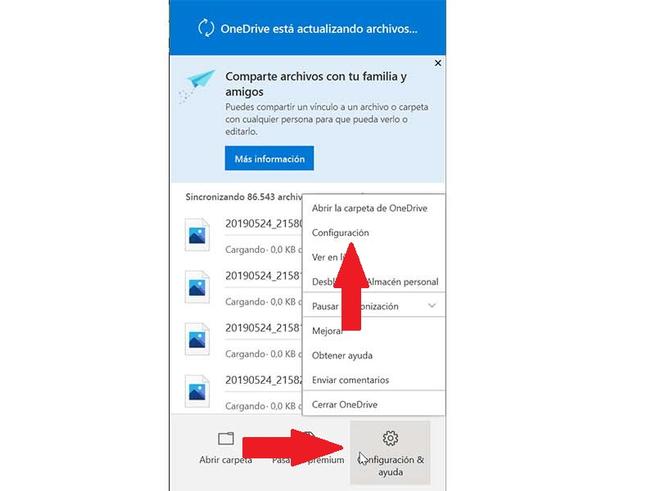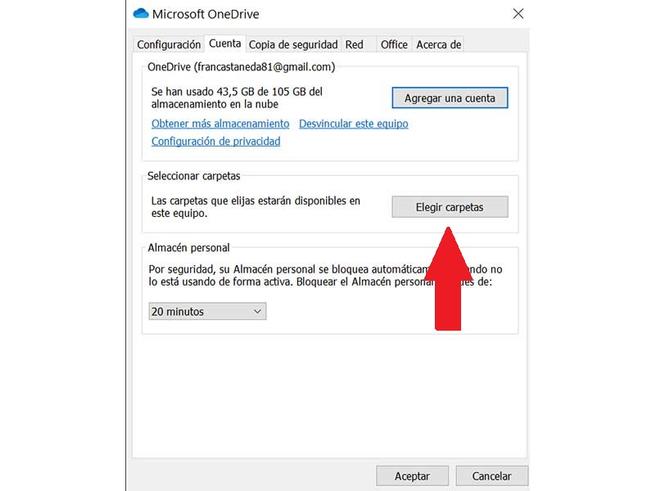- Отключение синхронизации отдельной папки OneDrive
- Ответы (5)
- Как отключить и удалить настройки синхронизации учетной записи Windows 10
- Как работают настройки синхронизации
- Как отключить настройки синхронизации учетной записи на устройстве
- OneDrive: запретить автоматическое сохранение папок
- Папки рабочего стола, изображений и документов всегда синхронизированы
- Отключить автоматическую загрузку папок
- Настроить папки, которые синхронизируются с нашим ПК
- Выберите, какие файлы мы хотим занять место
- Синхронизация папок на компьютере в Windows 10
- Синхронизация папок путем создания пары
- Настройка синхронизации папок
- Заключение
Отключение синхронизации отдельной папки OneDrive
Как отключить синхронизацию у отдельной папки?
Я, по логике вещей, зашёл в параметры, а там в выбор папок.
И там, вроде всё как обычно: хочешь синхронизация поставь флажок, не хочешь — убери. НО, по какой то, очень забавной логике разработчиков это означает УДАЛЕНИЕ с устройства.
И ладно бы с этим, но где выборочное отключение синхронизации у папок?
Я очень надеюсь, что всё таки я тупой и не смог найти её на самом видном месте, иначе это будет возмутительно.
Ответы (5)
Здравствуйте, посмотрите справку от Майкрософт для выбора папок OneDrive для синхронизации с компьютером по этой ссылке https://support.office.com/ru-ru/article/Выбор-папок-onedrive-для-синхронизации-с-компьютером-98b8b011-8b94-419b-aa95-a14ff2415e85
1 пользователь нашел этот ответ полезным
Был ли этот ответ полезным?
К сожалению, это не помогло.
Отлично! Благодарим за отзыв.
Насколько Вы удовлетворены этим ответом?
Благодарим за отзыв, он поможет улучшить наш сайт.
Насколько Вы удовлетворены этим ответом?
Благодарим за отзыв.
Синхронизация с OneDrive так устроена, что если вы снимаете галку с какой либо папки, папка будет удалена с устройства. Если у вас есть свой взгляд на этот вопрос, напишите разработчикам своё предложение.
О своих замечаниях, найденных ошибках, пожеланиях, лучше сообщать непосредственно разработчикам Windows (плитка Центр отзывов(Feedback Hub) в меню Пуск).
Инструкция по отправке отзыва с помощью данного приложения представлена по ссылке:
——————————
Если совет вам помог, вы можете отметить его как ответ.
Это поможет другим участникам форума.
С уважением.
Елена.
Был ли этот ответ полезным?
К сожалению, это не помогло.
Отлично! Благодарим за отзыв.
Насколько Вы удовлетворены этим ответом?
Благодарим за отзыв, он поможет улучшить наш сайт.
Как отключить и удалить настройки синхронизации учетной записи Windows 10
Windows 10 позволяет синхронизировать настройки на всех устройствах, в которые Вы входите с помощью учетной записи Microsoft. Некоторые из этих настроек включают темы, языковые настройки и пароли. Но что, если Вы не хотите, чтобы Ваши старые настройки были перенесены? Вот как отключить и удалить все настройки синхронизации учетной записи в Windows 10.
Как работают настройки синхронизации
Параметры синхронизации были впервые представлены в Windows 8 и доступны для любого устройства Windows 10, в которое Вы входите с помощью своей учетной записи Microsoft.
По умолчанию при включении параметров синхронизации Windows загружает различные параметры и настройки системы в OneDrive. Когда Вы входите на другое устройство с той же учетной записью и на котором Вы также включили настройки синхронизации, все эти настройки переносятся. Это очень удобно, например, если Вам нравится, что Ваш ПК и ноутбук выглядят одинаково, или Вы хотите сохранить все настройки при новой установке.
Ниже приведен список настроек, которые синхронизируются с Вашей учетной записью Microsoft:
- Тема — фон рабочего стола, иконка пользователя, положение панели задач и т. д.
- Пароли — диспетчер учетных данных Windows, включая профили Wi-Fi
- Настройки языка — Словарь орфографии, системные языковые настройки
- Специальные возможности — Экранная клавиатура, лупа
- Другие параметры Windows — полный список других настроек Windows
Как отключить настройки синхронизации учетной записи на устройстве
Отключение настроек синхронизации в Windows 10 позволяет ограничить информацию, которую Microsoft отправляет в облако и хранит на своих серверах. Хотите ли Вы отключить одну настройку или вообще прекратить синхронизацию, Вы сможете раз и навсегда получить контроль над своими настройками.
Примечание: Если у Вас есть несколько устройств, которые все используют настройки синхронизации с Вашей учетной записью Microsoft, Вам необходимо выполнить следующие шаги для каждого устройства, чтобы полностью отключить и удалить настройки синхронизации.
Откройте приложение «Параметры», нажав кнопку «Пуск», а затем нажмите «Параметры». Вы также можете нажать Win + I.
В окне настроек выберите опцию «Учетные записи».
OneDrive: запретить автоматическое сохранение папок
облако системы хранения становятся все более популярными. Одна из самых известных услуг — это Microsoft«s Один диск , платформа, которая позволяет нам хранить все типы файлов в одном пространстве, облегчая синхронизацию и обмен информацией и документами между вашими Windows устройств, а также делиться ими с другими людьми и иметь доступ к ним с любого устройства. Проблема в том, что, если мы не настроим его должным образом, это может заставить нас хранить больше элементов, чем нужно, чего мы можем избежать, настроив приложение так, чтобы папки не сохранялись автоматически.
Наш компьютер с Windows имеет ряд папки для хранения по умолчанию для файлов рабочего стола, документов, видео, загрузок, изображений и прочего, что поможет нам организовать все наши файлы. Кроме того, эти папки также используются сторонними приложениями для использования пути по умолчанию для открытия таких файлов.
Папки рабочего стола, изображений и документов всегда синхронизированы
Для использования с OneDrive приложение позволяет: настроить, какие папки мы хотим синхронизировать всех тех, что составляют наш жесткий диск. Среди них есть две папки, такие как «Изображения» и «Документы», которые можно настроить так, чтобы все ваши данные сохранялись непосредственно в облаке, что позволяет нам всегда синхронизировать все наши файлы.
Что папки можно настроить так, чтобы все их содержимое синхронизируется автоматически может быть очень полезным, но мы должны использовать его с осторожностью, поскольку это может привести к обратным результатам. В случае, если мы накопим большое количество файлов и гигабайт хранилища, мы будем загружать и скачивать большой объем данных непрерывно, что может вызвать постоянное замедление нашего интернет-соединения или исчерпать хранилище нашей учетной записи OneDrive быстрого пути .
Чтобы этого не произошло, мы покажем вам, как мы можем настроить OneDrive для управления тем, какие папки должны быть синхронизированы, таким образом, мы сами вручную решаем, какое содержимое этих папок мы хотим использовать локально и какое мы хотим синхронизировать с облаком.
Отключить автоматическую загрузку папок
Первое, что нам нужно сделать, это щелкнуть значок OneDrive на панели задач. Откроется окно, и мы выберем опцию «Настройки и справка». Откроется другое раскрывающееся меню, где мы должны выбрать опцию «Конфигурация».
Попав в меню «Настройки», мы видим окно с несколькими вкладками вверху. Здесь мы перейдем к «Backup”Таб. В меню «Важные папки на ПК» нажмите кнопку «Управление резервными копиями». В нем мы найдем Рабочий стол, изображения и документы папки, выбранные таким образом, чтобы у нас была их резервная копия в OneDrive, чтобы файлы, из которых она состояла, были защищены, и мы могли сделать их доступными на других устройствах.
По этой причине, оказавшись внутри, мы увидим три папки, указывающие объем памяти, который занимает каждая из них. Чуть ниже он сообщит нам о доступном пространстве, которое у нас будет в OneDrive после выбора папок. Чтобы исключить синхронизацию папок, мы должны нажмите на каждую из них, чтобы снять отметку . Если этот флажок снят, приложение перестанет делать их резервные копии.
Закрыв окно и вернувшись снова в раздел «Резервное копирование» в меню настроек OneDrive, мы должны обратить внимание на параметры «Фото и видео» и «Снимки экрана», которые мы должны снять, если не хотим, чтобы они сохранялись в облако автоматически.
Настроить папки, которые синхронизируются с нашим ПК
Как мы уже упоминали ранее, OneDrive позволяет нам выбирать какую из папок в облаке вы хотите синхронизировать на своем ПК . Это то, что выбирается при настройке приложения в первый раз. Если вы не помните, какие папки вы выбрали, или хотите их изменить, мы должны выполнить следующие простые шаги.
Сначала мы должны щелкнуть значок OneDrive на панели задач. Далее откроется окно, в котором мы снова выберем опцию «Настройки и справка». Впоследствии откроется раскрывающееся меню, где мы должны выбрать опцию «Конфигурация». Теперь на панели задач в верхней части нового окна мы выбираем вкладку «Учетная запись». Затем мы должны нажать кнопку «Выбрать папки», которую мы найдем в опции «Выбрать папки».
Теперь появится новое окно, откуда мы можем выбираем, какие папки мы хотим сделать доступными в OneDrive . Папки, которые не выбраны, будут скрыты в File Explorer. Кроме того, если мы остановим синхронизацию файлов или папок, они останутся в OneDrive, но не будут на нашем компьютере. После того, как выбор сделан, нажмите «ОК», чтобы сохранить изменения.
Выберите, какие файлы мы хотим занять место
OneDrive также позволяет нам контролировать, хотим ли мы, чтобы папки синхронизировались в облаке и чтобы их содержимое было доступно на нашем ПК частично или полностью. Это особенно полезно, если у нас есть проблемы с местом на жестком диске.
Управлять этой опцией довольно просто. Мы должны щелкнуть правой кнопкой мыши файл или папку в OneDrive из проводника Windows. Откроется контекстное меню, где мы сможем увидеть возможность «Всегда держите его на устройстве. . » Если он у нас отмечен, он будет доступен на нашем жестком диске, но если мы снимем флажок, он будет удален с него.
Синхронизация папок на компьютере в Windows 10
Синхронизация данных нужна, а в некоторых случаях, просто необходима, когда пользователь работает на нескольких компьютерах одновременно, например, дома на стационарном ПК, а вне дома – на ноутбуке. В этом случае, чтобы получать доступ к своим файлам с любого устройства без использования внешних жестких дисков или флэш-накопителей, используются облачные хранилища. Но что делать, если нужно синхронизировать папки на одном и том же устройстве в Windows 10. Давайте разбираться.
Синхронизация папок путем создания пары
К сожалению, с помощью стандартного инструментария ОС данный вопрос решить не получится. Однако, не стоит отчаиваться, ведь есть такое приложение как SyncToy, которое также, как и “десятка”, является разработкой компании Майкрософт. Правда, тут стоит учесть один нюанс – интерфейс не переведен на русский язык, но все же, разобраться в программе достаточно просто.
Итак, вот что нам нужно сделать:
- Находим и скачиваем программу с официального сайта по адресу: https://www.microsoft.com/en-us/download/details.aspx?id=15155.
- Запускаем скаченный файл установки двойным щелчком по нему и инсталлируем программу на компьютер.
- Находим программу в меню Пуск и открываем ее.
- При запуске нас спросят, хотим ли мы принять участие в улучшении программы. Если мы согласимся, чтобы оценить тренды и различные поведенческие модели пользователей будут собираться данные о нашем “железе”, а также о том, каким образом мы используем программу. При этом, согласно информации от разработчика в этом окне, личная и контактная информация собираться не будет. Решение, соглашаться или нет остается за пользователем. Мы же в нашем случае откажемся, поставим отметку напротив варианта “No, I don’t wish to participate” (перевод: “Нет, я не хочу участвовать”) и кликаем OK.
- Откроется окно программы. Чтобы создать новую пару папок щелкаем по кнопке “Create New Folder Pair”.
Настройка синхронизации папок
Что касается параметров созданной пары каталогов, их можно менять следующим образом.
- Настройки задаются с помощью двух кнопок: “Change options…” и “Change actions…”.
- Кнопка “Change actions…” открывает окно выбора типа синхронизации, которое мы рассматривали выше.
- Кнопка “Change options…” открывает окно, в котором можно задать типы файлов, которые участвуют в синхронизации, или, наоборот, файлы, которые нужно исключить из этого процесса. Типы файлов указываются по их расширению. Если мы хотим исключить какие-либо форматы, нам нужно отметить их дополнительные атрибуты: только для чтения, скрытые или системные файлы. Здесь же можно чуть ниже выбрать вспомогательные опции, например, перемещение перезаписываемых объектов в Корзину.
- В правой нижней части окна расположены две кнопки: “Preview” и “Run”.
- “Run” отвечает за процесс синхронизации, который сразу же запустится после нажатия на кнопку.
- “Preview” отображает изменения, внесенные в наши каталоги.
- “Run” отвечает за процесс синхронизации, который сразу же запустится после нажатия на кнопку.
Примечание: В результате проделанных действий в синхронизированных папках появятся скрытые файлы с расширением “dat”. Удалять их нельзя, так как они нужны для работы программы.
Если нужно настроить автоматическую синхронизацию папок, сделать это можно с помощью Планировщика заданий.
Заключение
Синхронизация папок – полезная функция, которая может значительно упростить жизнь пользователям Windows 10. Несмотря на то, что встроенными инструментами выполнить данную задачу не получится, компания Microsoft предлагает решение в виде отдельного программы SyncToy, которую можно скачать на официальном сайте разработчика.