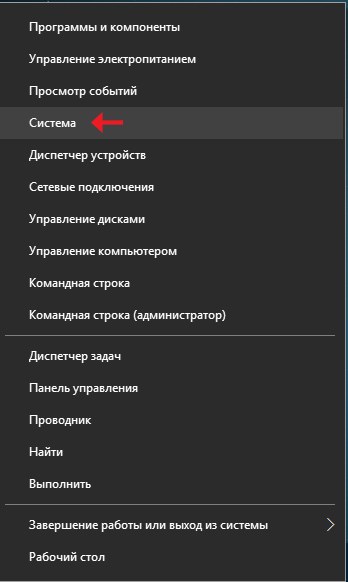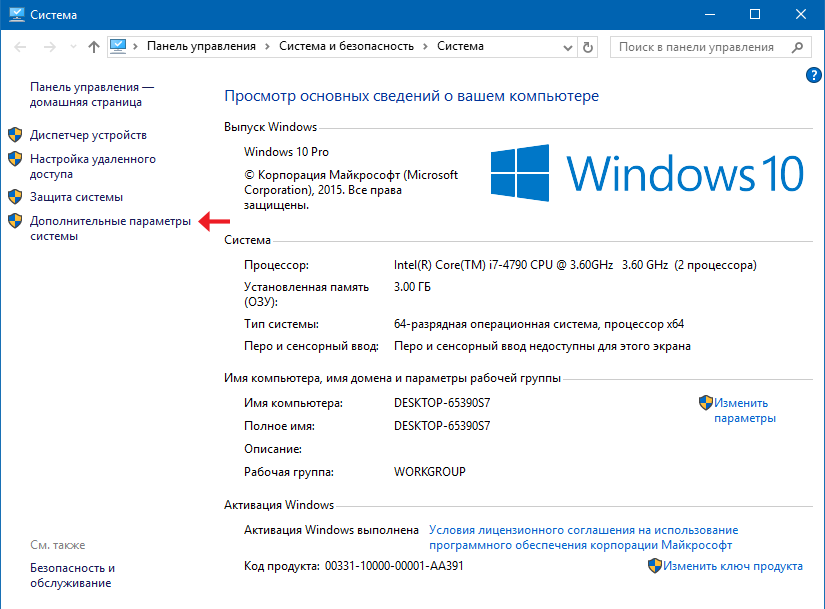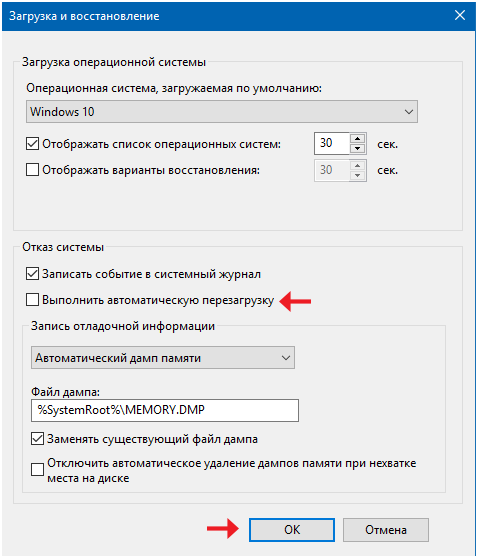- Отключение автоматической перезагрузки Windows при отказе системы
- Графический интерфейс
- Через реестр
- Командная строка
- При загрузке системы (циклическая перезагрузка)
- Windows 8 и более поздние
- Windows 7 и более ранние системы
- Дополнительно
- 1. Отключение в БИОСе
- 2. Компьютер перезагружается каждый час
- 3. Перезагрузки после обновления
- 4. После установки драйвера
- Как отключить синий экран смерти в Windows
- Коментарии(3)
- Как убрать синий экран смерти в системе Windows 7
- Анализ причин появления BSoD
- Какие действия требуется предпринять?
- Дамп памяти
- Изучение дампа памяти
Отключение автоматической перезагрузки Windows при отказе системы
Автоматическая перезагрузка Windows происходит при возникновении стоп ошибки операционной системы, также называемой синий экран смерти. Однако, если мы заходим проанализировать проблему, не изучая файлы дампов, а посмотрев на саму ошибку и ее код, можно отключить данную автоматическую перезагрузку.
Графический интерфейс
Открываем Проводник — кликаем правой кнопкой по Этот компьютер — Свойства:
* также можно зайти в раздел Панель управления — Система и безопасность — Система.
В левом меню кликаем по Дополнительные параметры системы:
На вкладке Дополнительно в разделе «Загрузка и восстановление» кликаем по Параметры:
В открывшемся окне в разделе «Отказ системы» снимаем галочку Выполнить автоматическую перезагрузку:
Нажимаем OK.
Через реестр
Открываем редактор реестра (команда regedit) и переходим в ветку HKEY_LOCAL_MACHINE\SYSTEM\CurrentControlSet\Control\CrashControl. Находим ключ AutoReboot и меняем его значение на «0»:
Командная строка
С помощью команды нужно поменять значение ключа в реестре. Делается это так:
reg add «HKEY_LOCAL_MACHINE\SYSTEM\CurrentControlSet\Control\CrashControl» /v AutoReboot /t REG_DWORD /d 0 /f
Это универсальный метод, который подойдет для любой версии операционной системы Windows.
При загрузке системы (циклическая перезагрузка)
Если система бесконечно перезагружается и не позволяет внести изменения в свои настройки, необходимо отключить автоматическую перезагрузку при запуске.
Windows 8 и более поздние
После нескольких неудачных попыток загрузить систему, мы увидим «Подготовка автоматического восстановления»:
Затем «Диагностика компьютера»:
В открывшемся окне нажимаем по Дополнительные параметры:
Вместо перезагрузки мы увидим окно «Выбор действия» — нажимаем по Поиск и устранение неисправностей (Windows 10):
или Диагностика (Windows 8):
Затем по Дополнительные параметры:
И Параметры загрузки:
В открывшемся окне просто нажимаем по кнопке Перезагрузить:
Компьютер перезагрузится и откроется окно «Параметры загрузки». Выбираем Отключить автоматический перезапуск после сбоя (цифра 9):
Windows 7 и более ранние системы
Нажимаем F8 после первой заставки при включении компьютера — в открывшемся меню выбираем Отключить автоматическую перезагрузку при отказе системы:
Дополнительно
Относительно автоматической перезагрузки необходимо знать следующие нюансы.
1. Отключение в БИОСе
Довольно часто, данную настройку пытаются найти в БИОС. На самом деле, автоматическая перезагрузка — функция операционной системы и отключить ее в БИОСе нельзя.
2. Компьютер перезагружается каждый час
Как правило, проблема связана с нарушением лицензионного соглашения. Необходимо активировать Windows.
3. Перезагрузки после обновления
При неудачном обновлении система может перестать работать. Необходимо попробовать запуститься в безопасном режиме или загрузиться с установочного диска и попробовать восстановить систему с использованием точки восстановления.
4. После установки драйвера
Установка или обновление драйвера также может стать причиной критической ошибки. Если компьютер начал постоянно перезагружаться после установки драйвера, необходимо загрузиться в безопасном режиме и откатить драйвер.
Как отключить синий экран смерти в Windows
Данная статья является неким продолжением серии стаей про синий экран смерти;
Синий экран смерти – страшное название, не правда ли? Эта ошибка пугает многих неопытных пользователей, хотя на самом деле её можно исправить всего в несколько кликов. Хотите ознакомиться с подробной инструкцией устранения синего экрана смерти в Windows 10? Прочтите эту статью до конца.
В отключении синего экрана смерти действительно нет ничего сложного. Для начала следует навести курсор на меню Пуск, и нажать правую кнопку мыши. В появившемся меню, выбрать вкладку «Система».
Зайти в этот раздел можно и другими способами, а именно:
1. На ярлык «Мой компьютер» следует кликнуть правой клавишей мыши и перейти в свойства;
2. Комбинация клавиш Win+Pause/Break также открывает вкладку «Система».
После этого откроется следующее окно.
Тут следует нажать на «Дополнительные параметры системы» (в левой верхней части окна). После этого откроется еще одно окно, в котором следует выбрать раздел «Загрузка и восстановление» и нажать кнопку «Параметры».
Тут во вкладке «Отказ системы» нужно найти строку «Выполнить автоматическую перезагрузку». По умолчанию в окошке там стоит галочка, её следует убрать.
Теперь осталось сделать одно последние движение мышкой и нажать кнопку «ОК».
Причины возникновения синего экрана смерти
Устранение ошибки вас полностью не удовлетворило? Желаете узнать, что могло послужить причиной неполадки? Что же, предоставим вам и такую информацию для размышления. На самом деле, факторов возникновения BSOD (синего экрана смерти) в Windows 10 может быть несколько:
Проблемное обновление ОС или драйверов;
Установка нового оборудования в компьютере;
Ошибки в настройках BIOS.
Более подробно читайте в первой части данной серии статей (см. выше). Итак, после проделывания этих несложных манипуляций с компьютером, вы сможете избавиться от синего экрана смерти. Напоследок, один полезный совет. Если из-за синего экрана вы не можете никуда зайти, попробуйте попасть в систему в безопасном режиме.
Коментарии(3)
длительное нажатие кнопки вкл/вкл потенциально опасно для компа
1. Опишите пожалуйста по подробней свою проблему, например, о какой таблице идёт речь?
2. Забегая немного вперёд и отвечая на ваш вопрос – просто перезагрузите компьютер с помощью кнопки включения/выключения либо перезагрузки.
как вы зайдёте в меню пуск, если на экране кроме таблицы ничего и мышка не реагирует?
Как убрать синий экран смерти в системе Windows 7

Таким образом, синий экран смерти при загрузке несет для пользователя значительное количество важной информации и помогает исправить работу Windows 7, чтобы убрать BSoD.
Просто необходимо внимательно ознакомиться (лучше даже сфотографировать его) с предоставленными данными и проанализировать, по какому адресу и какая ошибка возникла.
Анализ причин появления BSoD
Для установки причин, по которым возникает подобный сбой с появлением синего экрана смерти, требуется ознакомиться с основным его перечнем:
- Повышение температуры оборудования ПК превышающих рабочие значения;
- Драйвера. Сбои и несовместимость данного программного обеспечения установленного на компьютере;
- Несовместимость приложений, установленных в компьютере, например, между антивирусными утилитами;
- Конфликтование комплектующего оборудования компьютера;
- Редко, но бывает, что синий экран смерти вызывает заражение ПК вредоносным программным обеспечением;
- Поломка устройств, входящих в комплектацию компьютера, например, винчестера, ОЗУ и т.д.;
Причин появления синего экрана смерти много, и выявить их требуется в кратчайшие сроки, иначе возможна поломка любого из оборудования ПК, которое не будет подлежать восстановлению.
Какие действия требуется предпринять?
В случае отображения на дисплее компьютера синего экрана смерти необходимо предпринять следующие шаги:
- Не дать перезапуститься Windows 7, т.к. «BSoD» лишь короткое время отображается и далее начинается перезагрузка. С этой целью требуется сделать следующее:
- Открыть «Панель управления» ;
- Потом войти в «Свойства системы» ;
- Нажать на «Дополнительно» ;
- Найти строку «Загрузка и восстановление» и нажать на «Параметры» ;
- Далее войти в «отказ системы» и деактивировать пункт «Выполнить автоматическую перезагрузку» ;
- Нажать «Ok» ;
- Удостовериться, что пункт «Запись отладочной системы» прописан корректно: %SystemRoot% – является C:\Windows \, а в нем C:\ — это системный раздел.
- Не впадать в ступор, а спокойно сфотографировать или записать информацию с синего экрана смерти в блокнот.
Анализ источника неполадок для установки конкретных причин:
- Нередко «BSoD» является последствием неопытности владельца компьютера, например, бывает, что пользователь удаляет системный файл или утилиту. В таком случае потребуется вернуть Windows 7 в состояние до воздействия на нее неопытного пользователя и выполнить следующие действия:
- Через меню «Пуск» в поиске «Восстановление системы» и кликнуть на отобразившийся файл;
- определить точку восстановления, она должна быть по своей дате более ранней, чем время, когда пользователь совершил некорректные изменения в системе;
- Готово. Эти действия позволят убрать BSoD. Теперь Windows 7 должна загружаться без проблем.
- В случае, когда пользователь не удалял из системы нужные данные или утилиты, то потребуется выявить по записям на «BSoD» причину его появления, т.е. определить файл или программу (драйвер) повлекшие ошибку системы и появление синего экрана смерти. Далее набрать наименование утилиты или файла в поиске и убрать — деинсталлировать их. С официальных ресурсов производителей оборудования приступить к их загрузке и установке на ПК.
- Выполнить анализ для установки причин повышения температуры оборудования ПК превышающих рабочие значения. Для этого следует прибегнуть к загрузке и установке специальных приложений, например Aida либо Spessy (они отлично работают в среде Windows 7). После установки они покажут температурный режим работы оборудования ПК и выявят узкие места в конкретных частях комплектующего оборудования компьютера. При обнаружении превышающих критические значения температур в каком-либо оборудовании, эти комплектующие потребуется сдать в ремонт либо приобрести новые.
Дамп памяти
Это содержимое памяти в конкретный промежуток времени. После отмены автоматических действий Windows 7, приводящих к загрузке системы рекомендуется включить запись дампа памяти. С этой целью необходимо последовать простому алгоритму действий:
- В окне «Пуск» на строке «Компьютер» вызвать контекстное меню и нажать на «Свойства» ;
- Далее нажать на «Дополнительные параметры системы» ;
- В закладке «Дополнительно» перейти в «Загрузка и восстановление» ;
- Потом кликнуть на «Параметры» ;
- Далее в закладке «Запись отладочной информации» отметить «Малый дамп памяти» ;
- Кликнуть на «Ok» .
Изучение дампа памяти
Это можно сделать с применением программы «BlueScreenView» , которая позволяет извлечь необходимые данные из дампа.