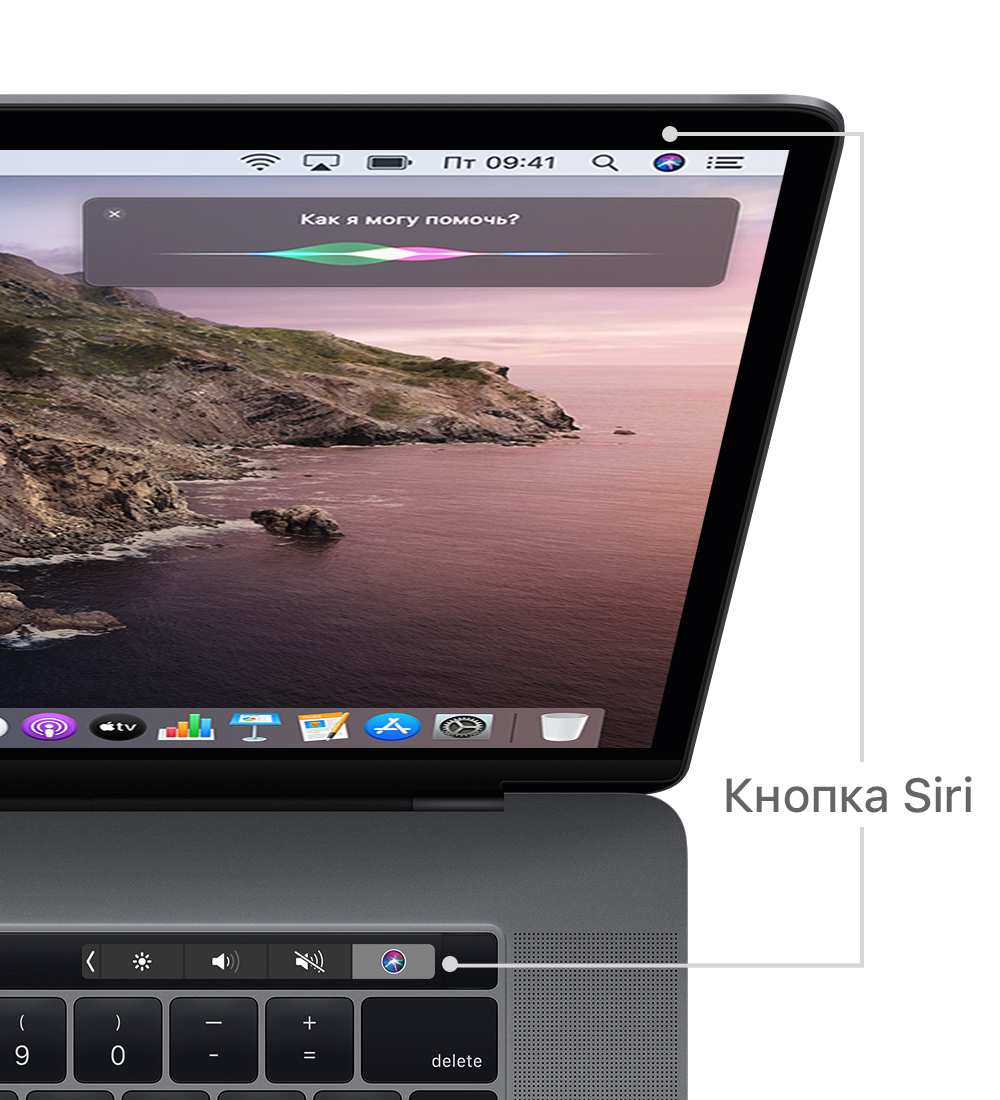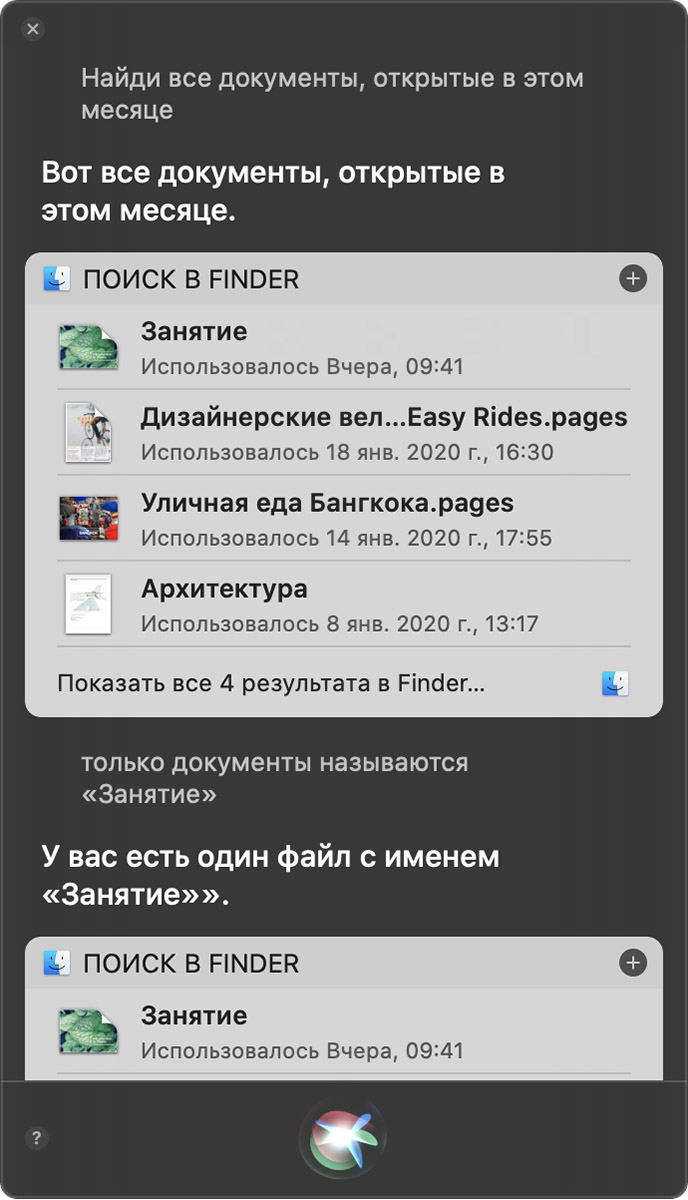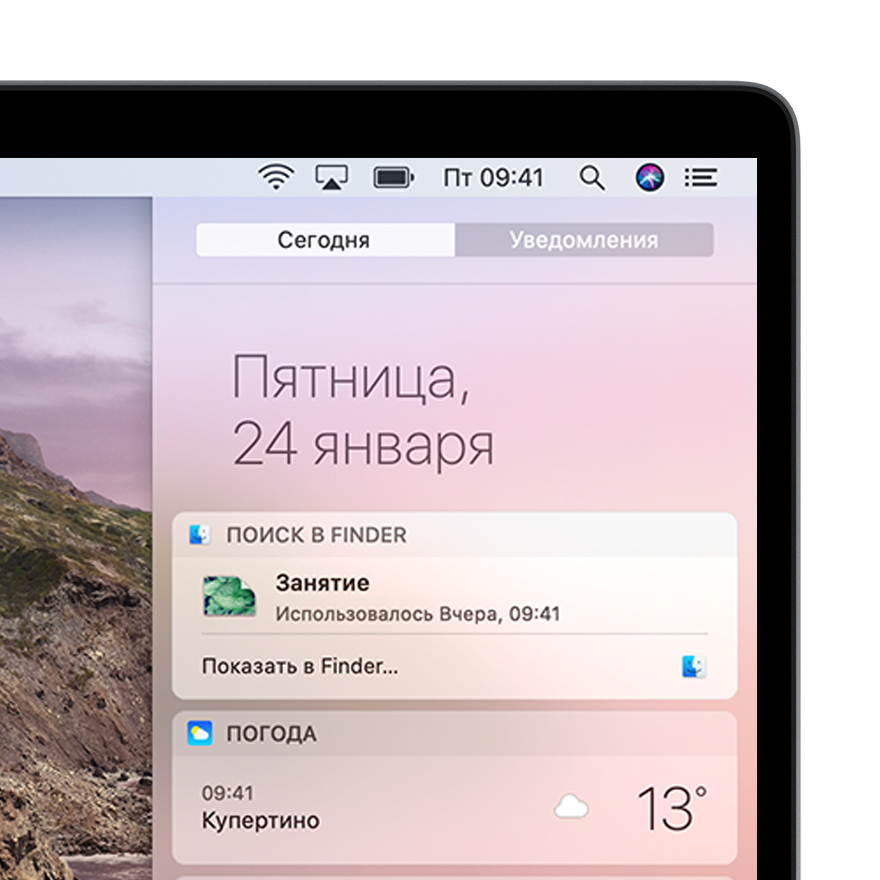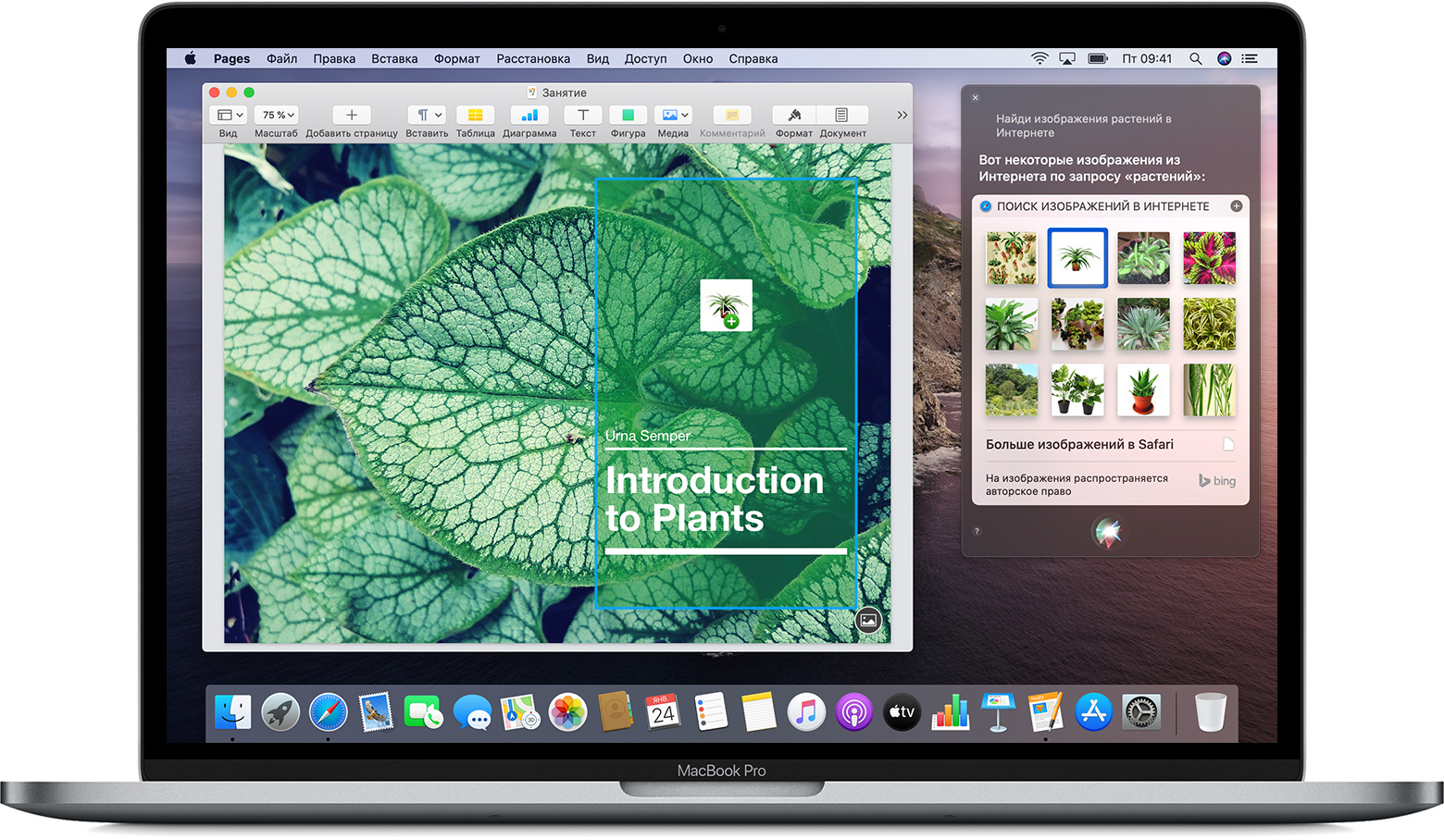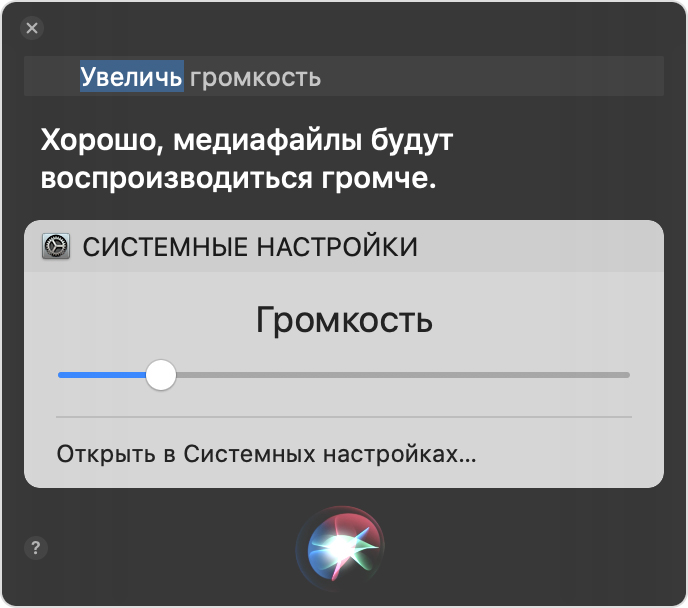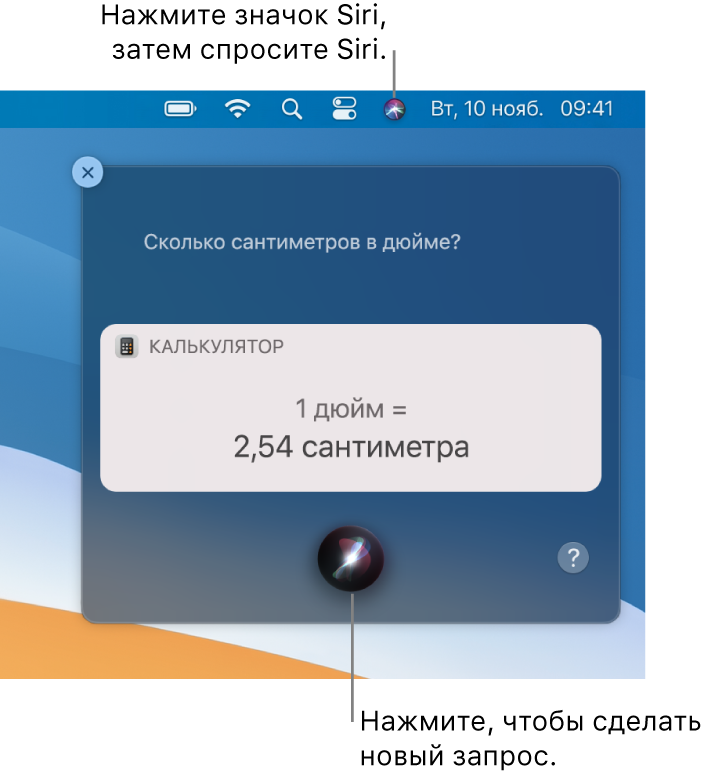- Siri на Macbook: как включить, вызвать, отключить
- Как включить/отключить Siri на Macbook
- Как вызвать Siri на Mac
- Не работает Siri на Macbook
- Видео, как пользоваться Siri на Mac
- Использование Siri на компьютере Mac
- Использование Siri
- Если Siri не слышит или не понимает вас
- Поиск файлов на компьютере Mac с помощью Siri
- Хранение результатов поиска Siri в удобном месте
- Перетаскивание результатов Siri
- Изменение запроса Siri
- Изменение настроек Siri
- Дополнительная информация
- Использование Siri на Mac
- Включение Siri
- Спросите Siri
- Выключение Siri
Siri на Macbook: как включить, вызвать, отключить
Опытные пользователи техники Apple знают, как вызвать Сири на Макбуке. Обновленные версии устройств отличаются друг от друга функциями и особенностями настроек. Siri Mac Os наделен новыми возможностями персонального компьютера.
Как включить/отключить Siri на Macbook
Если не работает Сири на Макбуке, возможно, программа не запущена устройстве. Сделать активным мобильного ассистента возможно:
- В меню Apple отыскать пункт «Системные настройки».
- Выберите «Сири» на панели управления.
- Установите галочку напротив пункта «Включить Сири».
В случае, если пользователь не желает оставлять ассистента включенным постоянно, программу можно отключить за ненадобностью. Эта же манипуляция актуальна в том случае, если нужно сэкономить заряд на устройстве.
Как отключить Сири на Макбуке:
- Зайдите в меню Apple, найдите пункт «Системные настройки».
- Выберите пункт «Сири».
- Снимите флажок напротив пункта «Включить Сири».
- Закройте системные настройки.
Как только персональный помощник отключен, соответствующий значок на панели удаляется. Пометка док-станции также скрыта, знак сенсорной панели исчезает (применимо не к каждому мак буку). Служба Сири не активируется в автоматическом режиме.
Как вызвать Siri на Mac
Создатели Эпл приняли решение не внедрять функцию мобильного ассистента Сири по умолчанию. Пользователи должны установить ее в индивидуальном порядке, применяя стандартную функцию Диктовка.
Активация при помощи голоса:
- Посетите раздел «Системные настройки». Найдите пункт «Диктовка и речь».
- Активируйте функцию «Диктовка». Для этого нужно поставить флажок в ячейке «Включено». Чтобы операционная система качественно обрабатывала сигнал, необходимо дополнительно активировать функцию «Использование улучшенной диктовки».
- В основном меню настроек системы найдите раздел «Универсальный Доступ». На боковой панели отыщите пункт «Диктовка».
- Поставьте флажок активации возле пункта «Вкл. фразы диктовки».
- Нажмите кнопку «Команды диктовки». Флажок нужно поставить напротив ячейки с расширенными фразами диктовки.
- Нажимая на «+». Чуть выше появится функция Сири. Справа в поле «Когда я говорю» напишите — «Сири». Напротив опции «Finder» выберите Siri.
Такие простейшие манипуляции позволят запускать мобильного ассистента только с помощью своего голоса, не допуская ложных реакций со стороны системы.
Вызывать ассистента можно посредством специальной отметки на панели меню. Также пригодится клавиатурная комбинация и голосовые команды.
Для вызова Сири с помощью клавиатуры необходимо нажать Option (Alt) + Пробел. Для изменения сочетания посетите раздел «Системные настройки» и в разделе «Сири» найдите пункт «Сочетание клавиш».
Не работает Siri на Macbook
Если мобильный помощник не работает на Мак буке, нужно выяснить причину. Большинство проблем можно устранить самостоятельно.
Если Mac Siri не видит микрофон, то не услышит команд, а значит, и не предоставит интересующую информацию по запросу. Убедиться в том, что микрофон работает можно несколькими способами:
- Снимите все защитные пленки и чехлы, которые могут закрывать микрофон.
- На Маке выберите Меню. Перейдите в «Системные настройки». Найдите ячейку «Звук» и войдите. В отделе «Микрофон» проверьте уровни сигнала.
Если по завершению проверки Сири не стала реагировать на команды, необходимо обратиться в сервисную службу. Возможно, поломка носит технический характер. Дополнительно проверьте подключение к сети Интернет. Возможно, связь на устройстве попросту отсутствует.
В таком случае ассистент Сири будет реагировать на сигналы следующими фразами: «Повторите попытку подключения», «Извините, возникли неполадки со связью». Посетители этого виртуального клуба найдут в его коллекции азартные аппараты с разнообразной тематикой. В скачиваемых приложениях казино Вулкан доступны слоты, в которых можно наслаждаться игровым процессом с минимальными взносами на спин. Есть в каталогах данного сайта также и автоматы, позволяющие пополнить запас адреналина с максимальными ставками. Перепроверьте подключение и попытайтесь обратиться к Сири снова.
Если вы не можете активизировать работу Siri на устройстве с ОС iOS или компьютере Mac, возможно функция персонального ассистента находится в системе ограничений. Для этого нужно перейти в настройки и выбрать главу «Экранное время». Здесь есть раздел об ограничениях конфиденциальности. Выберите раздел «Разрешенные программы». Здесь расположен один из пунктов персонального мобильного ассистента — «Сири и Диктовка». Убедитесь, что параметр активен. Если нет, включите опцию.
Видео, как пользоваться Siri на Mac
Имею опыт работы в ИТ сфере более 10 лет. Занимаюсь проектированием и настройкой пуско-наладочных работ. Так же имеется большой опыт в построении сетей, системном администрировании и работе с системами СКУД и видеонаблюдения.
Работаю специалистом в компании «Техно-Мастер».
Источник
Использование Siri на компьютере Mac
ОС macOS Sierra и более поздних версий переносят Siri на компьютер Mac с новыми возможностями специально для персонального компьютера.
Как и Siri на других устройствах Apple, Siri на компьютере Mac — ваш персональный ассистент, помогающий решать несколько задач одновременно. Например, во время работы над документом вы можете — не прерывая своего занятия — попросить Siri отправить коллеге сообщение о том, что документ скоро будет готов.
Ниже приводится несколько примеров того, о чем можно попросить Siri. Вы также можете спросить Siri: «Что ты умеешь?»
- «Покажи файлы PDF в папке «Загрузки»».
- «Сколько свободного места осталось на компьютере Mac?».
- «Воспроизведи 40 лучших джазовых композиций».
- «Какая погода в Сочи?».
- «Найди твиты Лео Месси».
- «Найди в Интернете изображения Эйфелевой башни».
- «Покажи все файлы, отправленные Светлане на прошлой неделе».
- «Позвони Виктории по FaceTime».
- «Добавь Лену в список участников встречи в 10 утра».
- «Покажи мои фотографии за вчерашний день».
- «Который час в Барселоне?».
- «Найди ближайшую кофейню».
- Начиная с macOS Mojave, Siri можно использовать для воспроизведения звука на устройстве, чтобы его было легче найти. Например, если вы включили функцию «Найти iPhone» для своих устройств, вы можете спросить: «Где мой iPhone?» или «Где мои Apple Watch?»
Использование Siri
Чтобы использовать Siri, выполните одно из перечисленных ниже действий и просто скажите, что нужно сделать:
- Щелкните в строке меню, на панели Dock или Touch Bar.
- Если ассистент Siri уже открыт, щелкните или в окне Siri.
- Нажмите и удерживайте клавиши Command (⌘) и пробела, пока Siri не ответит.
- Скажите «Привет, Siri» на компьютере Mac, поддерживающем функцию «Привет, Siri». На ноутбуках, поддерживающих эту функцию, крышка должна быть открыта.
Если экран Siri не закрывается автоматически, нажмите 
Если Siri не слышит или не понимает вас
- Убедитесь, что используется ОС macOS Sierra или более поздних версий.
- Выберите меню Apple > «Системные настройки», затем проверьте выбор микрофона в разделе настроек звука или настроек Siri. Можно также провести тест с другим микрофоном, например микрофоном в наушниках AirPods или наушниках Apple. При использовании Mac mini или Mac Pro необходимо подключить микрофон для общения с Siri.
- Если Siri слышит вас, но не понимает, убедитесь, что в настройках Siri выбраны ваш язык и диалект.
- Если Siri не может подключиться к сети или просит повторить попытку через некоторое время, проверьте наличие подключения к Интернету.
Поиск файлов на компьютере Mac с помощью Siri
Siri позволяет без труда находить файлы на компьютере Mac, используя самые разные критерии. Например, можно попросить Siri «найти все документы, которые вы открывали в этом месяце». А затем показать «только те из них, которые называются «Занятие»».
Хранение результатов поиска Siri в удобном месте
Важную информацию от Siri можно хранить непосредственно в Центре уведомлений . Это обеспечит быстрый доступ к расписаниям спортивных мероприятий, каналам Twitter, файлам, связанным с большим проектом и т. д.
Просто щелкните знак в начале списка результатов Siri. К тому же, эти результаты будут обновляться, так что у вас всегда будет актуальная информация о времени проведения матчей, популярных темах и важных документах.
Перетаскивание результатов Siri
Некоторые типы найденной Siri информации можно перетаскивать в окна или программы на рабочем столе. Например, попросив Siri найти в Интернете изображение, вы можете перетащить изображение из результатов в документ программы Pages:
Изменение запроса Siri
Чтобы отредактировать существующий запрос вместо создания нового, дважды щелкните слова в окне Siri, затем введите изменения с помощью клавиатуры и нажмите клавишу «Ввод».
Изменение настроек Siri
Перейдите в меню Apple > «Системные настройки», затем выберите Siri. Или можно просто попросить Siri открыть ее настройки. Можно настроить такие параметры, как сочетание клавиш для Siri, пол и диалект, которые будет использовать Siri, а также аудиоотзыв Siri. Если используется ОС macOS Catalina или более поздних версий, можно выбрать, следует ли удалить историю использования Siri и функции «Диктовка».
Дополнительная информация
Функции Siri могут отличаться в зависимости от страны или региона.
Источник
Использование Siri на Mac
Siri на Mac помогает выполнять повседневные задачи, например быстро получать ответы на вопросы, воспроизводить музыку и делать многое другое. Вы можете попросить Siri практически о чем угодно, и Siri это сделает ( «Назначь встречу в 9 часов» или «Включи нежную музыку» ) или ответит на Ваш вопрос ( «Какой счет в сегодняшней игре?» ).
В некоторых приложениях Siri может предлагать варианты, не дожидаясь Вашего запроса. Например, когда Вы получаете приглашение в Почте или покупаете авиабилет в Safari, Siri предлагает добавить их в Ваш календарь. Когда Вы просматриваете веб-страницы, Siri может предлагать связанные с ними веб-страницы.
Включение Siri
Функция Siri может быть уже включена, если Вы настроили ее при первой настройке Mac.
На Mac выберите меню Apple
> «Системные настройки», затем нажмите «Siri».
Установите флажок «Включить «Спросите Siri»», если он еще не установлен, затем нажмите «Включить».
Если появится вопрос, хотите ли Вы улучшить Siri и Диктовку, выполните одно из следующих действий.
Вы хотите делиться аудиозаписями. Нажмите «Делиться аудиозаписями», чтобы разрешить компании Apple сохранять аудиозаписи того, как Вы взаимодействуете с Siri и используете Диктовку на Вашем компьютере Mac. Apple может прослушивать образцы сохраненных аудиозаписей.
Вы не хотите делиться аудиозаписями. Нажмите «Не сейчас».
Если позднее Вы передумаете и захотите поделиться или перестать делиться аудиозаписями, установите или снимите флажок «Улучшить Siri и Диктовку» в разделе «Аналитика и улучшения» в панели «Конфиденциальность» в разделе настроек «Защита и безопасность». См. раздел Изменение настроек конфиденциальности.
Примечание. Можно в любой момент удалить аудиозаписи (которые связаны со случайным идентификатором и которым не больше шести месяцев) — см. раздел Удаление истории Siri и Диктовки.
Выполните одно из следующих действий.
Использование функции «Привет, Siri». Если Mac или подключенные наушники AirPods поддерживают такую возможность, установите флажок «Слушать «Привет, Siri»». После этого Вы сможете сказать «Привет, Siri» для начала использования Siri. Если этот параметр включен и дополнительно установлен флажок «Доступ к Siri с блокировкой экрана», Вы также можете использовать Siri, даже если Mac заблокирован или находится в режиме сна.
Выбор сочетания клавиш. Нажмите всплывающее меню «Сочетание клавиш», затем выберите сочетание клавиш для вызова Siri или задайте собственное сочетание.
Совет. Если в ряду функциональных клавиш есть клавиша 
Настройка языка и голоса Siri. Нажмите всплывающее меню «Язык» и выберите язык. Выберите голос в списке, послушайте образец звучания и укажите тот голос Siri, который Вам нравится. Если есть меню «Вариант голоса», нажмите его дважды, чтобы послушать другие разновидности голоса Siri.
Выключение звука Siri. Нажмите «Выкл.» рядом с параметром «Аудиоотзыв» — ответы Siri будут отображаться в окне Siri, но не будут проговариваться вслух.
Добавление Siri в строку меню. Установите флажок «Показывать Siri в строке меню».
Спросите Siri
Чтобы отдать команду Siri на Mac, выполните одно из следующих действий.
Нажмите и удерживайте клавишу 
Примечание. Нажмите и удерживайте клавишу 

Нажмите значок Siri 
Коснитесь значка Siri в панели Touch Bar (если на Вашем Mac есть Touch Bar).
Скажите «Привет, Siri» (если эта возможность включена в настройках Siri; параметр доступен, только если компьютер Mac или наушники поддерживают эту функцию).
Чтобы убедиться, что Ваше устройство поддерживает функцию «Привет, Siri», см. статью на сайте поддержки Apple Устройства, поддерживающие функцию «Привет, Siri».
Задайте Siri вопрос или попросите для Вас что-то сделать. См. раздел Способы использования Siri.
Выключение Siri
На Mac выберите меню Apple
> «Системные настройки», затем нажмите «Siri».
Источник