- Отключаем обновления Windows 10 в один клик и разбираемся зачем это нужно
- реклама
- реклама
- реклама
- реклама
- Как отключить автоматическое скачивание обновлений в Windows 10?
- Если для выхода в интернет вы используете сеть Wi-Fi
- Полное отключение возможности загружать обновления в Windows 10
- Заключение
- Как отключить обновления Windows 10
- Отключение Центра обновления Виндовс 10
- Отключение автоматического обновления Виндовс 10 с помощью редактора локальной групповой политики
- Применение лимитного подключения, чтобы предотвратить установку обновлений
- Отключение установки конкретного обновления
- Отключение обновления до Виндовс 10 Fall Creators Update
- Софт для отключения обновлений Виндовс 10
Отключаем обновления Windows 10 в один клик и разбираемся зачем это нужно
В интернете полно гайдов, как отключить обновления в Windows 10. Однако, большинство из них неактуальны и предлагают совершить кучу действий. Залезть в редактор групповой политики, использовать планировщик заданий, диспетчер служб и так далее. Этим пусть занимаются другие. Сегодня я вам покажу, как в 2020 году полностью отрубить все автообновления одним кликом мышки. Справится даже самый неопытный пользователь!
реклама
Сразу к делу. Скачиваем утилиту Windows Update Blocker. Запускаем ее, ставим флажок «отключить обновления» и жмем «Применить». Вот и всё.
Эта программа приостанавливает обновления на неопределенный срок. При желании, можно дополнительно поставить галочку «защитить параметры службы». Она служит для того, чтобы какая-нибудь залетное приложение или служба не смогли заново активировать Windows Update.
реклама
Теперь давайте поговорим о том, зачем вообще это нужно. Лично я всегда отключаю автоматические обновления, предпочитаю делать это вручную — раз в несколько месяцев.
Одно дело, когда ты школьник или энтузиаст с кучей свободного времени. Лично у меня нет ни желания, ни свободных минут, чтобы убирать ошибки после еженедельного апдейта. А в худшем случае, даже переустанавливать систему. Несмотря на то, что с релиза «десятки» прошло уже 5 лет, программисты Microsoft до сих пор не научились нормально тестировать свои «обновы».
Приведу примеры фейлов «мелкомягких» только за последние пару недель: раз, два. И так с каждым крупным обновлением: ты буквально играешь в русскую рулетку. Становиться бесплатным тестировщиком в руках жадных капиталистов — это не про меня. Лучше подождать месяцок, пока устранят все баги. И только потом накатывать апдейт.
реклама
Отключил Windows Update я после того, когда в результате очередной обновы у меня отвалился принтер. Пришлось потратить кучу времени, чтобы реанимировать старого трудягу, который живет в моем доме уже второй десяток лет. С тех пор принцип «работает — не трогай» служит для меня главным правилом при работе с ПК.
Также советую отключать автообновления неопытным пользователям. Сделал так на компьютере родителей.
Была б моя воля — полностью отказался бы от апдейтов. Windows в текущем виде меня полностью устраивает. Однако, некоторые современные игрушки требуют определенной версии «винды».
реклама
Из последнего могу вспомнить Horizon: Zero Dawn. Она просит как минимум Build 1809. Деваться некуда — приходиться обновляться.
Поделитесь в комментариях своим опытом. Сталкивались ли с проблемами при обновлении Windows 10? Отключаете автообновления или же устанавливаете всё подряд?
Как отключить автоматическое скачивание обновлений в Windows 10?
В последней операционной системе от Microsoft – Windows 10, разработчики отключили зачем-то возможность простым способом (как всегда было в ранних версиях Windows) отключать обновления для приложений, драйверов и в целом, для компонентов Windows. Теперь, если необходимо по какой-то причине отключить обновления для системы, то простой неопытный пользователь компьютера уже вряд ли сможет самостоятельно это сделать. Потому что для этого придётся применять более сложные манипуляции с настройками Windows. В этой статье я покажу, как эти обновления в Windows 10 можно отключить.
Прежде всего стоит понимать, что обновления для Windows (любой версии) очень важны. Они позволяют поддерживать безопасность системы в актуальном состоянии, обновлять приложения, компоненты, драйвера, чтобы в целом система работала стабильно, чтобы уменьшалось количество разных глюков и недоработок.
Поэтому отключать обновления нужно только в действительно важных случаях, например, когда у вас лимитированный по трафику выход в интернет и если система будет скачивать обновления, то это может вылиться вам в дополнительные затраты.
Если вам всё-таки действительно нужно отключить обновления в Windows 10, то смотрите инструкции ниже.
Все инструкции ниже будут показаны на примере Windows 10 версии 1607. Если у вас более старая версия Windows 10, то некоторые шаги по инструкциям ниже могут отличаться.
Если для выхода в интернет вы используете сеть Wi-Fi
Итак, первый вариант отключения обновлений для Windows 10 вам подойдёт только в том случае, если для выхода в интернет вы используете беспроводную сеть Wi-Fi. Если вы выходите в интернет через кабель LAN, через модем или каким-то ещё способом, то данный вариант не сработает.
Способ это заключается в том, что вы установите ту Wi-Fi сеть, через которую выходите в интернет, как лимитную по трафику, а обновления Windows не будут скачиваться через лимитные подключения.
Перейдите в параметры Windows. Проще всего открыть через меню «Пуск», нажав на иконку в виде шестерёнки. Но можно также открыть при помощи поиска Windows, набрав там «Параметры».
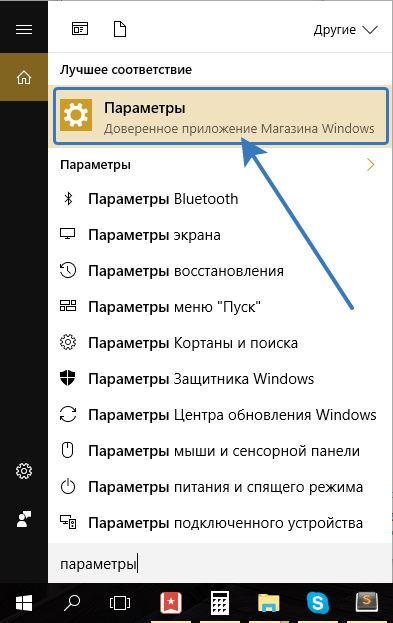
Подробнее о том, как пользоваться поиском Windows, рассказано здесь.
Откройте раздел «Сеть и интернет».
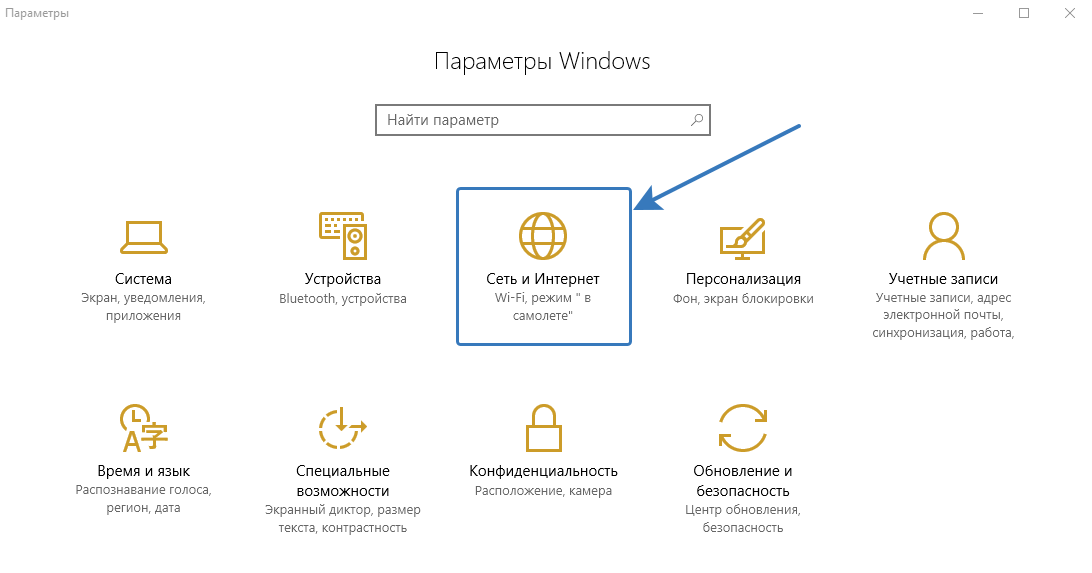
Слева откройте вкладку «Wi-Fi» (1), после чего справа выберите «Управление известными сетями» (2).
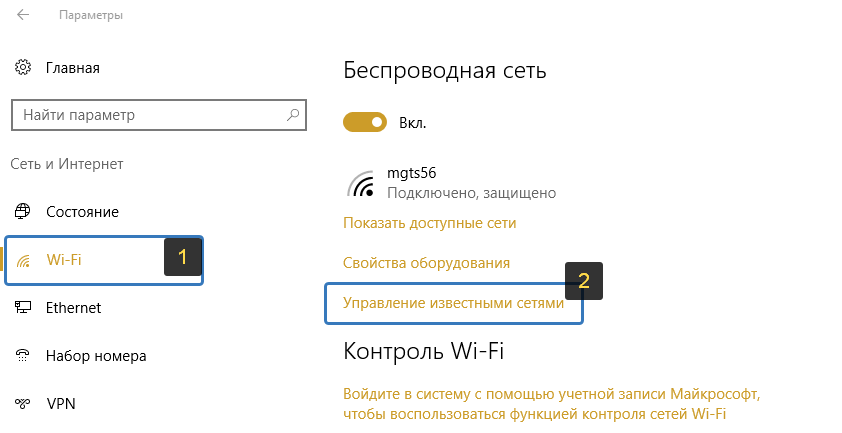
Кликните по той Wi-Fi сети из списка, которую вы используете для выхода в интернет и нажмите «Свойства».
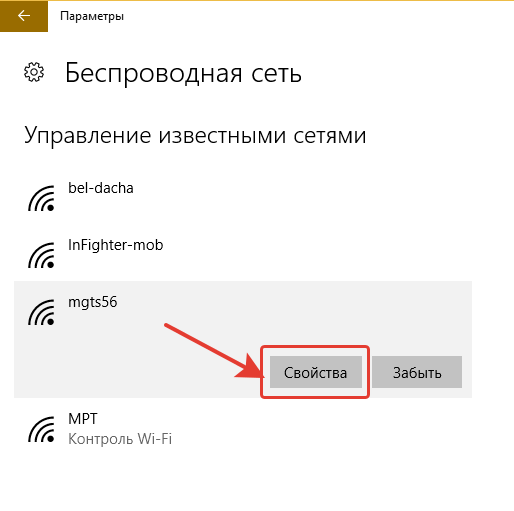
Пролистайте немного вниз открывшиеся параметры и клиените по «Откл» под надписью «Задать как лимитное подключение».
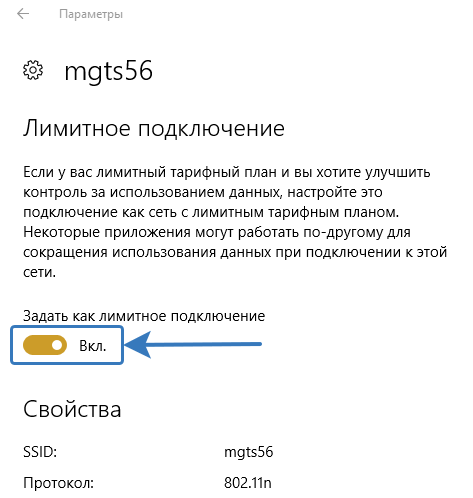
Теперь ваше Wi-Fi соединение будет обозначено как лимитное и Windows не будет пачками грузить обновления в автоматическом режиме.
Для полного отключения обновлений независимо от способа подключения к интернету, воспользуйтесь способом ниже.
Полное отключение возможности загружать обновления в Windows 10
Чтобы полностью отключить возможность Windows 10 cкачивать любые обновления независимо от cпособа подключения к интернету нужно просто выключить службу центра обновлений Windows.
В поиске Windows наберите «Службы» и откройте соответствующее приложение.
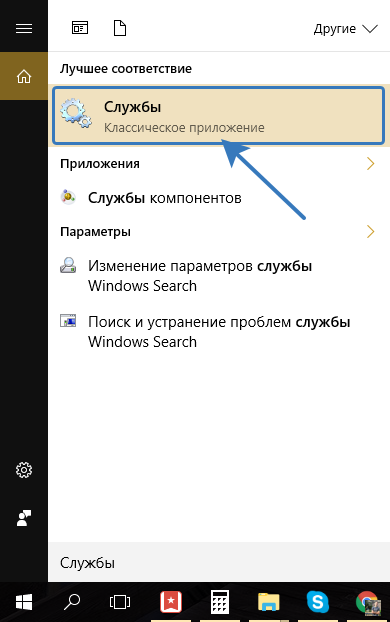
В списке служб найдите «Центр обновления Windows»:
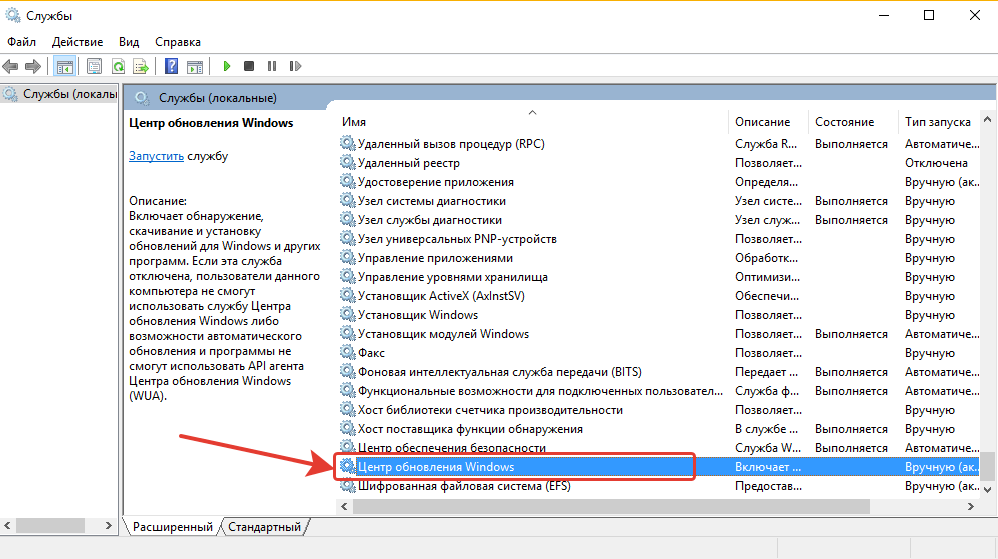
После чего кликните по ней правой кнопкой мыши и выберите «Свойства».
Обычно список служб отсортирован по алфавиту и нужная вам служба будет одной из самых последних в списке.
В открывшемся окне настроек службы рядом со строчкой «Тип запуска» выберите «Отключена», после чего внизу нажмите «Применить» и затем «ОК».

Теперь Windows 10 вообще не сможет проверять обновления, поскольку её служба, отвечающая за процесс поиска обновлений отключена.
Заключение
Теперь вы точно сможете в случае чего отключить обновления в системе Windows 10, которые Microsoft стала нам, можно сказать, навязывать. Ранее отключить обновления Windows можно было прямо там же, в настройках обновлений и на мой взгляд это правильно, потому что предоставлялся выбор пользователю. А теперь всё усложнили.
И повторюсь ещё раз. Крайне нежелательно без особых на то причин отключать обновления для любых систем Windows. Делайте это только если действительно очень нужно и то на определённое время!
Хорошего вам дня и отличного настроения! До встречи в следующих статьях 😉
Сделай репост – выиграй ноутбук!
Каждый месяц 1 числа iBook.pro разыгрывает подарки.
- Нажми на одну из кнопок соц. сетей
- Получи персональный купон
- Выиграй ноутбук LENOVO или HP
—> LENOVO или HP от 40-50 т.р., 8-16ГБ DDR4, SSD, экран 15.6″, Windows 10
Как отключить обновления Windows 10
В данной инструкции предлагаются способы для пошагового отключения автоматического обновления Windows 10 (установка обновлений).
В Виндовс 10 по умолчанию производится автоматическая проверка наличия обновлений. Они скачиваются и устанавливаются, а отключить обновления намного не удобней, чем для предыдущих версий этой операционки. Тем не менее, это сделать возможно: с использоваться средств администрирования Виндовс или сторонних программ. Ниже в инструкции будет информация, содержащая шаги, как отключить обновление системы полностью.
Кроме полного отключения обновлений Виндовс 10, здесь рассматривается вопрос, как отключать отдельные конкретные обновления, которые вызывают проблемы, или, если требуется – «большое обновление», как Fall Creators Update, при этом не отключая процесс установки обновлений файлов безопасности.
Отключение Центра обновления Виндовс 10
Начнем с данного способа, так как он подходит не только к Windows 10 Корпоративной и Профессиональной, но также для Домашней. При версии Pro рекомендуется применять вариант, где используется редактор локальной групповой политики, описанный далее.
Рассматриваемый способ заключается в том, что необходимо отключить службу центра обновления.
Когда указанная служба будет отключена, то ОС автоматически не сможет делать загрузку и установку их до того времени, пока пользователь ее не включит снова. Чтобы ее отключить нужно проделать такие шаги:
После этого не будет происходить автоматическое обновление системы. Если потребуется, то запустить снова службу Центра поддержки можно аналогичным образом.
Отключение автоматического обновления Виндовс 10 с помощью редактора локальной групповой политики
Используя редактор локальной групповой политики можно отключить обновления только для Виндовс 10 Enterprise и Pro, но при этом считается максимально надежным способом для осуществления указанной задачи. Выполняются действия по шагам:
- Запускаем редактор локальной групповой политики нажатием Win+R и вводом следующей команды: gpedit.msc.
Теперь закрываем редактор и переходим в параметры системы. Там выполняем проверку наличия обновления. Данный процесс требуется для вступления в силу сделанных изменений, которые иногда сразу не срабатывают. При ручной проверке обновления будут найдены, но в будущем автоматического поиска и установки не будет.
То же действие делается с использованием редактора реестра (в Домашней версии не будет работать). Для этого нужно выбрать раздел HKEY_LOCAL_MACHINE\OFTWARE\Policies\Microsoft\Windows\ WindowsUpdate\AU, в нем создать параметр DWORD и ввести его имя NoAutoUpdate со значением 1 (единица).
Применение лимитного подключения, чтобы предотвратить установку обновлений
Примечание: с версии Виндовс 10 «Обновление для дизайнеров», появившегося в апреле 2017 г, задание лимитного подключения не блокирует полностью все обновления, некоторые из них будут скачиваться и устанавливаться.
В Виндовс 10 по умолчанию не загружаются автоматически обновления при использовании лимитного подключения. Получается, если пользователь для собственной Wi-Fi укажет «Задать как лимитное подключение» (не получится для локальной сети), то это сможет отключить установку обновлений. Данный способ работает со всеми редакциями Windows 10.
Для его выполнения нужно зайти в «Параметры», выбрать меню «Сеть и Интернет», а потом «Wi-Fi». Ниже списка с беспроводными сетями нужно нажать на «Дополнительные параметры».
Там включаем «Задать как лимитное подключение», а операционная система будет относится к данному подключению как к такому интернету, где за трафик осуществляется оплата.
Отключение установки конкретного обновления
Существуют случаи, когда необходимо отключить установку для конкретных обновлений, которые способны привести к неправильной работе системы. Нужно применить официальную утилиту от Microsoft под названием «Show or Hide Updates», что переводится – показывать или скрывать обновления:
- Загружаем утилиту с официального сайта.
После завершения настройки выбранные обновления устанавливаться не будут. Если понадобится установить его, то нужно снова запустить утилиту и выбрать раздел «Show hidden updates», который показывает скрытые обновления. Потом убираем из числа скрытых нужные обновления.
Отключение обновления до Виндовс 10 Fall Creators Update
С 17 октября 2017 г на компьютеры приходит очередное большое обновление, именуемое Windows 10 Fall Creators Update. При отсутствии желания его устанавливать сделать запрет можно по следующей инструкции:
Хотя данное отключение установки файлов Fall Creators Update является неполным, скорее всего, времени в год вполне достаточно.
Существует еще один способ, чтобы отложить установку обновлений Виндовс 10 – можно использовать редактор групповой политики (доступен только для версии Enterprise и Pro). Для этого запускается gpedit.msc, потом нужно перейти в меню «Конфигурация компьютера». Там выбираем «Административные шаблоны», потом щелкаем по «Компоненты Windows», затем указываем «Центр обновления Windows», где следует выбрать «Отложить обновления Windows».
Теперь дважды нажимаем по «Выберите, когда следует получать обновления компонентов Windows 10», задаем показатель «Включено», затем «Current Branch for Business», после чего вводим 365 дней.
Софт для отключения обновлений Виндовс 10
После выхода Виндовс 10 стало появляться множество софта, который позволяет выключать различные системные функции. Существуют программы для запрета автоматических обновлений.
Среди таких программ можно выделить бесплатную Win Updates Disabler, которая доступна для свободного скачивания и не имеющая нежелательного кода.
После процесса загрузки софта необходимо отметить раздел «Disable Windows Updates», а потом нажать на «Apply Now», что означает – применить сейчас. Для работы с этим софтом нужно иметь права администратора. К дополнительным функциям программы относится возможность отключать брандмауэр и защитник Windows.
Еще одним программным обеспечением подобного рода является Windows Update Blocker, только данный вариант платный. Можно обратить внимание на бесплатную программу Winaero Tweaker.
Стоит помнить, что отключение обновлений, особенно если ОС Виндовс 10 является лицензионной – не самая лучшая практика. Это следует делать только если есть явная необходимость.




