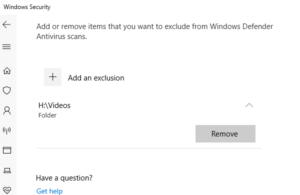- Как в Windows 10 включить сканирование сетевых файлов штатным Защитником
- Как включить автоматическое сканирование внешних дисков в Защитнике Windows 10
- Групповые политики
- Системный реестр
- Как включить или отключить проверку сетевых файлов антивирусом «Защитник Windows» в Windows 10
- Как включить или отключить проверку сетевых файлов используя редактор локальной групповой политики
- Как включить или отключить проверку сетевых файлов в Windows PowerShell
- Как включить или отключить проверку сетевых файлов используя файл реестра
- Отключения сканирования родного антивируса виндовс 10
- Ответы (8)
- Information Security Squad
- Как исключить папку из проверки Защитника Windows в Windows 10
- Исключить папку из проверки Защитника Windows.
Как в Windows 10 включить сканирование сетевых файлов штатным Защитником
Приложение для обеспечения безопасности Microsoft Security Essentials присутствовало еще в Vista , но антивирусом в полном смысле этого слова оно стало лишь в Windows 10, когда, уже будучи переименованным в Windows Defender, получило расширенный набор функций. В последних версиях Windows 10 появилось приложение Центр безопасности Защитника Windows, позволяющее управлять настройками встроенного антивируса и некоторыми другими средствами безопасности.
С его помощью вы можете включать и отключать разные механизмы защиты, а также уведомления. Тем не менее, некоторые параметры проверки до сих пор остаются недоступными для настройки через интерфейс приложения Центр безопасности. Например, чтобы включить или отключить сканирование сетевых файлов в Windows 10, вам понадобится редактор локальных групповых политик.
Это не самый удобный способ, будет проще воспользоваться консолью PowerShell .
Запустите ее от имени администратора и выполните такую команду:
Set-MpPreference -DisableScanningNetworkFiles 0
Это активирует функцию проверки сетевых файлов, если же вам нужно ее отключить, замените в команде 0 на 1.
Как вариант, функцию можно включить путем применения простого твика реестра.
Откройте редактор реестра командой regedit и перейдите к следующей ветке:
HKLM\SOFTWARE\Policies\Microsoft\Windows Defender\Scan
Если подраздела Scan не окажется, создайте его.
Затем создайте в нём параметр типа DWORD .
С именем DisableScanningNetworkFiles и оставьте в качестве его значения 0.
Сканирование сетевых файлов будет активировано после перезагрузки Windows.
Чтобы отключить функцию, замените значение 0 на 1.
К слову, если в подразделе Scan вы создадите параметр DisableArchiveScanning со значением 0, Защитник станет проверять все архивные файлы.
Как включить автоматическое сканирование внешних дисков в Защитнике Windows 10
Хотя Защитник Windows всегда работает на устройствах Windows 10 (если не установлена сторонняя защита или системная защита принудительно не отключена), рекомендуется периодически выполнять полное сканирование системы, чтобы убедиться, что на компьютере отсутствуют вредоносные программы.
Тем не менее, если вы думали, что при полном сканировании, системный антивирус проверяет все хранилища, подключенные к вашему компьютеру, то вы ошибались. Как выясняется, Защитник Windows по умолчанию во время полной проверки не пытается сканировать внешние диски. Сканирование дисков может осуществляться при выполнении быстрой или выборочной проверок.
Если вы хотите убедиться, что на всех подключенных к вашему ПК дисках отсутствуют угрозы и нежелательное ПО, то можно настроить автоматическое сканирование внешних дисков при выполнении полного сканирования. В данной инструкции мы придем несколько способов, как это сделать.
Групповые политики
Редактор групповых политик является компонентом Windows 10 Pro и Enterprise. Данный инструмент можно использовать для включения автоматического сканирования съемных носителей.
- Нажмите иконку Поиск (или клавишу Windows ) и введите gpedit.msc, затем нажмите Enter . При необходимости подтвердите запрос службы контроля учетных записей для запуска редактора групповых политик.
- Вы найдете нужный параметр по следующему пути Политика “Локальный компьютер” > Конфигурация компьютера > Административные шаблоны > Компоненты Windows > Антивирусная программа “Защитник Windows” > Проверка .
- В правой части окна выберите политику “Проверять съемные носители”.
- В открывшемся окне установите состояние политики на “Включено”. Примените изменения, затем нажмите ОК.
После завершения данных шагов Защитник Windows во время выполнения полной проверки будет сканировать внешние диски и накопители.
Обратите внимание, что в этом случае полное сканирование системы будет выполняться дольше, потому что антивирусу нужно будет обработать больше данных.
В любое время вы можете снова отключить автоматическое сканирование внешних дисков, для этого на 4 шаге выберите состояние политики “Не задано”.
Системный реестр
Редактор групповых политик недоступен в Windows 10 Домашняя, но вы можете сделать то же самое с помощью редактора реестра.
Примечание: Некорректное изменение реестра может привести к серьезным проблемам. Рекомендуется создать резервную копию реестра Windows перед тем, как выполнить данные шаги. В меню редактора реестра выберите Файл > Экспорт для сохранения резервной копии.
- Нажмите иконку Поиск (или клавишу Windows ) и введите regedit, затем нажмите Enter . При необходимости подтвердите запрос службы контроля учетных записей для запуска редактора групповых политик.
- Перейдите по следующему пути HKEY_LOCAL_MACHINE\SOFTWARE\Policies\Microsoft\Windows Defender
- Щелкните правой кнопкой мыши по папке “Windows Defender”, выберите Создать > Раздел.
- Назовите раздел Scan и нажмите Enter.
- Щелкните правой кнопкой мыши по папке “Scan”, выберите Создать > Параметр DWORD (32 бита).
- Назовите параметр DisableRemovableDriveScanning и нажмите Enter.
- Щелкните дважды по созданному ключу, и установите значение “0”. Затем нажмите ОК.
После завершения данных шагов Защитник Windows во время выполнения полной проверки будет сканировать внешние диски и накопители.
В любое время вы можете снова отключить автоматическое сканирование внешних дисков, для этого на 4 шаге удалите раздел Scan с помощью контекстного меню.
Как включить или отключить проверку сетевых файлов антивирусом «Защитник Windows» в Windows 10
В данной статье показаны действия, с помощью которых можно включить или отключить проверку сетевых файлов антивирусом «Защитник Windows» в операционной системе Windows 10.
Антивирусная программа «Защитник Windows» помогает защитить ваш компьютер от различных вредоносных программ, таких как вирусы, шпионские программы и другие потенциально нежелательные программы.
При необходимости можно включить или отключить проверку сетевых файлов антивирусной программой «Защитник Windows».
Чтобы включить или отключить проверку сетевых файлов антивирусом «Защитник Windows», необходимо войти в систему с правами администратора
Как включить или отключить проверку сетевых файлов используя редактор локальной групповой политики
Редактор локальной групповой политики доступен в Windows 10 редакций Pro, Enterprise, Education.
Чтобы включить проверку сетевых файлов, откройте редактор локальной групповой политики, для этого нажмите сочетание клавиш 
В открывшемся окне редактора локальной групповой политики, разверните следующие элементы списка:
Конфигурация компьютера ➯ Административные шаблоны ➯ Компоненты Windows ➯ Антивирусная программа «Защитник Windows» ➯ Проверка
Далее, в правой части окна дважды щелкните левой кнопкой мыши по параметру политики с названием Проверять сетевые файлы.
Затем в окне «Проверять сетевые файлы» установите переключатель в положение Включено и нажмите кнопку OK.
Чтобы отключить проверку сетевых файлов, в окне «Проверять сетевые файлы» установите переключатель в положение Не задано и нажмите кнопку OK.
Как включить или отключить проверку сетевых файлов в Windows PowerShell
Также включить или отключить проверку сетевых файлов можно и в консоли PowerShell.
Чтобы включить проверку сетевых файлов, откройте консоль Windows PowerShell от имени администратора и выполните следующую команду:
Set-MpPreference -DisableScanningNetworkFiles 0
Чтобы отключить проверку сетевых файлов, откройте консоль Windows PowerShell от имени администратора и выполните следующую команду:
Set-MpPreference -DisableScanningNetworkFiles 1
Как включить или отключить проверку сетевых файлов используя файл реестра
Данный способ также позволяет включить или отключить проверку сетевых файлов антивирусной программой «Защитник Windows» с помощью внесения изменений в системный реестр Windows посредством файла реестра.
Прежде чем вносить какие-либо изменения в реестр, настоятельно рекомендуется создать точку восстановления системы
Все изменения производимые в реестре отображены ниже в листингах файлов реестра.
Чтобы включить проверку сетевых файлов, создайте и примените файл реестра следующего содержания:
Windows Registry Editor Version 5.00.
Чтобы отключить проверку сетевых файлов, создайте и примените файл реестра следующего содержания:
Windows Registry Editor Version 5.00.
После применения файлов реестра, чтобы изменения вступили в силу, перезагрузите компьютер.
Используя рассмотренные выше действия, можно включить или отключить проверку сетевых файлов антивирусной программой «Защитник Windows» в операционной системе Windows 10.
Отключения сканирования родного антивируса виндовс 10
Ответы (8)
Был ли этот ответ полезным?
К сожалению, это не помогло.
Отлично! Благодарим за отзыв.
Насколько Вы удовлетворены этим ответом?
Благодарим за отзыв, он поможет улучшить наш сайт.
Насколько Вы удовлетворены этим ответом?
Благодарим за отзыв.
Был ли этот ответ полезным?
К сожалению, это не помогло.
Отлично! Благодарим за отзыв.
Насколько Вы удовлетворены этим ответом?
Благодарим за отзыв, он поможет улучшить наш сайт.
Насколько Вы удовлетворены этим ответом?
Благодарим за отзыв.
Был ли этот ответ полезным?
К сожалению, это не помогло.
Отлично! Благодарим за отзыв.
Насколько Вы удовлетворены этим ответом?
Благодарим за отзыв, он поможет улучшить наш сайт.
Насколько Вы удовлетворены этим ответом?
Благодарим за отзыв.
Был ли этот ответ полезным?
К сожалению, это не помогло.
Отлично! Благодарим за отзыв.
Насколько Вы удовлетворены этим ответом?
Благодарим за отзыв, он поможет улучшить наш сайт.
Насколько Вы удовлетворены этим ответом?
Благодарим за отзыв.
Был ли этот ответ полезным?
К сожалению, это не помогло.
Отлично! Благодарим за отзыв.
Насколько Вы удовлетворены этим ответом?
Благодарим за отзыв, он поможет улучшить наш сайт.
Насколько Вы удовлетворены этим ответом?
Благодарим за отзыв.
Был ли этот ответ полезным?
К сожалению, это не помогло.
Отлично! Благодарим за отзыв.
Насколько Вы удовлетворены этим ответом?
Благодарим за отзыв, он поможет улучшить наш сайт.
Насколько Вы удовлетворены этим ответом?
Благодарим за отзыв.
Мне не обязательно его удалять, просто я аваст скачал и он у меня появился вместо старого, родного антивируса,вот по этому я и спрашиваю,он автоматически заменил родной антивирус ? И теперь меня не будет беспокоить информация от старого антивируса,со всякими сканированиями и т.д. Я так понял что он автоматически отключился и теперь у меня работает только аваст верно или нет ?
Для полного отключения Защитника выключите ещё
Был ли этот ответ полезным?
К сожалению, это не помогло.
Отлично! Благодарим за отзыв.
Насколько Вы удовлетворены этим ответом?
Благодарим за отзыв, он поможет улучшить наш сайт.
Information Security Squad
stay tune stay secure
- Home
- 2019
- Февраль
- 26
- Как исключить папку из проверки Защитника Windows в Windows 10
Как исключить папку из проверки Защитника Windows в Windows 10
Защитник Windows может сканировать и отслеживать почти все папки в Windows 10.
Если у вас есть папка, в которой могут быть файлы, которые могут отправить сигнал тревоги в Windows Security, то лучше всего добавить исключение в Windows Security.
Это можно сделать, если вы уверены, что содержимое папки безопасно, а Защитник Windows только выдает false-positive предупреждения.
Таким образом, он не будет сканировать эти папки в будущем.
Опять же, есть некоторые файлы и папки Windows, которые вы можете исключить из антивирусной проверки – и вы можете сделать это, чтобы сэкономить время сканирования.
Следуйте пошаговому руководству, чтобы исключить файл, папку, процесс или тип файла из проверки безопасности Windows.
Исключить папку из проверки Защитника Windows.
Эта функция также полезна, когда вы доверяете типу файла или папки или любому процессу, которому вы доверяете, но Windows Security считает его вредоносным.
Хотя это случается не со всеми, но это очень удобно для тех, кто балуется развитием.
Найдите Windows Security в поле поиска и щелкните по нему, чтобы запустить его.
Нажмите Virus & threat protection > Manage settings > Add or remove exclusions.
В следующем окне нажмите «+Add and exclusion», выберите папку и нажмите «ОК», чтобы включить ее в список исключений.
Чтобы удалить ее, нажмите кнопку со стрелкой «вниз», а затем нажмите кнопку «Remove».
Обратите внимание: если вы хотите игнорировать только несколько типов файлов, лучше всего настроить антивирус на игнорирование файлов с определенным расширением. Таким образом, он будет игнорировать их всех, независимо от их местоположения.
При выборе папки все подпапки также будут исключены.
Поэтому обязательно проверьте, что вы делаете.
Как только вы это сделаете, я также предложу защитить папку с помощью доступа к контролируемым папкам.
Поскольку файл не отслеживается на наличие угроз, доступ к управляемой папке будет гарантировать, что внешняя программа не изменит его.
Таким образом, ваша папка всегда будет в безопасности.