- Слежка за пользователем в Windows 10. Что это и как её избежать
- Необходимость в добавлении подобного функционала
- Отключаем слежку в ОС Windows 10
- Отключение в ручном режиме
- Настройка после установки ОС
- Изменение параметров Windows
- Отключение и удаление служб Windows
- Блокировка серверов
- Использование программ
- Видео
- Как отключить слежку за пользователем windows 10
- Шаг 1. Самостоятельно настраиваем параметры Windows 10 при установке.
- Шаг 2. Не создаём и не пользуемся учётной запись Microsoft.
- Шаг 3. Изменяем настройки конфиденциальности.
- Шаг 4. Изменяем настройки безопасности.
- Шаг 5. Отключаем Cortana и поиск в Интернет.
- Шаг 6. Отключаем телеметрию.
- Шаг 7. Настраиваем браузер Edge.
- Шаг 8. Преобразуем учётную запись Microsoft в локальную.
Слежка за пользователем в Windows 10. Что это и как её избежать
Корпорация Microsoft стала интенсивнее использовать свои продукты для сбора информации о своих пользователях. Многие даже склонны считать, что Microsoft организовала настоящую слежку за ними. Инструментом такого контроля, в первую очередь, выступает новая операционная система Windows 10. В ней по-умолчанию действительно много функций собирающих данные о своих владельцах. И это учитывая, что среди отсылаемой информации много данных носят приватный характер, нежелательный для попадания даже в руки надежных администраторов компании.
Необходимость в добавлении подобного функционала
Разработчики уверяют, что необходимость в дополнительной «слежке» возникла не с целью сбора персональных данных о пользователе, а с целью улучшения взаимодействия человека с компьютером.
Например, с появлением помощника Cortana управление компьютером действительно поднялось на новый уровень. Стали доступны новые возможности:
- предупреждения пользователя о предстоящих делах, намеченных планах, приближающихся мероприятиях;
- голосовое управление компьютером и его настройками;
- передача сигнала о возникновении проблем или сбоев в работе системы, и многое другое.
Для всех этих возможностей нужна передача информации между пользователем и серверами Microsoft.
Но, на ряду с этим, вызывают большие подозрения некоторые другие функции «слежки» работающие в Windows 10. Например, встроенный keylogger, который записывает все вводимые с клавиатуры данные и отсылает их в Microsoft. Или например, было замечено, что после использования веб-камеры, на сервера компании отсылаются большие пакеты данных, предположительно содержащие видеозаписи. Для чего Microsoft нужны эти сведения, можно только догадываться.
Отключаем слежку в ОС Windows 10
Зная, что Windows 10 «следит» за пользователями, вопрос о том, как это остановить, становится весьма актуальным. Отключить слежку в Windows 10 можно следующими способами:
- вручную, для этого потребуется изменение настроек параметров системы, а также работа с определенными службами и служебными средствами Windows 10;
- посредством использования специальных программ, которые устанавливаются на компьютер и помогают устранить проблему конфиденциальности за несколько кликов.
Давайте подробно разберем оба метода.
Отключение в ручном режиме
Весь процесс мы разобьем на несколько этапов. Сначала поменяем параметры системы, потом отключим службы, собирающие данные, и напоследок, заблокируем на компьютере сервера Microsoft.
Настройка после установки ОС
Во время первой настройки, после установки операционной системы, пользователю доступно удобное меню конфигурации для быстрого изменения параметров конфиденциальности и использования данных. Настройка происходит следующим образом:
- Во время первого запуска Windows появится окно «Повысить скорость работы». Выберите пункт «Настройка параметров».
- На первой странице переведите все тумблеры в выключеное положение → нажмите «Далее».
- Отключите все пункты, кроме «Браузер и защита» → «Далее».
После изменения данных параметров конфиденциальность значительно улучшится.
Изменение параметров Windows
Итак, для первого этапа необходимо:
- В меню Пуск нажать на Параметры и выбрать раздел Конфиденциальность. Дальше пройти в подраздел Общие и в нём отключить все параметры.
- Вернуться к разделу Конфиденциальность и отключить функцию Расположение, а в подразделе Речь и рукописный ввод остановить функцию изучения.
- Также необходимо отключить получение обновлений, для этого нужно перейти по следующему пути: Параметры — Обновление и безопасность — Центр обновления Windows — Дополнительные параметры и во вкладке «Выберите, как и когда получать обновления» отключить параметр Обновление из нескольких мест.
- В добавок к изменению настроек конфиденциальности и обновлений, необходимо заблокировать доступ некоторых служебных приложений используя брандмауэр Windows. Для этого в поле поиска рядом с меню Пуск вводим слово «брандмауэр» и нажимаем на появившийся результат. В самих настройках необходимо перейти в раздел «Разрешение обмена данными с приложениями» и отключить компоненты «Беспроводной дисплей» и «Удаленный помощник».
Отключение и удаление служб Windows
Далее нам необходимо будет отключить некоторые службы Windows 10, для этого:
- Запускаем командную строку от имени администратора (нажать Win+X и выбрать соответствующий пункт) и поочередно копируем и запускаем три команды (после каждой команды нужно нажимать Enter):
- Запускаем редактор групповой политики (Win+R и вводим команду gpedit.msc) и отключаем телеметрию по такому пути: Конфигурация компьютера — Административные шаблоны — Компоненты Windows — Сборки для сбора данных и предварительные сборки.
Блокировка серверов
Теперь осталось только перенаправить адреса серверов Microsoft на наш компьютер, чтобы данные от нас никуда не уходили. Для этого:
- Перейдем в папку C:\Windows\System32\drivers\etc.
- Откроем файл hosts с помощью блокнота и скопируем туда вместо существующих адресов список новых. Они находятся ниже под спойлером.
- 127.0.0.1 localhost
- 127.0.0.1 localhost.localdomain
- 255.255.255.255 broadcasthost
- ::1 localhost
- 127.0.0.1 local
- 127.0.0.1 vortex.data.microsoft.com
- 127.0.0.1 vortex-win.data.microsoft.com
- 127.0.0.1 telecommand.telemetry.microsoft.com
- 127.0.0.1 telecommand.telemetry.microsoft.com.nsatc.net
- 127.0.0.1 oca.telemetry.microsoft.com
- 127.0.0.1 oca.telemetry.microsoft.com.nsatc.net
- 127.0.0.1 sqm.telemetry.microsoft.com
- 127.0.0.1 sqm.telemetry.microsoft.com.nsatc.net
- 127.0.0.1 watson.telemetry.microsoft.com
- 127.0.0.1 watson.telemetry.microsoft.com.nsatc.net
- 127.0.0.1 redir.metaservices.microsoft.com
- 127.0.0.1 choice.microsoft.com
- 127.0.0.1 choice.microsoft.com.nsatc.net
- 127.0.0.1 df.telemetry.microsoft.com
- 127.0.0.1 reports.wes.df.telemetry.microsoft.com
- 127.0.0.1 wes.df.telemetry.microsoft.com
- 127.0.0.1 services.wes.df.telemetry.microsoft.com
- 127.0.0.1 sqm.df.telemetry.microsoft.com
- 127.0.0.1 telemetry.microsoft.com
- 127.0.0.1 watson.ppe.telemetry.microsoft.com
- 127.0.0.1 telemetry.appex.bing.net
- 127.0.0.1 telemetry.urs.microsoft.com
- 127.0.0.1 telemetry.appex.bing.net:443
- 127.0.0.1 settings-sandbox.data.microsoft.com
- 127.0.0.1 vortex-sandbox.data.microsoft.com
- 127.0.0.1 survey.watson.microsoft.com
- 127.0.0.1 watson.live.com
- 127.0.0.1 watson.microsoft.com
- 127.0.0.1 statsfe2.ws.microsoft.com
- 127.0.0.1 corpext.msitadfs.glbdns2.microsoft.com
- 127.0.0.1 compatexchange.cloudapp.net
- 127.0.0.1 cs1.wpc.v0cdn.net
- 127.0.0.1 a-0001.a-msedge.net
- 127.0.0.1 statsfe2.update.microsoft.com.akadns.net
- 127.0.0.1 sls.update.microsoft.com.akadns.net
- 127.0.0.1 fe2.update.microsoft.com.akadns.net
- 127.0.0.1 65.55.108.23
- 127.0.0.1 65.39.117.230
- 127.0.0.1 23.218.212.69
- 127.0.0.1 134.170.30.202
- 127.0.0.1 137.116.81.24
- 127.0.0.1 diagnostics.support.microsoft.com
- 127.0.0.1 corp.sts.microsoft.com
- 127.0.0.1 statsfe1.ws.microsoft.com
- 127.0.0.1 pre.footprintpredict.com
- 127.0.0.1 204.79.197.200
- 127.0.0.1 23.218.212.69
- 127.0.0.1 i1.services.social.microsoft.com
- 127.0.0.1 i1.services.social.microsoft.com.nsatc.net
- 127.0.0.1 feedback.windows.com
- 127.0.0.1 feedback.microsoft-hohm.com
- 127.0.0.1 feedback.search.microsoft.com
Использование программ
Все проделанные выше действия можно заменить на несколько кликов если использовать специальные программы. Тема слежки в Windows 10 стала настолько актуальной, что уже созданы десятки утилит, которые отключают все функции слежения и отправки данных в автоматическом режиме. Мы представим несколько самых популярных:
- Destroy Windows Spying (преимущество данной программы — это наличие русского языка в интерфейсе, нажатием одной клавиши вы останавливаете все шпионские функции Windows 10);
- DoNotSpy10 (программа на английском языке, но с большим количеством настроек в которых несложно разобраться, она также позволяет отключить все функции связанные со слежением);
Важно! Во время установки DoNotSpy10, вам будет предложено установить несколько ненужных программ. Откажитесь от них, убрав галочки с соответствующих пунктов инсталляции.
Видео
Также можно просмотреть подробную информации по отключению слежки в Windows 10 на видео, представленном ниже.
В заключении хотелось бы отметить, что если использовать данную инструкцию, то процесс отключения слежки в системе Windows 10 не представляет особой сложности. Процедура не занимает много времени и ее может сделать любой пользователь вне зависимости от уровня квалификации и навыков владения компьютером, особенно если использовать специально созданные для этого программы.
Как отключить слежку за пользователем windows 10
Микрофон в Windows 10 включен постоянно. Сначала высказывались предположения, что это необходимо для работы сервиса Cortana (голосовой помощник), но чуть позже стало известно, что отключение Cortana не решает проблему. Записи голоса пользователя могут накапливаться, какая-то часть из них отправляется на сервера Microsoft.
Эксперты по компьютерной безопасности предупреждают: если вы пользуетесь зашифрованными средствами связи (например, используете SIP-телефонию с шифрованием трафика), такая несанкционированная запись звуков с микрофона может поставить вашу безопасность под удар. Использовать надежный канал VoIP одновременно с Windows 10 — совершенно бессмысленное занятие. Лучше сразу выйти на улицу и прокричать.
Фантастическая по своей потенциальной небезопасности функция, которая даже не скрывается компанией-разработчиком.
Телеметрия — это передача данных в Microsoft о состоянии вашего компьютера и вашей активности. Собирается буквально всё: какие программы установлены, какие запущены, объем занятой памяти, журналы приложений, фрагменты оперативной памяти и так далее. Учитывая, что в оперативной памяти может оказаться что угодно — от данных для служебного пользования до номеров кредиток — такая передача на чужие сервера является потенциальной уязвимостью. Хотя в Microsoft уверяют, что данные надежно шифруются, кто может гарантировать, что шифр не будет тайком взломан злоумышленниками? Ведь всем известно, что у Microsoft всегда были большие проблемы с безопасностью. Точнее, с устойчивой неспособностью эту безопасность обеспечить.
Данные по телеметрии передаются на следующие сервера:
Windows 10 просматривает названия пользовательских файлов и сверяет с постоянно обновляемым списком пиратских новинок. Если находятся соответствия, листинги пользовательских директорий отправляются в Microsoft. Фактически, компьютер доносит на своего же владельца.
Напомним, данные об антипиратской активности Windows 10 были известны давно. Но предполагалось, что акцент будет сделан на борьбе с контрафактными играми. Сейчас становится понятно, что главная цель — лишить пользователей возможности скачивать с торрентов пиратские копии американских фильмов и сериалов.
Особо следует отметить, что сопоставление данных о наличии нелицензионного видео на компьютере пользователя с собранными геолокационными данными открывает отличную возможность для MPAA (Американская ассоциация кино) и RIAA (Американская ассоциация звукозаписи) отсудить у какой-нибудь американской домохозяйки очередную пару миллионов долларов. Российским пользователям, похоже, пока бояться нечего: система срабатывала только при обнаружении американских фильмов.
Некоторые пользователи заметили, что после первой активации Windows 10 на короткий период включается web-камера. Исследования это подтверждают — в Microsoft передается 35 Мб данных сразу после активации и включения встроенной камеры. Предположительно, данные привязываются к пользовательскому аккаунту Microsoft.
В ответ на обвинения в сборе информации, корпорация Майкрософт предоставила следующий комментарий:
Windows 10 позволяет пользователям самим выбирать, как будет использована их информация, чтобы они получали максимально персонализированные сервисы. В новой ОС им предлагается несколько вариантов настроек управления данными пользователя, и пользователь может регулировать их в любое время.
Что делать в такой ситуации пользователю? Значительная часть пользователей вообще ничего не будет предпринимать. Другая часть постарается минимизировать отправку нежелательной информации со своего компьютера. Третья часть постарается полностью отключить, или удалить из системы все, что представляется теоретически опасным. В этом случае, я подозреваю, что после своих действий, они будут иметь на своем компьютере Windows 7, которая будет работать в интерфейсе Windows 10.
Отключение служб которые отвечают за сбор информации необходимо начинать ещё на этапе установки операционной системы.
Шаг 1. Самостоятельно настраиваем параметры Windows 10 при установке.
Когда установщик подойдёт к этому этапу, выбираем пункт «Настройка параметров».
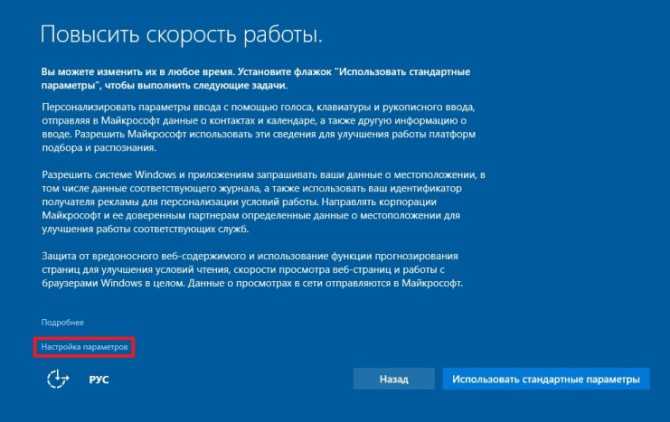
Первый экран будет выглядеть вот так:
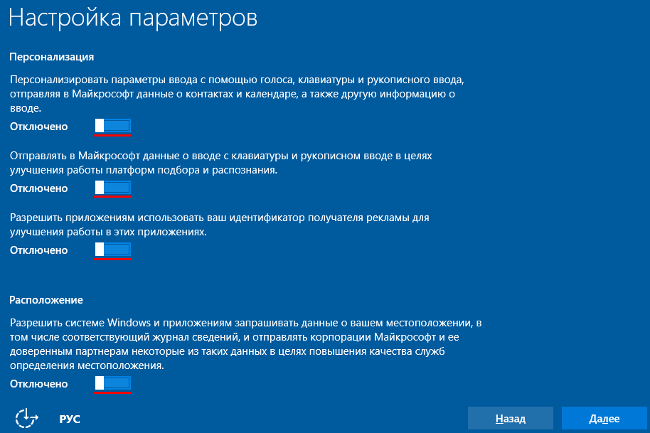
Здесь Microsoft открыто предлагает согласиться с тем, что она будет собирать о вас так много личной информации, как только может. Разумеется, с благими целями, вроде «персонализации» и «улучшения».
Второй экран выглядит — так:
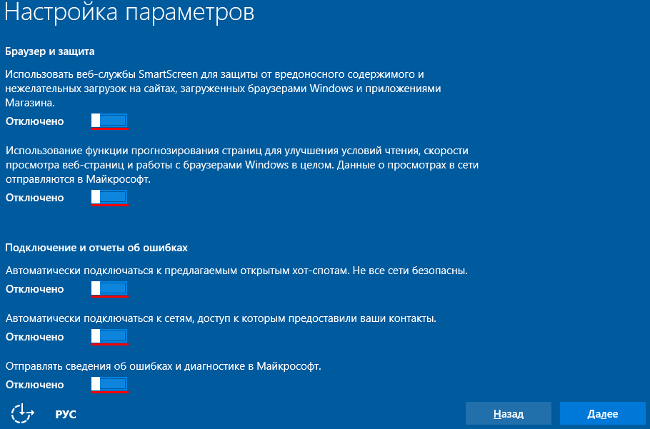
Здесь более «технические» настройки, которые касаются браузера, а также отправки сообщения об ошибках. Особое внимание обращают на себя настройки Wi-Fi, которые позволят вашей машине автоматически подключаться к беспроводным сетям людей из ваших контактов. Это может выглядеть привлекательно — пришел в офис к клиенту и «автоматом» подключился к его Wi-Fi-сети — но это настолько грубое нарушение правил безопасности при использовании Wi-Fi, что просто захватывает дух.
По большому счету у вас нет ни одной причины оставлять хоть что-то включенным на этих двух экранах. Особенно, если вы смотрите на них и говорите себе: «я в этом ничего не понимаю». Не понимаете — выключайте, хуже не будет.
Шаг 2. Не создаём и не пользуемся учётной запись Microsoft.
Когда установщик подойдёт к этому этапу, выбираем пункт «Пропустить это шаг». В дальнейшем пользуемся только локальной учётной записью.
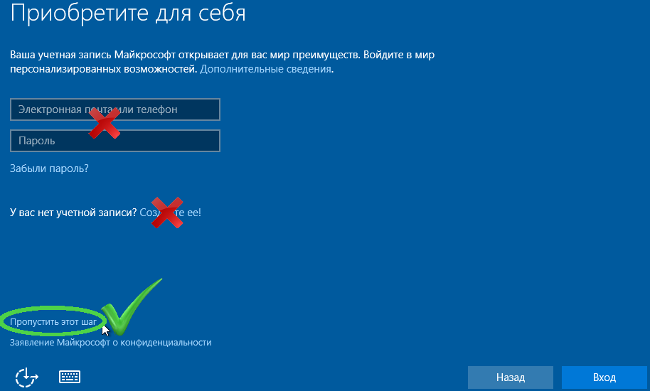
Установленная таким образом операционная система передает минимальные данные о пользователе на серверы Microsoft.
Если же операционная система Windows 10 уже была установлена, то и в этом случае можно минимизировать набор сведений, которые передаются в Microsoft.
Все экспресс-настройки, предложенные при инсталляции, можно отключить в настройках уже установленной Windows 10. Но не только их — настроек, как таковых, там гораздо больше. Их там ровно 12 экранов! И если вы настоящий параноик, через всех них придется пройти.
Шаг 3. Изменяем настройки конфиденциальности.
В данном разделе необходимо пройтись по всем подразделам и выключить все, что считаем нужным. Переходим в «Параметры», далее открываем раздел «Конфиденциальность» и переходим в первый пункт «Общие».
В этом разделе первым пунктом идет отключение рекламного идентификатора. Здесь же можно заблокировать работу URL-фильтра SmartScreen, который проверяет репутацию веб-адресов, а также отсылку образцов рукописного почерка, который предполагается использовать для распознавания рукописного ввода. Может, кому-то и это покажется опасным с точки зрения конфиденциальности.
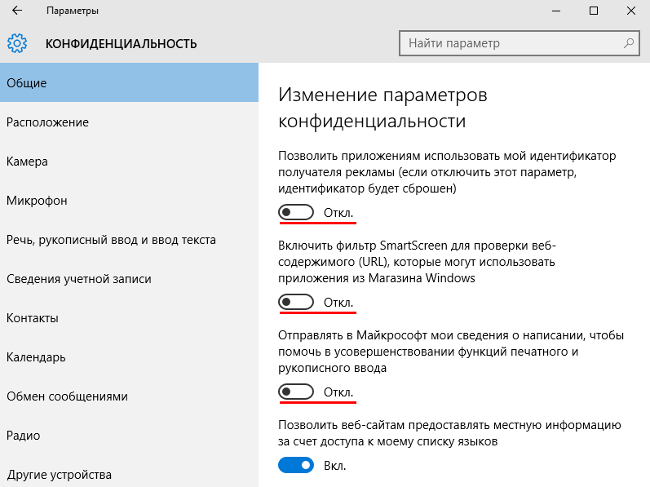
К рекламной части операционной системы можно отнести и контроль расположения пользователя, который может использоваться для целенаправленной рекламы и поиска ближайших магазинов или кафе, но для некоторых выглядит подозрительно. Его также можно отключить во вкладке «Конфиденциальность» в разделе «Расположение»
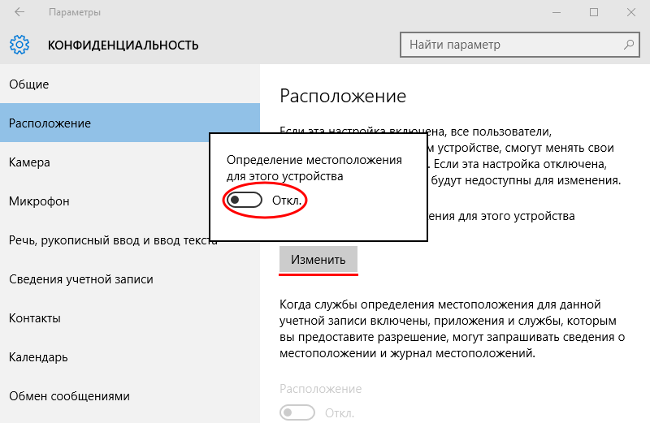
В «Журнале сведений о расположении» нажмите на кнопку «Очистить» для того, чтобы очистить журнал на этом устройстве.
В этой же вкладке «Конфиденциальность» но в разделе «Речь, рукописный ввод и ввод текста» можно отключить пересылку образцов речи в Microsoft, которые предполагается использовать в Cortana для распознавания речи пользователей. Как и на других платформах, распознавание речи в Windows 10 — обычный сервис, который требует пересылки данных на сервера распознавания.
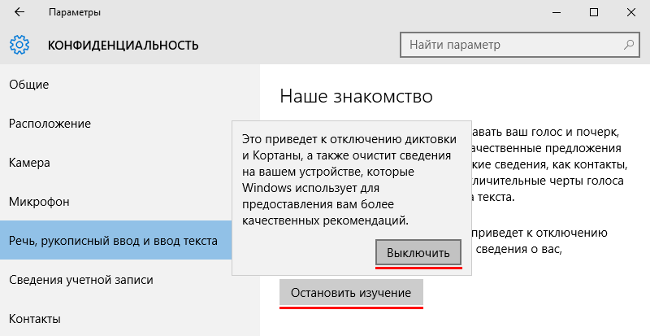
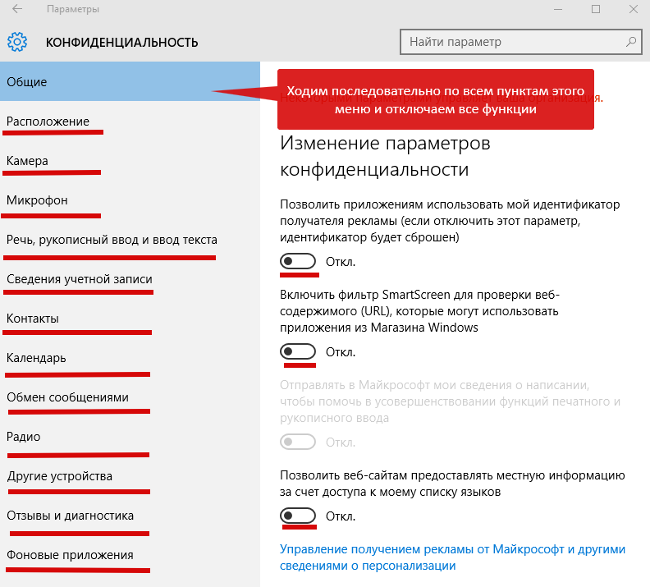
Шаг 4. Изменяем настройки безопасности.
Переходим в «Параметры», далее открываем раздел «Обновление и безопасность», подраздел «Защитник Windows» и отключаем облачную защиту и функцию отправки образцов вредоносных программ.
Впрочем, защитник Windows автоматически выключается при установке любого другого антивирусного продукта — такой способ отключения защитника будет даже более предпочтительным, хотя собираемые альтернативным продуктом данные будут также оседать в соответствующих исследовательских лабораториях.
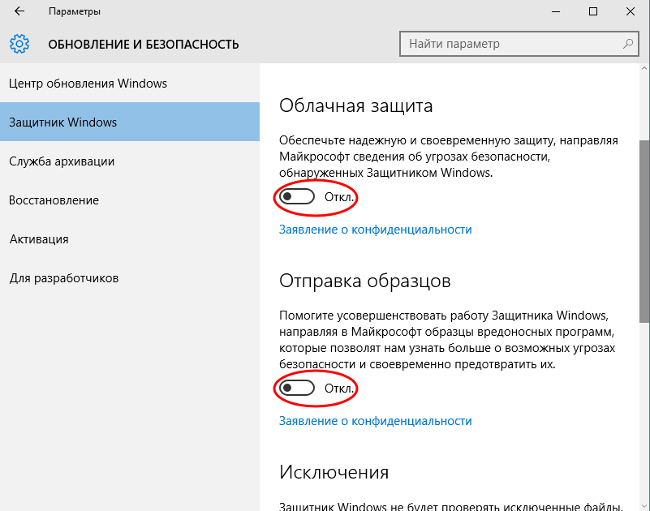
Во вкладке «Центр обновления Windows» нажмите на «Дополнительные параметры», а затем на «Выберите, когда и как получать обновления». Здесь вы можете отключить обновление своего компьютера из нескольких мест в интернете. При включенном параметре, ваш компьютер также будет участвовать в обмене данными с другими компьютерами.
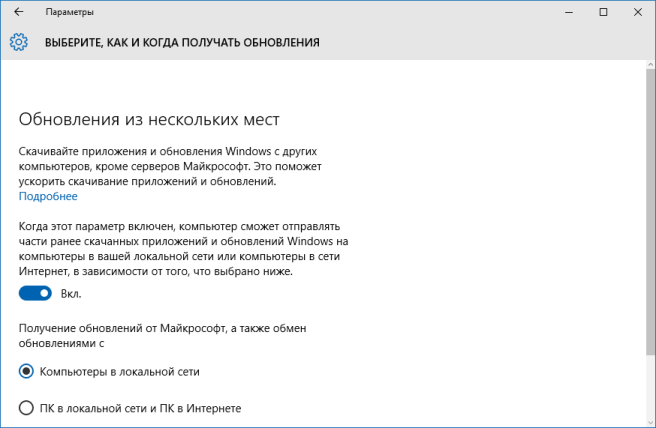
Майкрософт использует для обновления Windows механизм, который работает по типу торрентов по протоколу P2P. В этом случае, происходит обмен данными между компьютерами в сети, таким образом, обеспечивается более быстрое обновление системы и ее компонентов.
Шаг 5. Отключаем Cortana и поиск в Интернет.
Наверное, одной из наиболее интересных возможностей Windows 10 является Cortana — ответ Microsoft на проекты Apple Siri и Google Now. Cortana — это «первая в мире» цифровая помощница, способная помочь пользователям во многих задачах. Чем больше она узнает о Вас, тем лучше она будет понимать Вас, и тем более эффективно она сможет Вам помочь.
Собственно, помощник в русскоязычной версии выключен, тем не менее операционная система может собирать необходимые ему сведения, поэтому стоит проверить настройки конфиденциальности, связанные с этим компонентом. Однако его настройки находятся рядом с настройками интеллектуального поиска, которые находятся через поле поиска в панели задач. Нужно щелкнуть по нему, а в открывшемся окне перейти на вкладку с шестеренкой («Настройки»). В открывшемся окне можно выключить как Cortana, так и интеллектуальный поиск, отсылающий множество информации в поисковую систему Microsoft.
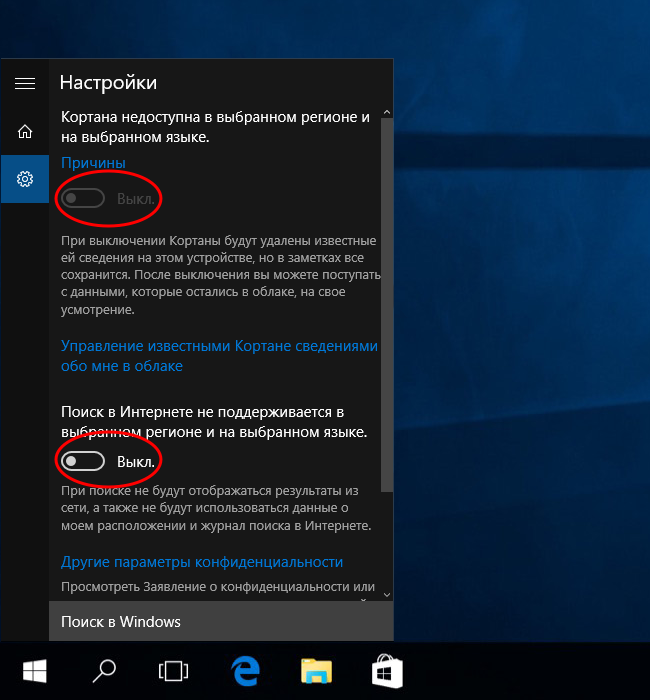
Шаг 6. Отключаем телеметрию.
Данное отключение мы будем производить путём ввода директив в командную строку, запущенную с правами администратора. Воспользуемся сочетанием клавиш Win + X или выбрав соответствующий пункт в меню Пуск. Вводим по очереди приведённые ниже команды.
sc delete DiagTrack
sc delete dmwappushservice
reg add «HKLM\SOFTWARE\Policies\Microsoft\Windows\DataCollection» /v AllowTelemetry /t REG_DWORD /d 0 /f
Напомним, что после ввода каждой из них необходимо нажимать клавишу Enter.
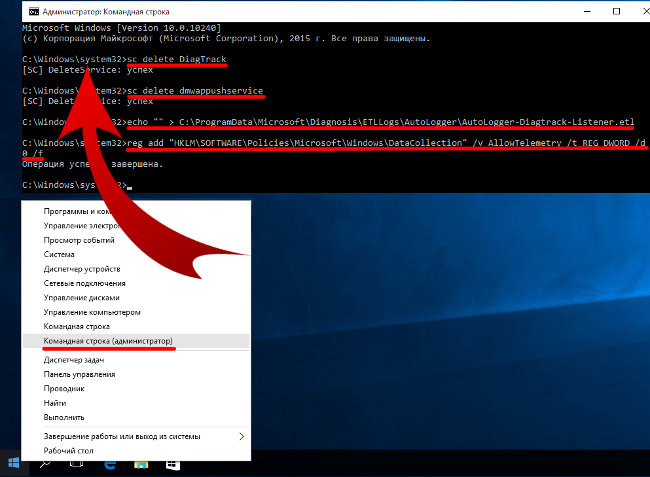
Шаг 7. Настраиваем браузер Edge.
В открытом браузере переходим в меню «Дополнительные действия» — «Настройки» — «Посмотреть дополнительные параметры» и включаем переключатель для отправки HTTP-заголовков «Do Not Track», которые позволяют обойти слежку со стороны сайтов за действиями пользователя, а также выключаем переключатели «Отображать предложения поиска по мере ввода», «Использовать прогнозирование страниц», «SmartScreen».
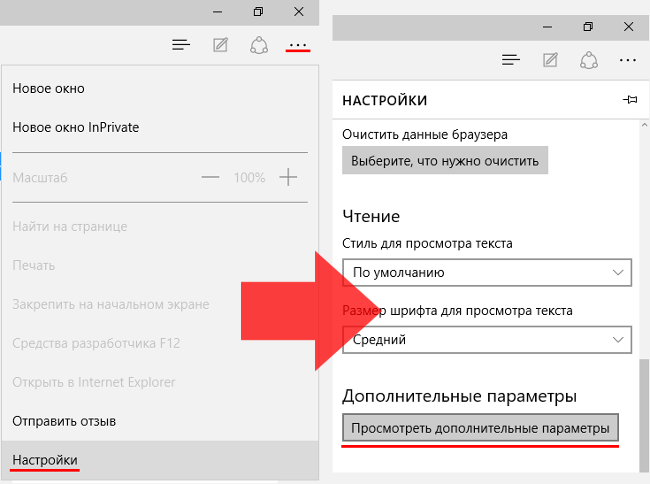
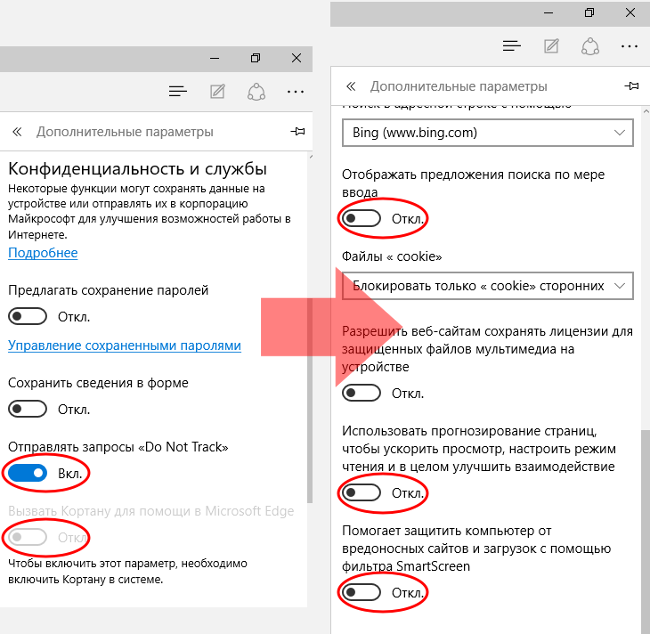
Шаг 8. Преобразуем учётную запись Microsoft в локальную.
По умолчанию Microsoft соблазняет вас использованием учетной записи, заведенной на ее серверах. Мол, так можно обеспечить синхронизацию. Это может быть полезно, если у вас есть второй компьютер под управлением Windows 8 или Windows 10, а также смартфон под Windows Phone. Если же ничего такого нет, то у вас ровно ноль целых, ноль десятых причин использовать аккаунт Microsoft. Просто потому, что с его помощью Microsoft активно «высасывает» с машины только она одна знает какую вашу персональную информацию.
Поэтому пройдите в раздел учетных записей и заведите себе локальный аккаунт, который не будет синхронизироваться с серверами Microsoft и не станет собирать ваши данные с неизвестными нам и вам целями.
Для этого необходимо зайти в «Параметры», раздел «Ваша учётная запись» и кликнуть на «Войти вместо этого с локальной учётной записью» после чего выполнить вход согласно инструкций.
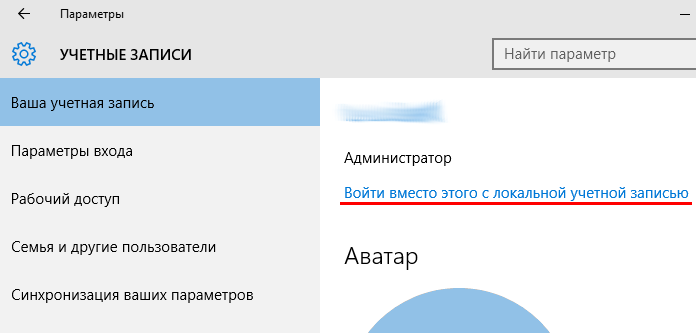
Если же каким-нибудь сервисом все-таки необходимо пользоваться, например, для хранения документов, то можно хотя бы отказаться от автоматической синхронизации данных с облаком Microsoft. Для этого в разделе Параметры > Учетные записи > Синхронизация в пункте «Как работает синхронизация?» перевести переключатель в положение «Откл.»
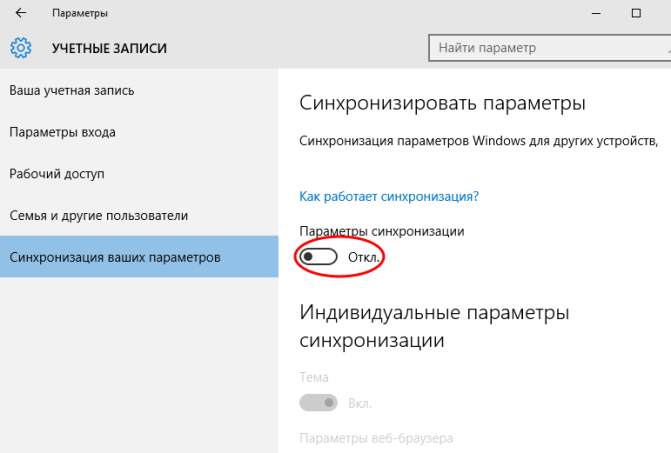
После этих изменений, вы несколько уменьшите слежку со стороны Майкрософт за своим компьютером. Теперь с вашего компьютера будет передаваться значительно меньшее количество данных на удаленные сервера корпорации.
















