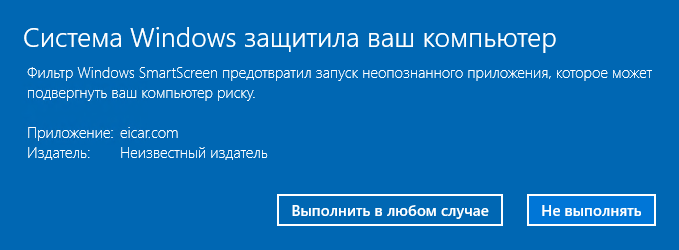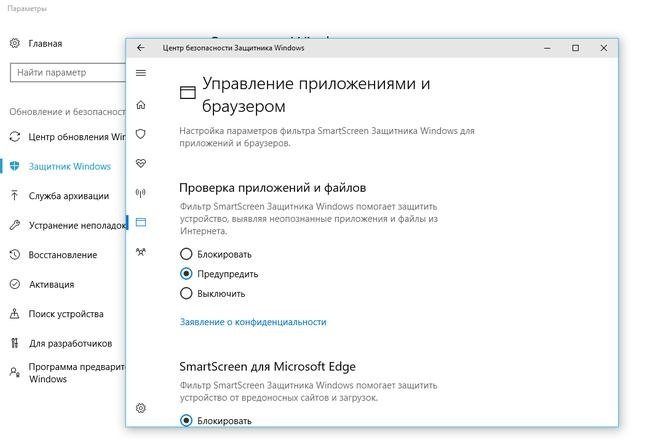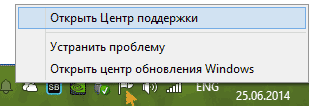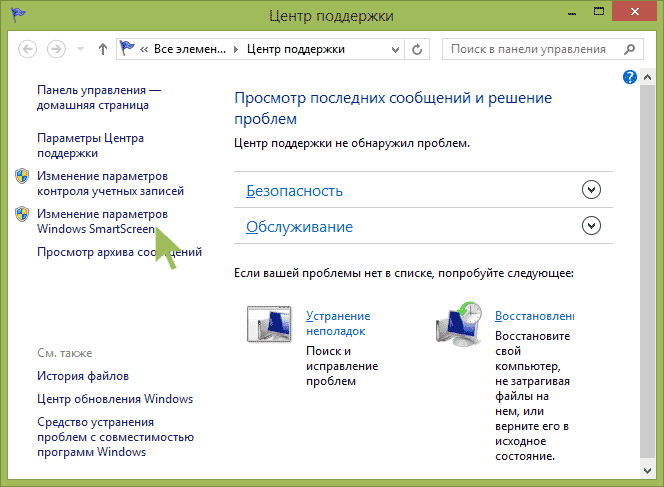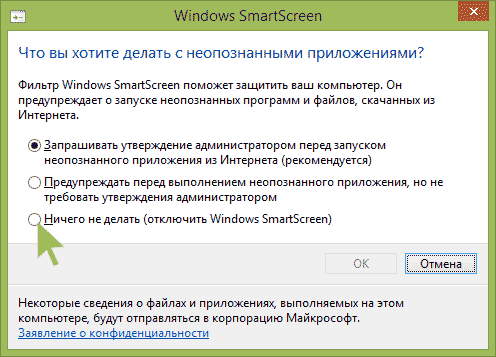- Подробная пошаговая инструкция отключения фильтра SmartScreen в Windows 10
- Назначение программы
- Как отключить Windows SmartScreen?
- Отключаем через Защитник Windows
- Продвинутый способ
- Через групповую политику
- При помощи реестра
- Отключение для IE и Microsoft Edge
- Полезное видео
- Отключаем фильтр SmartScreen в Windows
- Отключаем SmartScreen
- Вариант 1: Локальная групповая политика
- Вариант 2: Панель управления
- Вариант 3: Отключение функции в Edge
- Вариант 4: Отключение функции для магазина Windows
- Заключение
- Как отключить SmartScreen в Windows 8 и 8.1
- Отключение SmartScreen в Центре поддержки Windows 8
Подробная пошаговая инструкция отключения фильтра SmartScreen в Windows 10
SmartScreen является технологией, которая автоматически блокирует подозрительные программы и файлы от выполнения. Данная технология была впервые представлена для Internet Explorer, проверяя скаченные пользователем файлы, но начиная с Windows 8 она стала отдельным средством системы, которая сканирует каждое запущенное приложение на компьютере.
Назначение программы
SmartScreen не является полноценным антивирусным решением, он не использует эвристический или любой другой анализ приложения или файлов для определения его потенциальной опасности, вместо этого его основным критерием является цифровая подпись программы.
Как отключить Windows SmartScreen?
Для того чтобы отключить фильтр SmartScreen в Windows 10, следуйте инструкциям ниже:
- Для начала откройте классическую панель управления, вы можете это сделать либо через меню Пуск, найдя её в поиске, либо при помощи сочетания «Win» + «X» и выбрать её из появившегося контекстного меню.
- Перейдите в пункт «Система и безопасность» и далее в «Центр поддержки».
- В левой части окна нажмите на ссылку «Изменение параметров SmartScreen».
- Отключите его выбрав последний пункт в появившемся окне.
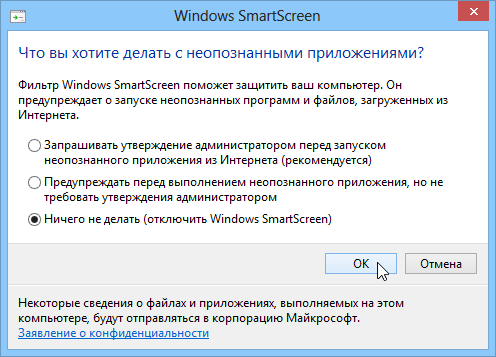
Отключаем через Защитник Windows
- Первым делом нам надо открыть настройки Windows Defender, в новом обновлении его настройки были убраны в отдельное приложения.
- Откройте меню Пуск и в поиске введите «Центр безопасности Защитника Windows».
- Выберите предпоследнею вкладку «Управление приложениями и браузером».
- Под строкой «Проверять файлы и приложения» будет три варианта:
- блокировать;
- предупреждать;
- отключить.
- По сути, настройки остались такими же, выберите «Отключить» для полной остановки проверок, или же, как мы рекомендовали ранее поставьте галочку на пункт «Предупреждать», тогда вам не придется каждый раз давать доступ на выполнение той или иной программы, но вы будете получать всплывающие уведомления, которые возможно в какой-то момент помогут обезопасить вашу ОС от постороннего вмешательства.
Продвинутый способ
Для продвинутых пользователей существуют также еще два дополнительных метода отключения SmartScreen — путём редактирования параметров реестра или при помощи групповых политик.
Через групповую политику
Отключение с помощью редактора групповых политик:
- Нажмите сочетание клавиш «Win» + «R», чтобы открыть диалоговое окно выполнение команд.
- Введите и выполните команду «gpedit.msc».
- В иерархическом древе слева, следуйте по пути «Конфигурация компьютера -> Административные шаблоны -> Компоненты Windows -> Проводник.
- В правой панели, найдите в списке строку «Настроить Windows SmartScreen».
- Состояние по умолчанию должно быть на «Не задано», нажмите двойным кликом по данной строке и выберите пункт «Выключено».
При помощи реестра
- Выполните команду «regedit» при помощи уже знакомой комбинации «Win» + «R».
- Найдите каталог «HKEY_LOCAL_MACHINE\SOFTWARE\Policies\Microsoft\Windows\», постепенно спускаясь по папкам в левой панели.
- Правым кликом нажмите на папку «Windows» и выберите опцию «Создать -> Раздел», назовите его «System».
- Выберите только, что созданный каталог «System» и в правой панели создайте новый параметр DWORD (32-бита) с именем «EnableSmartScreen», для этого нажмите в любом свободном месте правым кликом и выберите опцию «Создать -> Новый параметр DWORD».
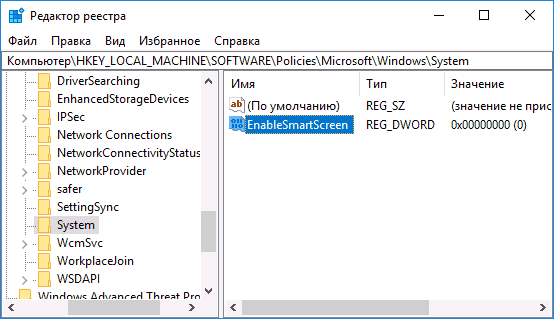
Отключение для IE и Microsoft Edge
Если после произведенных манипуляций SmartScreen всё еще будет предупреждать нас о посещении подозрительных сайтов и скачивании подозрительных файлов, то чтобы отключить его в браузере Internet Explorer:
- Нажмите на значок шестеренки в правом верхнем углу IE.
- Наведите курсор на строку «Безопасность».
- Выберите пункт «Отключить SmartScreen фильтр».
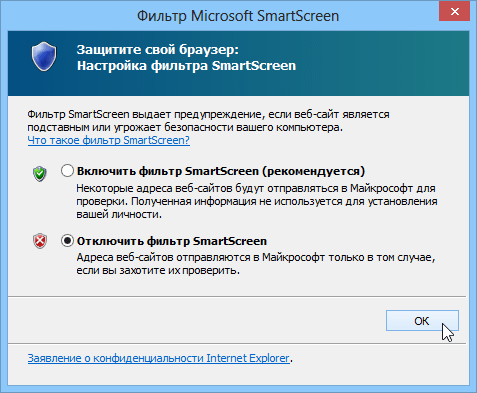
- Нажмите на пункт «Настройки».
- Далее выберите дополнительные настройки.
- В правой части экрана появится всплывающая панель со многими параметрами, пролистайте их в самый конец, пока не дойдете до пункта «Приватность».
- Отключите параметр «Помогите мне защититься от подозрительных сайтов».
По большому счету, при наличии стороннего антивируса, фильтр SmartScreen будет только мешать вам в работе, а его несовершенная система анализа может даже воспрепятствовать запуску хороших приложений и сайтов.
Полезное видео
Наглядная инструкция по отключению сервиса представлена на этом видео:
Отключаем фильтр SmartScreen в Windows
Отключаем SmartScreen
Причина для отключения данной системы защиты одна: частые ложные, с точки зрения пользователя, срабатывания. При таком поведении SmartScreen бывает невозможно запустить нужную программу или открыть файлы. Ниже приведем последовательность действий для временного решения этой проблемы. Почему «временного»? А потому что после установки «подозрительной» программы лучше все включить обратно. Повышенный уровень безопасности еще никому не повредил.
Вариант 1: Локальная групповая политика
В Профессиональной и Корпоративной редакции Windows 10 присутствует «Редактор локальной групповой политики», с помощью которого можно настраивать поведение приложений, в том числе и системных.
- Запускаем оснастку с помощью меню «Выполнить», которое открывается сочетанием клавиш Win+R. Здесь вводим команду
Переходим в раздел «Конфигурация компьютера» и последовательно раскрываем ветки «Административные шаблоны – Компоненты Windows». Нужная нам папка называется «Проводник». Справа, в экране параметров находим тот, который отвечает за настройку SmartScreen. Открываем его свойства двойным кликом по названию параметра или переходим по ссылке, показанной на скриншоте.
Включаем политику с помощью указанной на скрине радиокнопки, а в окне параметров выбираем пункт «Отключить SmartScreen». Жмем «Применить». Изменения вступают в силу без перезагрузки.

Если у вас установлена Windows 10 Home, то придется воспользоваться другими возможностями для отключения функции.
Вариант 2: Панель управления
Данный способ позволяет отключить фильтры не только для будущих загрузок, но и для уже скачанных файлов. Действия, описанные ниже, следует производить из учетной записи, имеющей права администратора.
- Идем в «Панель управления». Сделать это можно, кликнув ПКМ по кнопке «Пуск» и выбрав соответствующий пункт контекстного меню.
Переключаемся на «Мелкие значки» и переходим в раздел «Безопасность и обслуживание».
В открывшемся окне, в меню слева, ищем ссылку на SmartScreen.
Включаем для неопознанных приложений опцию с названием «Ничего не делать» и жмем ОК.

Вариант 3: Отключение функции в Edge
Для отключения SmartScreen в стандартном браузере Microsoft необходимо воспользоваться его настройками.
- Открываем браузер, кликаем по значку с точками в правом верхнем углу интерфейса и переходим к пункту «Параметры».
Открываем дополнительные параметры.
Отключаем функцию, которая «Помогает защитить компьютер».

Вариант 4: Отключение функции для магазина Windows
Обсуждаемая в этой статье функция работает и для приложений из магазина Windows. Иногда ее срабатывание может приводить к сбоям в работе программ, установленных через Windows Store.
- Идем в меню «Пуск» и открываем окно параметров.
Переходим в раздел конфиденциальности.
На вкладке «Общие» отключаем фильтр.

Заключение
Мы сегодня разобрали несколько вариантов отключения фильтра SmartScreen в Windows 10. Важно помнить, что разработчики стремятся максимально повысить безопасность пользователей своей ОС, правда, иногда с «перегибами». После выполнения необходимых действий – установки программы или посещения заблокированного сайта — снова включите фильтр, чтобы не попасть в неприятную ситуацию с вирусами или фишингом.
Как отключить SmartScreen в Windows 8 и 8.1
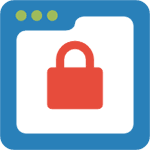
Несмотря на то, что я опишу, как полностью отключить SmartScreen в Windows 8, заранее предупрежу, что я не могу в полной мере рекомендовать это делать. См. также: Как отключить фильтр SmartScreen в Windows 10 (в инструкции, помимо прочего, показано, что делать, если настройки недоступны в панели управления. Подойдет и для 8.1).
Если вы загрузили программу из надежного источника и видите сообщение, что система Windows защитила ваш компьютер и фильтр Windows SmartScreen предотвратил запуск неопознанного приложения, которое может подвергнуть ваш компьютер риску, вы можете просто нажать «Подробнее», а затем — «Выполнить в любом случае». Ну а теперь переходим к том, как сделать, чтобы это сообщение не появлялось.
Отключение SmartScreen в Центре поддержки Windows 8
А теперь, по шагам о том, как выключить появление сообщений данного фильтра:
- Зайдите в центр поддержки Windows 8. Для этого, вы можете кликнуть правой кнопкой мыши по значку с флажком в области уведомления или зайти в Панель управления Windows, а там выбрать нужный пункт.
- В центре поддержки слева выберите пункт «Изменение параметров Windows SmartScreen».
- В следующем окне вы можете настроить, как именно будет себя вести SmartScreen при запуске неопознанных программ, скачанных из интернета. Требовать подтверждения администратора, не требовать его и просто предупреждать или вообще ничего не делать (Отключить Windows SmartScreen, последний пункт). Сделайте свой выбор и нажмите Ок.
Вот и все, на этом мы выключили данный фильтр. Рекомендую быть осторожными при работе и запуске программ из Интернета.
А вдруг и это будет интересно:
Почему бы не подписаться?
Рассылка новых, иногда интересных и полезных, материалов сайта remontka.pro. Никакой рекламы и бесплатная компьютерная помощь подписчикам от автора. Другие способы подписки (ВК, Одноклассники, Телеграм, Facebook, Twitter, Youtube, Яндекс.Дзен)
02.05.2015 в 13:30
windows 10
Так и не смог отключить.
Выдает окно вести пароль, на этой учетки пароля нету.
10.01.2016 в 09:22
Аналогично. Десятка требует пароль администратора. Учётка одна, без пароля. Не помогло.
01.07.2016 в 20:08
А у меня другая проблема. Отключить его я отключила, но он всё равно продолжает блокировать.
02.07.2016 в 07:40
А именно он? Именно в Windows 8? Просто если у вас 10-ка, то вот так: https://remontka.pro/smartscreen-off-windows-10/
11.08.2016 в 10:38
я его отключила, но он всё равно продолжает блокировать — система 8.1 Посоветуйте, что делать!
11.08.2016 в 11:02
А в смартскрине в пункте «подробнее» ведь можно выбрать «все равно запустить».
А вообще не знаю, в чем дело, вроде каких-то дополнительных действий по отключению в 8.1 не нужно в отличие от Windows 10.