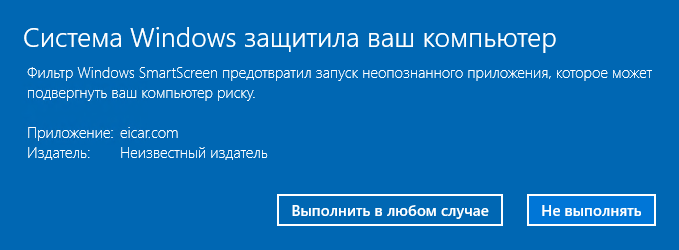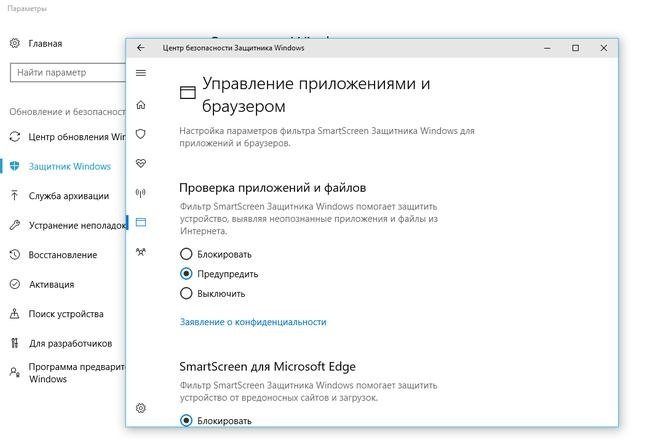- Подробная пошаговая инструкция отключения фильтра SmartScreen в Windows 10
- Назначение программы
- Как отключить Windows SmartScreen?
- Отключаем через Защитник Windows
- Продвинутый способ
- Через групповую политику
- При помощи реестра
- Отключение для IE и Microsoft Edge
- Полезное видео
- Как выключить фильтр SmartScreen на Windows 10
- Как отключить фильтр SmartScreen в Windows 10
- Через параметры безопасности
- Путем редактирования групповой политики
- Посредством инструментов «Панели управления»
- Через редактор реестра
- Отключение функции в браузере Microsoft Edge
- Деактивация для приложений из Microsoft Store
- Заключение
- Как отключить SmartScreen в Windows
- Как работает SmartScreen?
- Отключаем SmartScreen
- Через редактор групповой политики
- Через панель управления
- Через редактор реестра
- Отключаем в стандартном браузере Edge
- Отключаем SmartScreen для приложений из магазина приложений
- Заключение
Подробная пошаговая инструкция отключения фильтра SmartScreen в Windows 10
SmartScreen является технологией, которая автоматически блокирует подозрительные программы и файлы от выполнения. Данная технология была впервые представлена для Internet Explorer, проверяя скаченные пользователем файлы, но начиная с Windows 8 она стала отдельным средством системы, которая сканирует каждое запущенное приложение на компьютере.
Назначение программы
SmartScreen не является полноценным антивирусным решением, он не использует эвристический или любой другой анализ приложения или файлов для определения его потенциальной опасности, вместо этого его основным критерием является цифровая подпись программы.
Как отключить Windows SmartScreen?
Для того чтобы отключить фильтр SmartScreen в Windows 10, следуйте инструкциям ниже:
- Для начала откройте классическую панель управления, вы можете это сделать либо через меню Пуск, найдя её в поиске, либо при помощи сочетания «Win» + «X» и выбрать её из появившегося контекстного меню.
- Перейдите в пункт «Система и безопасность» и далее в «Центр поддержки».
- В левой части окна нажмите на ссылку «Изменение параметров SmartScreen».
- Отключите его выбрав последний пункт в появившемся окне.
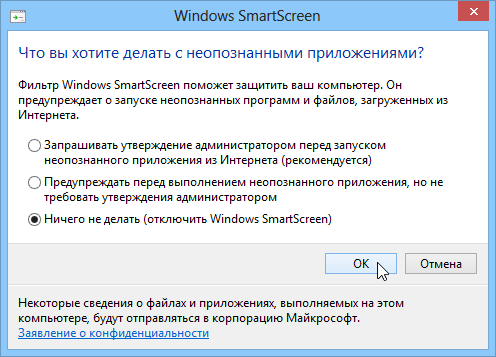
Отключаем через Защитник Windows
- Первым делом нам надо открыть настройки Windows Defender, в новом обновлении его настройки были убраны в отдельное приложения.
- Откройте меню Пуск и в поиске введите «Центр безопасности Защитника Windows».
- Выберите предпоследнею вкладку «Управление приложениями и браузером».
- Под строкой «Проверять файлы и приложения» будет три варианта:
- блокировать;
- предупреждать;
- отключить.
- По сути, настройки остались такими же, выберите «Отключить» для полной остановки проверок, или же, как мы рекомендовали ранее поставьте галочку на пункт «Предупреждать», тогда вам не придется каждый раз давать доступ на выполнение той или иной программы, но вы будете получать всплывающие уведомления, которые возможно в какой-то момент помогут обезопасить вашу ОС от постороннего вмешательства.
Продвинутый способ
Для продвинутых пользователей существуют также еще два дополнительных метода отключения SmartScreen — путём редактирования параметров реестра или при помощи групповых политик.
Через групповую политику
Отключение с помощью редактора групповых политик:
- Нажмите сочетание клавиш «Win» + «R», чтобы открыть диалоговое окно выполнение команд.
- Введите и выполните команду «gpedit.msc».
- В иерархическом древе слева, следуйте по пути «Конфигурация компьютера -> Административные шаблоны -> Компоненты Windows -> Проводник.
- В правой панели, найдите в списке строку «Настроить Windows SmartScreen».
- Состояние по умолчанию должно быть на «Не задано», нажмите двойным кликом по данной строке и выберите пункт «Выключено».
При помощи реестра
- Выполните команду «regedit» при помощи уже знакомой комбинации «Win» + «R».
- Найдите каталог «HKEY_LOCAL_MACHINE\SOFTWARE\Policies\Microsoft\Windows\», постепенно спускаясь по папкам в левой панели.
- Правым кликом нажмите на папку «Windows» и выберите опцию «Создать -> Раздел», назовите его «System».
- Выберите только, что созданный каталог «System» и в правой панели создайте новый параметр DWORD (32-бита) с именем «EnableSmartScreen», для этого нажмите в любом свободном месте правым кликом и выберите опцию «Создать -> Новый параметр DWORD».
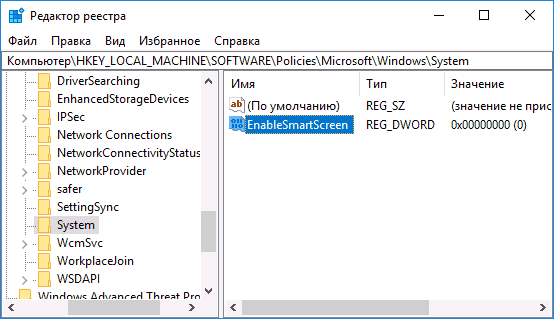
Отключение для IE и Microsoft Edge
Если после произведенных манипуляций SmartScreen всё еще будет предупреждать нас о посещении подозрительных сайтов и скачивании подозрительных файлов, то чтобы отключить его в браузере Internet Explorer:
- Нажмите на значок шестеренки в правом верхнем углу IE.
- Наведите курсор на строку «Безопасность».
- Выберите пункт «Отключить SmartScreen фильтр».
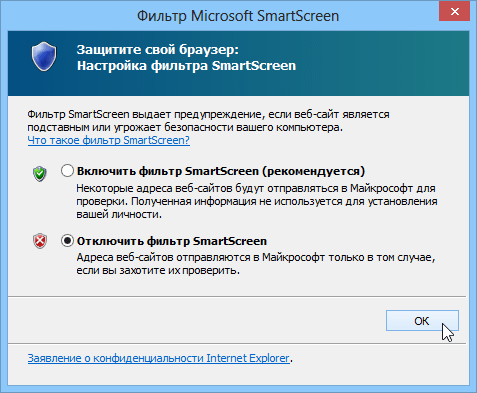
- Нажмите на пункт «Настройки».
- Далее выберите дополнительные настройки.
- В правой части экрана появится всплывающая панель со многими параметрами, пролистайте их в самый конец, пока не дойдете до пункта «Приватность».
- Отключите параметр «Помогите мне защититься от подозрительных сайтов».
По большому счету, при наличии стороннего антивируса, фильтр SmartScreen будет только мешать вам в работе, а его несовершенная система анализа может даже воспрепятствовать запуску хороших приложений и сайтов.
Полезное видео
Наглядная инструкция по отключению сервиса представлена на этом видео:
Как выключить фильтр SmartScreen на Windows 10
Чтобы отключить фильтр SmartScreen в Windows 10, необходимо внести изменения в конфигурацию операционной системы (ОС) посредством штатных средств. Выключить функцию Защитника для веб-обозревателя Edge и Магазина приложений можно в настройках приложений — стороннее программное обеспечение устанавливать не потребуется.
Как отключить фильтр SmartScreen в Windows 10
В системе разработчиками предусмотрены средства, которые позволяют деактивировать функцию SmartScreen. Каждый нижеописанный метод независим, поэтому достичь желаемого результата можно, воспользовавшись любым способом.
Через параметры безопасности
При появлении сообщения « Фильтр Windows SmartScreen предотвратил запуск приложения » необходимо деактивировать эту опцию, изменив соответствующий параметр в специальном окне. Пошаговое руководство:
- Вызвать настройки нажатием Win + I , перейти в раздел « Обновление и безопасность ».
- Находясь на вкладке « Безопасность Windows », щелкнуть Открыть службу “Безопасности Windows” .
- Раскрыть категорию « Управление приложениями/браузером », кликнуть по ссылке « Параметры защиты на основе репутации ».
- Перевести в неактивное состояние переключатель « Проверка приложений и файлов ».
Обратите внимание! Внесенные изменения сохраняются автоматически, поэтому после выполнения окно можно закрыть.
Путем редактирования групповой политики
В системе есть инструмент, позволяющий управлять правами доступа всех пользователей. Посредством этого средства можно деактивировать опцию SmartScreen .
Важно! Данный способ осуществим в редакциях Windows 10 Профессиональная и Корпоративная.
- Раскрыть окно интерпретатора команд нажатием Win + R , ввести значение gpedit.msc , нажать Enter .
- Воспользовавшись навигацией слева, перейти в директорию, которая указана на изображении ниже.
- Два раза щелкнуть по « Настроить функцию SmartScreen Защитника Windows ».
- Выставить значение « Отключено », нажать Применить , ОК .
Посредством инструментов «Панели управления»
« Панель управление » — список инструментов и средств для изменения конфигурации компьютера. Чтобы деактивировать нежелательную функцию в ОС, необходимо:
- Раскрыть « Пуск », перейти в директорию « Служебные — Windows » и запустить « Панель управления ».
- Выставить режим просмотра « Категория » и войти в меню « Система и безопасность ».
- Щелкнуть по гиперссылке « Центр безопасность и обслуживания ».
- Раскрыть меню « Безопасность » и щелкнуть по « Просмотреть в службе Безопасности Windows ».
- Перейти в « Управление приложениями/браузером » и кликнуть « Параметры защиты на основе репутации ».
- Перевести в неактивное положение параметр « Проверка приложений и файлов ».
Через редактор реестра
Ключевые параметры конфигурации системы хранятся в реестре, поэтому деактивировать рассматриваемую опцию можно в специальном редакторе.
- В интерпретаторе команд, который открывается нажатием Win + R , ввести regedit . Кликнуть ОК .
- Воспользовавшись древовидной структурой директорий, проследовать по пути, указанном на изображении ниже.
- Открыть контекстное меню и выбрать опцию « Создать » → « Параметр DWORD (32 бита) ».
- Ввести название EnableSmartScreen и раскрыть свойства файла двойным кликом.
- Вписать в строку « Значение » цифру 0 . Щелкнуть ОК .
Обратите внимание! Чтобы внесенные параметры вступили в действие, необходимо перезапустить компьютер.
Отключение функции в браузере Microsoft Edge
При необходимости удалить SmartScreen из стандартного браузера Windows 10 потребуется произвести соответствующую настройку непосредственно в Edge . Делается это следующим образом:
- Запустить браузер, раскрыть меню, нажав по функциональной кнопке в верхнем правом углу. Выбрать пункт « Настройки ».
- Войти в дополнительное меню, кликнув по кнопке с тремя горизонтальными линиями слева, перейти в раздел « Конфиденциальность, поиск и службы ».
- В блоке « Безопасность » отключить переключатель « Фильтр SmartScreen в Microsoft Defender ».
Деактивация для приложений из Microsoft Store
Чтобы отключить функцию для программ, скачанных из встроенного средства Windows 10, необходимо сделать следующее:
- С помощью поиска по системе найти и запустить средство « Безопасность Windows ».
- Перейти в категорию « Управление приложениями/браузером » и щелкнуть по гиперссылке « Параметры защиты на основе репутации ».
- Деактивировать переключатель « SmartScreen для приложений из Microsoft Store ».
Заключение
Неопытным пользователям для выполнения поставленной задачи необходимо изменить настройки системы или воспользоваться инструментами « Панели управления ». Работа с реестром и правами доступа требует определенных навыков от юзера.
Как отключить SmartScreen в Windows
Фильтр SmartScreen – это антивирусное программное обеспечение, которое предоставляет компания Microsoft в Windows 10.
Оно блокирует запуск вредоносных программ, но иногда и оно ошибается. Бывает, что Smart Screen считает вирусом нормальную программу, которую вам нужно установить. Тогда нужно искать метод, чтобы отключить его – об этом мы поговорим.
Еще больше инструкций на нашем официальном сайте https://tehnichka.pro
Как работает SmartScreen?
Изначально этот фильтр добавлялся в Internet Explorer, начиная с Windows 8. Он блокировал скачивание нежелательных программ. Если скачиваемый файл содержит вирус, то скачивание блокируется. Если файл скачивали малое количество раз, или же вообще не скачивали, то вы получите уведомление, что файл может быть небезопасным.
С появлением Windows 10 фильтр SmartScreen добавили в магазин приложений Windows и браузер Edge. Часто он срабатывает, когда вы хотите активировать Windows с помощью KMS Auto. Файл просто блокируется и сразу удаляется.
Отключаем SmartScreen
Через редактор групповой политики
Чтобы открыть редактор групповой политики, нажимаем сочетание клавиш Win+R. Откроется окно, в котором пишем команду gpedit.msc, и затем жмём ОК.
Откроется редактор групповой политики. В левой части окна будут разделы и папки. В разделе «Конфигурация компьютера» кликаем дважды на папку «Административные шаблоны», затем на «Компоненты Windows», а затем на «Проводник».
Слева появится много файлов, жмём дважды правой кнопкой мыши на «Настроить Windows SmartScreen».
Откроется следующее окно, в котором нужно будет нажать «Отключено».
Через панель управления
Ещё один способ отключения Windows SmartScreen – через панель управления. Жмём комбинацию Win+X и выбираем «Панель управления».
В графе «Просмотр» ставим «Крупные значки». Заходим в «Безопасность и обслуживание». В левом меню нажимаем «Изменение параметров Windows Smart Screen».
Появится новое окно, в котором нужно выбрать «Ничего не делать».
Через редактор реестра
Сначала открываем редактор реестра. Нажимаем Win+R, вводим команду regedit.
Откроется редактор реестра.
В левой части окна будет раздел HKEY_LOCAL_MACHINE.
Кликаем на этот раздел, откроется список. В этом списке кликаем на следующий раздел SOFTWARE, затем Polices, далее Microsoft, далее Windows и, наконец, System.
В левой части на пустом поле кликаем правой кнопкой мышки, затем «Создать». Создаём параметр DWORD 32 бита (даже если у вас 64 бит, всё равно выполняем это действие). Называем этот параметр EnableSmartScreen.
Кликаем дважды на этот параметр и выставляем значение «0».
Отключаем в стандартном браузере Edge
Открываем браузер, затем заходим в настройки. Жмём на три точки в верхнем правом углу, выбираем последний пункт «Параметры». Листаем в самый низ, где будут дополнительные параметры.
Находим параметр по настройке СмартСкрин. Переводим ползунок в положение «Откл».
Отключаем SmartScreen для приложений из магазина приложений
Фильтр Smart Screen проверяет url-адреса, с которыми связываются приложения Windows, поэтому иногда могут появляться ошибки в работе. Чтобы их избежать, нужно отключить проверку адресов.
Нажимаем сочетание клавиш Win+I, чтобы открыть параметры Windows. Открываем раздел «Конфиденциальность». В первой вкладке «Общие» есть пункт «Включить фильтр SmartScreen для проверки веб-содержимого (URL), которые могут использовать приложения из магазина Windows». Отключаем его.
Также это можно сделать через редактор реестра. Нажимаем сочетание клавиш Win+R, пишем команду regedit и нажимаем ОК. Слева будут разделы и папки. Переходим по следующему пути:
· Переходим в HKEY_LOCAL_MACHINE.
· Открываем папку SOFTWARE.
· Далее открываем папку Microsoft.
· Следующая папка Windows.
· Далее открываем CurrentVersion.
· Теперь открываем AppHost.
Нажимаем на папку AppHost, чтобы слева появилось два файла. Нам нужен файл EnableWebContentEvaluation.
Кликаем на него дважды левой кнопкой мышки – откроется окно, в котором нужно ввести значение 0 (если стоит значение 1).
Если такого файла нет, значит создаём его. Правой кнопкой мышки нажимаем на свободном месте, наводим курсор на «Создать». Выбираем параметр DWORD 32 бит. Называем его EnableWebContentEvaluation и ставим значение 0 .
Заключение
Мы разобрали все возможные методы по отключению SmartScreen. Теперь у вас не будут возникать непредвиденные ошибки в работе некоторых программ, и этот фильтр не будет мешать устанавливать нужные вам программы.