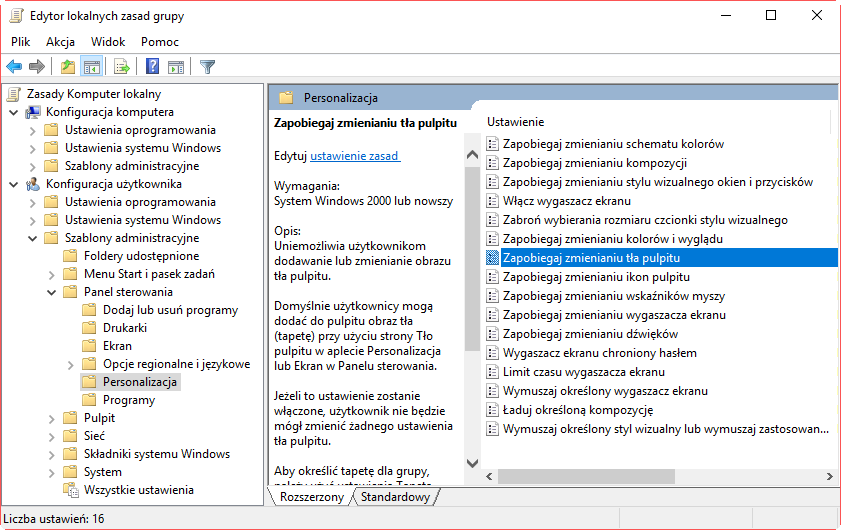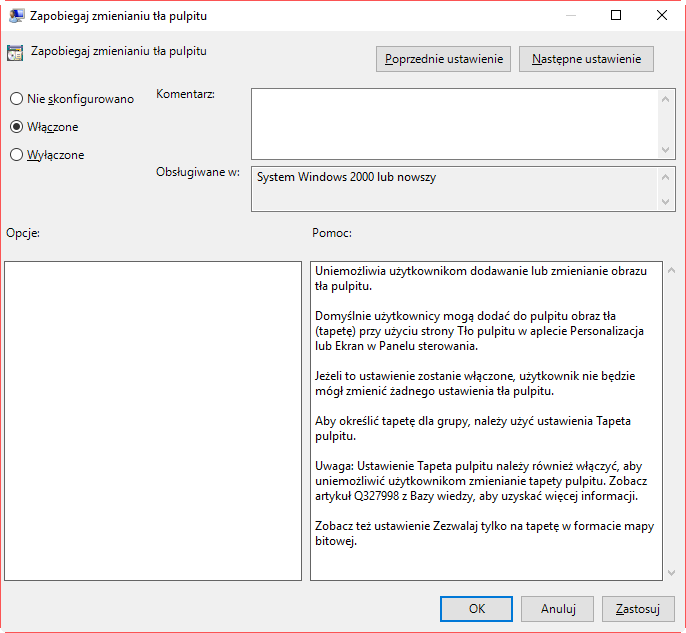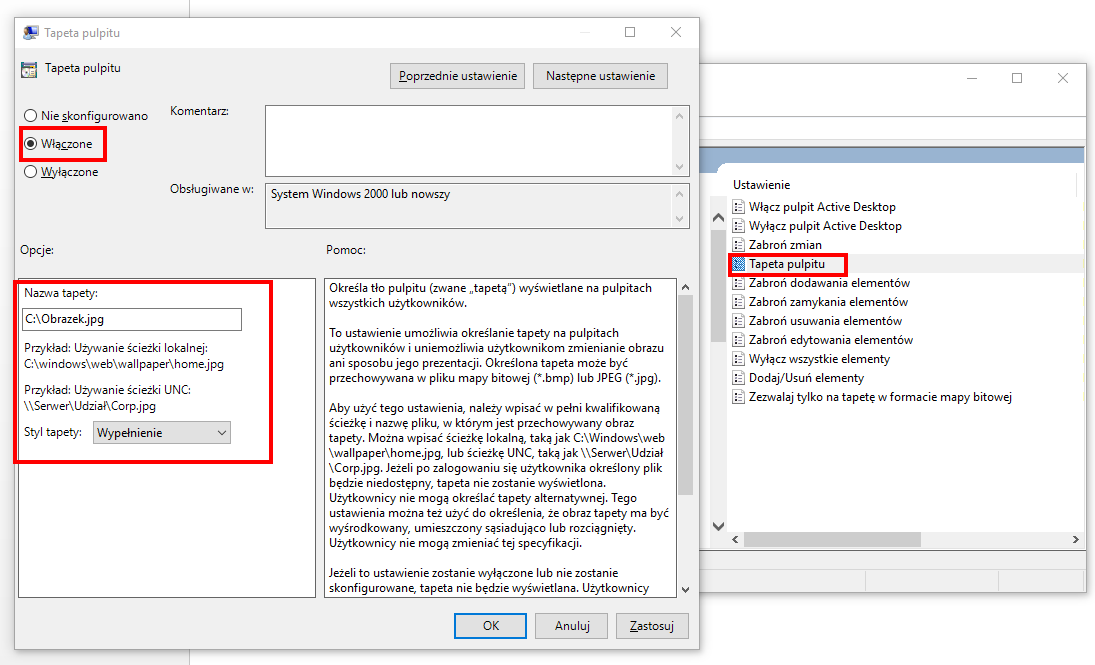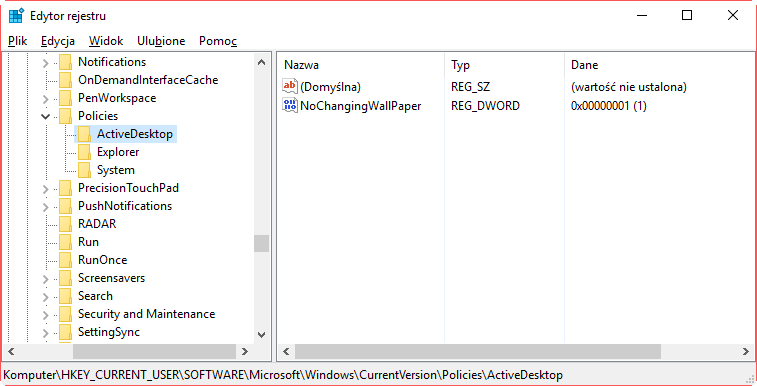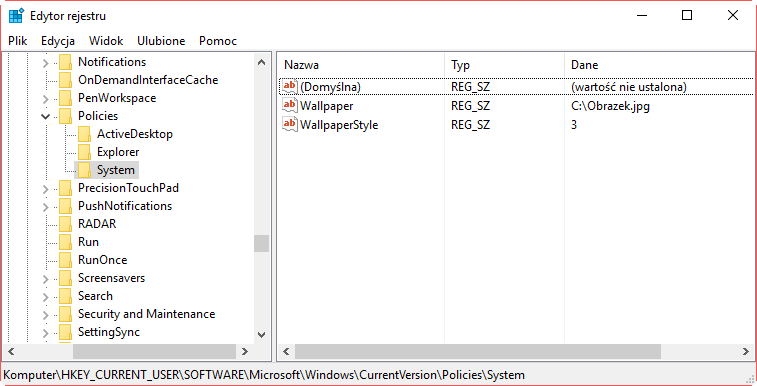- Как заблокировать изменение обоев в Windows 7, 8 и 10
- Отключить синхронизацию обоев (если у вас есть Windows 10 и учетная запись Microsoft)
- Блокировка для изменения обоев в Windows в Professional edition
- Блокировка смены обоев в Windows в редакции Home
- Запретить пользователям изменять фон рабочего стола в Windows 10
- Запретить пользователям изменять фон рабочего стола
- 1] Отключить синхронизацию настроек тем
- 2] Использование редактора реестра
- 3] Использование редактора групповой политики
- Как отключить (включить) фоновый рисунок рабочего стола в Windows 10
- Как отключить (включить) фоновый рисунок рабочего стола используя «Параметры Windows»
- Как отключить (включить) фоновый рисунок рабочего стола используя «Панель управления»
Как заблокировать изменение обоев в Windows 7, 8 и 10
Вы хотите заблокировать возможность изменения обоев в Windows? Вы можете сделать это как в Professional, так и в обычном домашнем варианте. Блокировка предотвращает изменение обоев даже браузером. Благодаря этому решению, обои, которые вы установили, изменить невозможно.
Есть ситуации, когда мы можем заблокировать смену обоев в Windows. Часто такие процедуры желательны в случае компьютеров компании, которые, например, имеют логотип компании на обоях. Если вы хотите, чтобы никто не изменил обои, которые вы установили, вы можете ввести блокировку.
В следующем уроке мы покажем не только, как заблокировать изменение обоев с помощью настроек Desktop. Вы также найдете информацию о том, что делать, чтобы заблокировать изменение обоев альтернативным способом, например, с помощью браузера фотографий или с помощью веб-браузера. Обычно в этих программах вам просто нужно щелкнуть правой кнопкой мыши по фотографии и выбрать вариант установки изображения на обоях. Следующий способ также блокирует эту возможность.
Отключить синхронизацию обоев (если у вас есть Windows 10 и учетная запись Microsoft)
Эта точка предназначена только для пользователей Windows 10, которые вошли в учетную запись Microsoft в системе. Если вы войдете в свою учетную запись Microsoft, опция синхронизации обоев включена по умолчанию, а это означает, что даже когда блокировка включена, система может восстановить предыдущие обои из облака. Рекомендуется выключить эту функцию, прежде чем приступать к дальнейшим инструкциям.
Для этого перейдите в меню «Пуск» и выберите настройки. Затем перейдите на вкладку «Учетные записи> Синхронизация». В разделе «Укажите настройки синхронизации» снимите флажок «Сочинение». С этого момента настройки обоев не будут синхронизироваться с облаком.
Блокировка для изменения обоев в Windows в Professional edition
Если вы отредактировали Windows Professional, у вас есть доступ к редактору локальных групповых политик. Благодаря этому вы можете легко блокировать возможность изменения обоев. Чтобы использовать его, нажмите комбинацию клавиш Windows + R. В стартовом окне введите следующую команду:
gpedit.msc
Появится новое окно редактора локальной групповой политики. Используйте боковое меню, чтобы перейти к следующей вкладке:
Конфигурация пользователя> Административные шаблоны> Панель управления> Персонализация
После выбора вкладки «Персонализация» с правой стороны вы увидите доступные правила, которые вы можете активировать. Найдите принцип с именем «Запретить изменения фона рабочего стола» и дважды щелкните его, чтобы открыть его параметры.
В параметрах выберите поле в верхнем левом углу «Включено», для активации блокировки для изменения фона рабочего стола. Подтвердите изменения кнопкой OK.
Блокировка изменения обоев с использованием свойств рабочего стола была активирована, но вы все равно можете обойти это. Вышеупомянутое правило блокирует доступ к меню изменения обоев, но не полностью блокирует функцию настройки обоев по-другому. Все, что вам нужно сделать, это использовать, например, интернет-браузер, найти картинку на обоях, щелкнуть правой кнопкой мыши и выбрать опцию для установки фона. К счастью, его также можно заблокировать, заставляя один wallpaper навсегда.
Перейдите в Редактор локальной групповой политики, перейдите на следующую вкладку:
Конфигурация пользователя> Административные шаблоны> Рабочий стол> Активный рабочий стол
После выбора этой вкладки новые правила будут отображаться справа. Найдите правило с именем «Обои для рабочего стола». Он позволяет вам установить выбранное изображение навсегда. Дважды щелкните это правило, чтобы открыть его параметры.
В настройках установите флажок «Включено» в верхнем правом углу. Теперь есть данные, которые позволяют настраивать свойства правила. Вы должны указать путь к файлу с постоянными настройками обоев, а также выбрать, как вы хотите его отображать (черепичные, растяжные, подгонки, заливки и т. Д.).
В поле «Название обоев» введите весь путь к фотографии, которую вы хотите установить в качестве обоев. Например, если обои находятся в файле Obrazek.jpg, который находится непосредственно на диске C, вы вводите следующий путь:
C: \ Obrazek.jpg
Затем выберите способ отображения и подтвердите изменения с помощью OK. С этого момента вы заблокировали возможность изменения обоев по свойствам экрана, а также заблокировали возможность изменения обоев, например, через программу просмотра фотографий. Даже если кому-то удастся использовать опцию установки разных обоев, через некоторое время ваши обои, установленные в приведенном выше правиле, будут восстановлены.
Блокировка смены обоев в Windows в редакции Home
К сожалению, вышеупомянутый редактор групповой политики не отображается в обычной (домашней) версии Windows. Тем не менее, есть способ сделать то же самое с системным реестром.
Операция будет состоять из двух шагов, как и выше. Во-первых, мы представим модификацию, которая блокирует доступ к меню изменения обоев Windows. Затем добавим еще одну модификацию, которая будет постоянно устанавливать обои по нашему выбору, тем самым предотвращая ее изменение, например, через веб-браузер.
Нажмите комбинацию кнопок Windows + R. Отобразится окно запуска. Введите в нее следующую команду, чтобы запустить редактор реестра:
смерзаться
Во-первых, мы заблокируем доступ к опции для изменения обоев в Windows. Для этого перейдите по следующему пути:
HKEY_CURRENT_USER \ SOFTWARE \ Microsoft \ Windows \ CurrentVersion \ Policies \
Щелкните правой кнопкой мыши по клавише «Политика» и выберите «Новый ключ». Введите новый ключ «Active Desktop» (без кавычек).
Появится только что созданный ключ «Active Desktop». Выберите его, щелкните его правой кнопкой мыши и выберите «Новое> значение DWORD (32-бит)».
Дайте новой записи имя «NoChangingWallPaper» (без кавычек) и подтвердить его создание кнопкой Enter. Затем дважды щелкните его в списке, чтобы ввести параметр редактирования значения. Дайте ему значение 1.
Эффект должен быть как на снимке экрана выше.
Слева от редактора реестра щелкните правой кнопкой мыши по ключу «Политика» и выберите «Новый ключ». На этот раз создайте новый ключ с именем «Система» (без кавычек).
Созданный ключ теперь появится «Система». Выберите его, щелкните его правой кнопкой мыши и выберите «Новое> Строковое значение».
Дайте новой строке имя «Обои» (без кавычек). Подтвердите кнопкой Enter, чтобы создать новую строку, а затем дважды щелкните ее левой кнопкой мыши. В новом окне вы можете редактировать значение строки. Введите здесь путь к файлу изображения, который вы хотите установить в качестве постоянного обоев. Например, если вы хотите установить изображение file.jpg на диске C для обоев, введите:
C: \ Obrazek.jpg
Вам все равно нужно настроить способ отображения обоев. Опять же, в редакторе реестра щелкните правой кнопкой мыши по ключу «Система» и выберите «New> String value». Дайте новой записи имя «WallpaperStyle» (без кавычек).
Дважды щелкните запись «WallpaperStyle» и в новом окне введите соответствующее значение в зависимости от того, что вы хотите установить режим отображения обоев:
- — центрировать его
- 1 — черепичные
- 2 — растянуть
- 3 — матч
- 4 — заполнить
- 5 — комбинированный
Введите соответствующий номер в зависимости от того, как должны отображаться обои. Сохраните изменения с помощью OK.
Эффект должен быть как на скриншоте выше — конечно, вам нужно только ввести путь к обоям и способ его просмотра. С этого момента вы установили блокировку обоев для выбранной учетной записи пользователя. Чтобы изменения вступили в силу, перезагрузите компьютер или выйдите из системы и войдите снова.
Запретить пользователям изменять фон рабочего стола в Windows 10
Обои или фон рабочего стола на вашем компьютере с Windows очень важны, поэтому никто не должен менять их на что-то другое, особенно если фоновое изображение меняется на то, чем вы не являетесь поклонником. Теперь, если вы находитесь в ситуации, когда кто-то постоянно меняет ваш фон, то пришло время предотвратить это. Этот пост также поможет администраторам, которые хотели бы заблокировать фон рабочего стола.
Теперь давайте посмотрим, как заблокировать фон рабочего стола и запретить пользователям менять обои с помощью настроек, реестра или групповой политики.
Запретить пользователям изменять фон рабочего стола
1] Отключить синхронизацию настроек тем
Если человек, который постоянно меняет фон Windows 10, привязан к определенной учетной записи Microsoft, мы рекомендуем отключить синхронизацию настроек темы. Если вы человек, который использует локальную учетную запись на вашем текущем устройстве, то этот шаг не для вас.
Здесь мы поговорим о том, что нужно сделать людям, использующим учетную запись Microsoft для входа на свой компьютер.
Сначала войдите в систему как пользователь.
Нажмите Ключ Windows + I , чтобы открыть окно Настройки , и перейдите к параметру Аккаунты . Теперь в левой части выберите Синхронизировать настройки , затем перейдите к разделу с надписью Тема и отключите его.
Вот в чем дело, вам нужно будет выполнить это действие для каждой учетной записи пользователя, связанной с вашим компьютером с Windows 10, чтобы не дать им сменить фон.
2] Использование редактора реестра
Не забывайте, что Редактор реестра , если он не используется должным образом, может вызвать серьезные проблемы, которые могут потребовать полной переустановки Windows 10. Но не беспокойтесь слишком сильно, потому что этот трюк не сделает ваш компьютер бесполезен, так что давайте начнем.
Нажмите клавишу Windows + R , чтобы открыть диалоговое окно «Выполнить», затем введите в поле regedit и нажмите клавишу Enter на клавиатуре. Этого должно быть достаточно для запуска и запуска редактора реестра .
Кроме того, вы можете нажать кнопку Пуск , затем ввести regedit , и, когда она появится в поисковом запросе, просто нажмите ее, чтобы запустить.
Прежде всего, перейдите к следующей клавише, если вы хотите отключить настройки фонового изображения для текущего пользователя.
Теперь, если вы хотите сделать это для всех пользователей, перейдите к
В разделе «Политики» перейдите на страницу ActiveDesktop , но если по какой-то странной причине вы этого не видите, создайте ее.
Следующий шаг – щелкнуть правой кнопкой мыши ActiveDesktop и выбрать «Создать», затем DWORD (32-разрядная версия) . Теперь вы должны назвать новое значение NoChangingWallPaper , а затем открыть его свойства, дважды щелкнув по нему.
После действия двойного щелчка вы должны увидеть что-то вроде значения данных . Просто измените его с 0 на 1 и, наконец, нажмите ОК .
3] Использование редактора групповой политики
Прежде чем начать, имейте в виду, что то, о чем мы собираемся поговорить, также можно использовать в Windows 10 Pro и Windows 10 Enterprise.
Запустите gpedit.msc , чтобы открыть редактор групповой политики.
Далее перейдите к следующей настройке – Конфигурация пользователя> Административные шаблоны> Панель управления> Персонализация.
С правой стороны вы увидите Запретить изменение фона рабочего стола . Дважды щелкните по нему, чтобы открыть окно настроек. Выберите Включено , нажмите Применить и выйдите.
Этот параметр запрещает пользователям добавлять или изменять фоновый дизайн рабочего стола. По умолчанию пользователи могут использовать страницу «Фон рабочего стола» в панели «Персонализация» или «Панель управления дисплеем», чтобы добавить фоновый рисунок (обои) на свой рабочий стол. Если вы включите этот параметр, пользователь не сможет изменить ни один из параметров фона рабочего стола. Чтобы указать обои для группы, используйте параметр «Обои для рабочего стола».
Если вы запустите меню «Настройки» и зайдите в фоновый раздел, вы увидите, что этот параметр теперь размыт.
Как отключить (включить) фоновый рисунок рабочего стола в Windows 10
В данной статье показаны действия, с помощью которых можно отключить или включить фоновый рисунок рабочего стола в операционной системе Windows 10.
Фоном рабочего стола могут быть изображения из вашей личной коллекции или встроенные в Windows фоновые изображения, сплошной цвет или слайд-шоу.
Как отключить (включить) фоновый рисунок рабочего стола используя «Параметры Windows»
Чтобы отключить или включить фоновый рисунок рабочего стола, нажмите на панели задач кнопку Пуск и далее выберите Параметры 

В открывшемся окне «Параметры Windows» выберите Специальные возможности .
Затем на вкладке Дисплей, в правой части окна установите переключатель Отображать фоновый рисунок рабочего стола в положение Откл. для отключения фонового рисунка, или в положение Вкл. для включения фонового рисунка рабочего стола.
Как отключить (включить) фоновый рисунок рабочего стола используя «Панель управления»
Чтобы отключить или включить фоновый рисунок рабочего стола, откройте классическую панель управления и выберите Центр специальных возможностей.
Далее выберите Оптимизация изображения на экране
Затем в разделе «Упрощение зрительного восприятия изображений на экране», установите или снимите флажок опции Удалить фоновые изображения (по возможности) и нажмите кнопку OK.
Когда вы отключите отображение фонового рисунка рабочего стола, фон рабочего стола будет отображаться только сплошным черным цветом.
Когда вы включите показ фонового рисунка рабочего стола, то все, что вы ранее установили в качестве фона рабочего стола будет отображаться снова.
Используя рассмотренные выше действия, можно отключить или включить фоновый рисунок рабочего стола в операционной системе Windows 10.