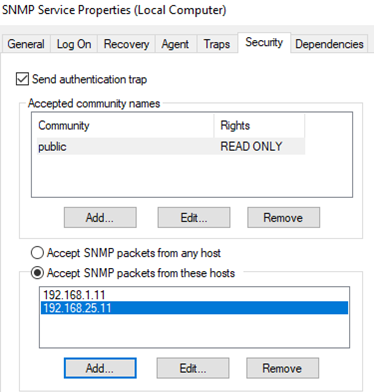- Установка и настройка службы SNMP в Windows 10
- Установка службы SNMP в WIndows 10
- Настройка службы SNMP в Windows 10
- Как в Windows 10 включить сетевой протокол SNMP
- Есть ли функция SNMP для Windows 10?
- 1 ответ
- 1. Установить
- 1.1 Установка — Графический
- 1.2 Установка — Командная строка
- 2 Конфигурация — Пользовательский интерфейс
- 3 Конфигурация — реестр Windows
- 3.1 ValidCommunities
- 3.2 Разрешенные менеджеры
- 3.3 Трапконфигурация
Установка и настройка службы SNMP в Windows 10
Протокол Simple Network Management Protocol (SNMP) используется для мониторинга, оповещения о событиях и управления устройствами в сети. Протокол состоит из набора стандартов по управления сетью, в том числе протокол прикладного уровня (Application Layer protocol), схемы базы данных и набор объектов данных. SNMP может получать различную информацию (время аптайма, счетчики производительности, параметры устройств и т.д.) от любых сетевых устройств: коммутаторов, серверов, маршрутизаторов или простых компьютеров, на которых установлен агент SNMP.
В Windows 10 служба SNMP доступна в виде отдельного компонента Windows и по умолчанию не устанавливается. Рассмотрим, как установить и настроить SNMP в Windows 10.
Установка службы SNMP в WIndows 10
Вы можете проверить, установлена ли в вашей системе служба SNMP с помощью PowerShell командлета Get-Service:
Get-Service -Name snmp*
Вы можете установить службу SNMP через панель управления. Перейдите в Панель управления\Все элементы панели управления\Программы и компоненты\ Включение или отключение компонентов Windows).
В списке компонентов выберите Simple Network Management Protocol (SNMP)/протокол, и WMI SNMP Provider / Поставщик WMI для SNMP (обеспечивает доступ к информации SNMP через интерфейсы Windows Management Instrumentation) и нажмите Ок.
Также вы можете установить службы SNMP из командной строки PowerShell:
Enable-WindowsOptionalFeature -online -FeatureName SNMP
Настройка службы SNMP в Windows 10
После установки службы SNMP должны запустится автоматически. Откройте консоль управления Services (services.msc). В списке службы должны появится две новые службы:
- SNMP Service – это основная служба SNMP агента, которая отслеживают активность и отправляет информацию;
- SNMP Trap — получает сообщения ловушки (trap messages) от локальных или удаленных агентов SNMP, и пересылает сообщения в управляющие программы SNMP, которые работают на этом компьютере.
Откройте свойства службы SNMP. Если она остановлена, запустите ее, нажав кнопку Start и измените тип запуска (Startup type) на автоматический.
Перейдите на вкладку Agent. Заполните поля contact и location (здесь вы можете указать контактное имя пользователя и местоположение компьютера), и выберите список сервисов, данные которых нужно собирать и отправить устройству мониторинга.
Доступны следующие типы сервисов:
- Physical
- Applications
- Internet
- End-to-end
- Datalink and subnetwork
Перейдите на вкладку Security. Здесь вы можете настроить различные параметры безопасности для различных серверов SNMP.
В списке Accepted community names перечислены имена сообществ, чьи SNMP узлы проходят аутентификацию для отправки SNMP-запросов на этот компьютер.
Нажмите кнопку Добавить и укажите имя Community и один из пяти уровней доступа (None, Notify, READ ONLY, READ WRITE, READ CREATE). READ WRITE – это максимальный уровень доступа, при которых сервер управления SNMP может вносить изменения в систему. В системах мониторинга обычно достаточно выбрать READ ONLY, при этом сервер мониторинга может только опрашивать систему, но не вносить изменения.
В нашем примере мы добавили комьюнити public с разрешениями READ ONLY.
Далее добавьте список серверов системы мониторинга (по DNS имени или по IP адресам), от которых вы хотите разрешить получать SNMP пакеты.
Сохраните изменения и перезапустите службу SNMP.
На этом настройка службы SNMP в Windows 10 по сути завершена. Если вам нужно включить SNMP сразу на множестве компьютеров, вы можете удаленно установить и настроить службы с помощью PowerShell или GPO.
Как в Windows 10 включить сетевой протокол SNMP
Обновив Windows 10 до сборки 1809 или выше, вы можете столкнуться с проблемами управления подключенными к локальной сети устройствами. Это не баг, просто начиная с версии 1809, в Windows 10 разработчиками отключен SNMP — сетевой протокол, используемый для мониторинга и управления различными сетевыми устройствами, начиная от коммутаторов и заканчивая клиентскими компьютерами.
Сам компонент SNMP, тем не менее, присутствует в системе, и вы без особых усилий можете его включить, причем разными способами.
Проверить, задействован ли он в Windows 10 очень просто, для этого нужно открыть оснастку «Компоненты Windows» и посмотреть, установлена ли галочка в чекбоксе SNMP-протокол.
Если да, открываем оснастку управления службами, находим там службу SNMP и убеждаемся, что она запущена.
Если служба неактивна, запускаем ее и устанавливаем тип запуска «Автоматически».
Если вы работаете в Windows 10 1903 , включить SNMP можно в Параметрах через раздел «Приложения и возможности». Откройте его, нажмите ссылку «Дополнительные возможности».
А затем «Добавить компонент».
В открывшемся списке найдите SNMP-протокол, кликните по нему и нажмите появившуюся кнопку «Установить».
Настройки должны вступить в силу сразу, но не исключено, что понадобится перезагрузка компьютера.
Есть ли функция SNMP для Windows 10?
В предыдущих версиях Windows я мог установить SNMP-функцию, которая позволяла программному обеспечению мониторинга сети удаленно собирать основную системную информацию из Windows. Я не смог найти что-либо подобное в Windows 10. Я что-то упустил или Microsoft окончательно отказалась от SNMP в пользу WMI?
1 ответ
Вики-страница Microsoft TechNet под названием « Как установить SNMP удаленно » автор Андрей Кармаданов имеет невероятное количество деталей о том, как установить службу SNMP. Этот ответ является копией и вставкой соответствующих частей вики-страницы Эндрю.
1. Установить
1.1 Установка — Графический
Пуск -> Панель управления -> Программы и функции -> Включить или отключить Windows-функции -> Простой протокол сетевого управления (SNMP) -> WMI SNMP Provider> Включить флажок.
1.2 Установка — Командная строка
Запустите cmd.exe как администратор. В командной строке с повышенными правами введите:
2 Конфигурация — Пользовательский интерфейс
В Windows 10 пользовательский интерфейс «скрыт» в services.msc Свойства самой службы SNMP . Для получения дополнительной информации см. Эту базу знаний компании Paessler «Сетевая мониторинг» страница .
3 Конфигурация — реестр Windows
Все настройки SNMP хранятся в реестре, что делает эту задачу немного проще. Настройки, которые нам нужно настроить, показаны ниже.
EnableAuthenticationTraps, NameResolutionRetries, sysContact и sysLocation — это только значения реестра. Мы можем оставить их нетронутыми. ValidCommunities, PermittedManagers и TrapConfiguration являются более важными. Они определяют, какие системы могут связываться с хостом через SNMP
3.1 ValidCommunities
Ключ ValidCommunities содержит список сообществ SNMP и разрешений. Он выглядит как
Права доступа имеют следующие значения:
3.2 Разрешенные менеджеры
Ключ PermittedManagers содержит список хостов, которые могут запрашивать или обновлять хост через SNMP. Это пронумерованный список имен или IP-адресов. Например:
3.3 Трапконфигурация
Ключ TrapConfiguration — это список подразделов, по одному на имена сообществ. В свою очередь каждый подраздел содержит список хостов, на которые будут отправляться ловушки. Например:
Примечание. Имена сообществ чувствительны к регистру