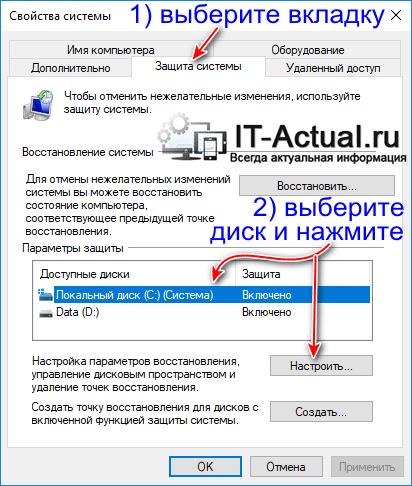- Создание, использование и удаление точек восстановления Windows
- Как создать точку восстановления
- Восстановление состояния Windows из точки восстановления
- Удаление точек восстановления Windows
- Удаление всех точек восстановления:
- Удаление всех точек восстановления, кроме последней
- Удаление отдельных точек восстановления
- Как включить (отключить) восстановление системы в Windows 7? Создаем точку восстановления
- Как включить восстановление системы?
- Как отключит восстановление системы?
- Как создать точку восстановления вручную?
- Как отключить автоматическое создание контрольных точек восстановления системы
- Инструкция по отключению автоматического создания системой контрольных точек восстановления
- Видеоинструкция
Создание, использование и удаление
точек восстановления Windows
Точка восстановления Windows — это копия основных настроек компьютера, которую можно использовать для быстрого возврата операционной системы Windows в состояние, в котором она находилась в момент создания этой точки.
Любителям экспериментировать с компьютером уметь пользоваться точками восстановления просто необходимо. Если что-то пойдет не так и компьютер начнет работать нестабильно, всего за несколько минут его можно будет вернуть в рабочее состояние, «откатив» настройки до последней сохраненной точки.
В целях экономии дискового пространства одновременно хранить на компьютере много точек восстановления нецелесообразно (одной вполне достаточно).
Как создать точку восстановления
По умолчанию, компьютер автоматически создает точки восстановления перед каждым серьезным изменением настроек (установкой обновлений Windows, драйверов устройств и т.д.), если эта функция не отключена в его настройках.
Но точку восстановления в любой момент можно создать самостоятельно.
• щелкнуть правой кнопкой мышки по значку «Компьютер» на рабочем столе и в появившемся контекстном меню выбрать пункт «Свойства»;
• в открывшемся окне щелкнуть по пункту «Защита системы»;
• в следующем окне на вкладке «Защита системы» убедиться, что напротив системного диска (диска, на котором установлена Windows, обычно это диск C), стоит отметка «Включено».
Если там стоит «Отключена», необходимо щелкнуть мышкой по диску С, нажать кнопку «Настроить», в следующем окне поставить галочку возле «Включить защиту системы», после чего нажать кнопку «Применить».
После того, как напротив системного диска появится отметка «Включено», нажать кнопку «Создать».
• в следующем окне указать описание для точки восстановления, нажать кнопку «Создать» и дождаться окончания процесса. В качестве описания лучше всего указывать текущую дату.
Восстановление состояния Windows из точки восстановления
• открыть свойства системы (щелкнуть правой кнопкой мышки по значку «Компьютер» и выбрать пункт «Свойства»);
• в открывшемся окне щелкнуть по пункту «Защита системы»;
• в следующем окне в списке выбрать системный раздел (обычно это диск С) и нажать кнопку «Восстановить»;
• продолжать отвечать на вопросы компьютера, указав на соответствующем этапе на созданную ранее точку восстановления.
Удаление точек восстановления Windows
Как уже говорилось выше, «лишние» точки восстановления Windows желательно удалять с компьютера, чтобы они не занимали место на жестком диске. Удалять точки можно несколькими способами, в зависимости от конкретных обстоятельств.
Удаление всех точек восстановления:
• щелкнуть правой кнопкой мышки по значку «Компьютер» и в контекстном меню выбрать «Свойства»;
• в открывшемся окне щелкнуть по «Защита системы»;
• откроется окно, в котором нужно выделить системный раздел (диск С) и нажать кнопку «Настроить»;
• в следующем окне нажать на копку «Удалить» возле надписи «Удаление всех точек восстановления. » и подтвердить удаление.
Удаление всех точек восстановления, кроме последней
• открыть раздел «Компьютер», щелкнуть правой кнопкой мышки по системному разделу (диску С) и в контекстном меню выбрать пункт «Свойства»;
• откроется окно, в котором на вкладке «Общие» нужно нажать кнопку «Очистка диска»;
• после этого некоторое время компьютер будет оценивать состояние диска С. Затем откроется окно очистки диска. В нем необходимо нажать кнопку «Очистить системные файлы»;
• снова произойдет оценка использования диска, после чего откроется еще одно окно. В нем необходимо перейти на вкладку «Дополнительно» и в пункте «Восстановление системы и теневое копирование» нажать кнопку «Очистить», после чего подтвердить удаление.
Удаление отдельных точек восстановления
Если нужно удалить только одну или несколько точек восстановления, сохранив при этом остальные, придется использовать дополнительно программное обеспечение, поскольку подходящие средства в самой Windows отсутствуют.
Удобной для этих целей является бесплатная программа CCleaner.
В программе нужно перейти в раздел «Сервис» и там щелкнуть по пункту «Восстановление системы». После этого в правой части ее окна появятся необходимые инструменты (см. изображение).
Если у Вас возникло желание обновить свою Windows 7 или 8 до Windows 10, но в области уведомлений компьютера сообщение о такой возможности все никак не появляется — не отчаивайтесь. Дожидаться этого момента не обязательно. Обновить систему можно прямо сейчас.
После обновления до Windows 10 на компьютере сохранятся почти все программы и их параметры, за исключением несовместимых. Возможно, придется также скачать и установить новые драйверы для некоторых устройств. Если после обновления Вас что-то не устроит, вы сможете без труда вернуться до прежней версии Windows.
После выхода Windows 10 компания Microsoft, которая, как известно, является разработчиком этой операционной системы, предложила пользователям лицензионных Windows 7 и Windows 8 бесплатно обновиться до «Десятки».
Меню обновления до Windows 10 автоматически появляется в области уведомлений компьютера и периодически напоминает пользователю о себе, даже если он не собирается им воспользоваться. При чем, возможность отказа от обновлений в этом меню не предусмотрена.
Тем не менее, можно отказаться от обновления до Windows 10 и убрать его значок из области уведомлений.
Отключение автоматического обновления в Windows 7 и Windows 8 является привилегией администратора компьютера. Если пользователь не обладает правами администратора, отключить автообновление он не сможет.
Отключить автоматическое обновление в Windows Vista может только администратор компьютера.
Автоматическое обновление Windows отключать не рекомендуется, поскольку это может негативно сказаться на уровне защищенности и стабильности работы компьютера.
Тем не менее, в некоторых случаях отключать автообновление Windows все-таки целесообразно. Например, если компьютер использует дорогостоящее мобильное подключение к Интернету или в других похожих ситуация.
Не всем пришлась по вкусу Windows 10. Многие пользователи после обновления операционной системы своего компьютера интересуются, как вернуть обратно Windows 7 или Windows 8.1.
Вероятно, в компании Microsoft прогнозировали такой вариант развития событий и предусмотрели возможность быстрого отката «Десятки» до «Восьмерки» или «Семерки» (в зависимости от того, с какой системы проводилось обновление).
Воспользоваться этой возможность можно в течение первого месяца работы Windows 10.
ПОКАЗАТЬ ЕЩЕ
Как включить (отключить) восстановление системы в Windows 7? Создаем точку восстановления
Здравствуйте дорогие посетители! Буду сейчас писать о том как включить восстановление системы в Windows 7. Так же напишу как его отключить и как вручную создать точку восстановления. А в следующей статье буду писать как восстановить систему, или другими словами, как сделать откат к более раним настройкам.
Но сначала пару слов о том, что такое восстановление системы. Это функция, которая позволяет создавать так называемые точки восстановления. Если восстановление системы включено, то автоматически перед установкой каких-то драйверов, или программа, а так же через определенный промежуток времени создается копия важных системных файлов и настроек. Создать точку восстановления можно и вручную, как это сделать я напишу более подробно.
Для чего все это? На самом деле, это очень полезная функция. Если появляется какая-то проблема с загрузкой компьютера, то можно сделать откат системы. То есть, восстановить системные файлы и настройки с точки восстановления, которая была создана например несколько дней назад, когда компьютер еще отлично работал. Такая штука спасет конечно же не от всех проблем с компьютером, но сэкономить вам время и даже деньги может легко.
Поэтому я вам советую включить восстановление системы и по необходимости делать точки восстановления вручную.
Как включить восстановление системы?
Давайте проверим, скорее всего у вас уже все включено.
Нажимаем правой кнопкой на “Мой компьютер” и выбираем “Свойства”. Справа нажмите “Дополнительные параметры системы” и в появившемся окне перейдите на вкладку “Защита системы”.
Если там где параметры защиты, напротив хотя бы одного локального диска написано “Включено”, то значит восстановление системы у вас включено, и точки восстановления создаются. Этот пункт вы можете пропустить.
Ну а если у вас везде написано “Отключено”, то восстановление системы нужно включить.
Для этого, выделите один из локальных дисков и нажмите кнопку “Настроить”. Вы можете выбрать раздел где у вас больше всего памяти, это не очень важно.
Откроется окно, в котором нужно выделить пункт “Восстановить параметры системы и предыдущие версии файлов”. Затем ниже с помощью ползунка установите максимальный объем дискового пространства, которое вы готовы выделить под создание точек восстановления. Когда будут создаваться новые точки восстановления, то старые будут удалятся.
Нажмите “Применить”. Вы увидите, что восстановление системы включено, а это значит, что в случае возникновения проблемы с компьютером, можно попробовать восстановить Windows 7, даже если она не загружается.
Как отключит восстановление системы?
Если вы по каким-то причинам хотите отключить восстановление системы, то сделать это можно очень просто.
Выделите локальный диск на котором включено восстановление и нажмите “Настроить”.
Откроется окно, в котором установите метку напротив пункта “Отключить защиту системы” и нажмите “Применить”.
Появится предупреждение, нажмите “Да”.
Все, восстановление системы отключено.
Как создать точку восстановления вручную?
Создавать точки восстановления нужно перед установкой каких то программ, или внесением серьезных настроек. Если вы не уверены, что ваши действия не нанесут вред компьютеру, то лучше создать точку восстановления, что бы была возможность сделать откат системы, мало ли что произойдет :).
Что бы вручную создать такую точку, нужно что бы восстановление системы было включено.
Зайдите снова в свойства системы, на вкладку “Защита системы”. И нажмите кнопку “Создать”.
Введите названия для точки восстановления и нажмите “Создать”.
Нужно немного подождать, пока система создаст точку восстановления, появится сообщение, что операция успешно завершена, нажмите “Закрыть”. Все готово, можно смело устанавливать программу, или новый драйвер.
Теперь вы знаете, как защитить свою систему. И в случае проблемы с компьютером быстро сделать восстановление. Удачи друзья!
Как отключить автоматическое создание контрольных точек восстановления системы
Приветствую!
Создание контрольных точек восстановления системы осуществляется на усмотрение системы, и зачастую завязано на существенные события, которые происходят в операционной системе: установка обновлений, нового стороннего программного обеспечения, драйверов, изменения ключевых системных настроек и т.п.
Они создаются «для перестраховки», на случай, если после какого-либо из озвученных выше событий возникнет сбой, система в процессе работы начнёт проявлять нестабильность и т.п., то можно было бы воспользоваться одной из сохранённых точек и «вернуть» системные файлы и параметры, которые были на компьютере в момент создания контрольной точки. Пользовательские файлы и папки при этом не затрагиваются, это значит, что можно быть спокойным за документы, фотографии, видео и тому подобные файлы.
Несомненно, существует возможность создания контрольной точки и по желанию пользователя компьютера, но как бы там ни было, а каждая создаваемая точка занимает некоторое место на жёстком диске (иди SSD, если таковой используется на компьютере). В результате приходится в конечном итоге прибегать к очистке компьютера от всех созданных контрольных точек восстановления, дабы освободить занимаемое ими место.
Однако есть и другой путь – просто отключить их создание, чему и будет посвящён данный материал.
Инструкция по отключению автоматического создания системой контрольных точек восстановления
Способ отключения, что приводится далее, весьма универсален, т.е. другими словами, не имеет никакого значения, какой версией Виндовс вы пользуетесь и планируете отключить в нём озвученный функционал.
- В первом шаге нам необходимо открыть системное окно «Свойства системы». Это можно сделать несколькими способами, но мы изберём наиболее универсальный.
Нажмите на клавиатуре комбинацию клавиш Win + R (где эти клавиши), дабы открылось окно, в котором необходимо ввести команду «sysdm.cpl» (без кавычек) и нажать клавишу OK, либо Enter на клавиатуре.
В открывшемся окне необходимо переключиться во вкладку Защита системы. Там в разделе параметры защиты перечислены все имеющиеся в системе диски, необходимо выбрать диск и нажать кнопку Настроить.., которая находится чуть ниже.
В открывшемся окне необходимо переключить опцию в вариант Отключить защиту системы и нажать клавишу OK.
Данную процедуру необходимо осуществить и для других дисков, если, конечно, таковые имеются в системе и, соответственно, отображены в окне. Другими словами, для всех дисков должен отображаться статус защиты – отключено.
Видеоинструкция
Вот мы и справились с поставленной задачей. Желаю успехов и только позитивного опыта в работе с компьютером!
В свою очередь, Вы тоже можете нам очень помочь.
Просто поделитесь статьей в социальных сетях и мессенджерах с друзьями.
Поделившись результатами труда автора, вы окажете неоценимую помощь как ему самому, так и сайту в целом. Спасибо!