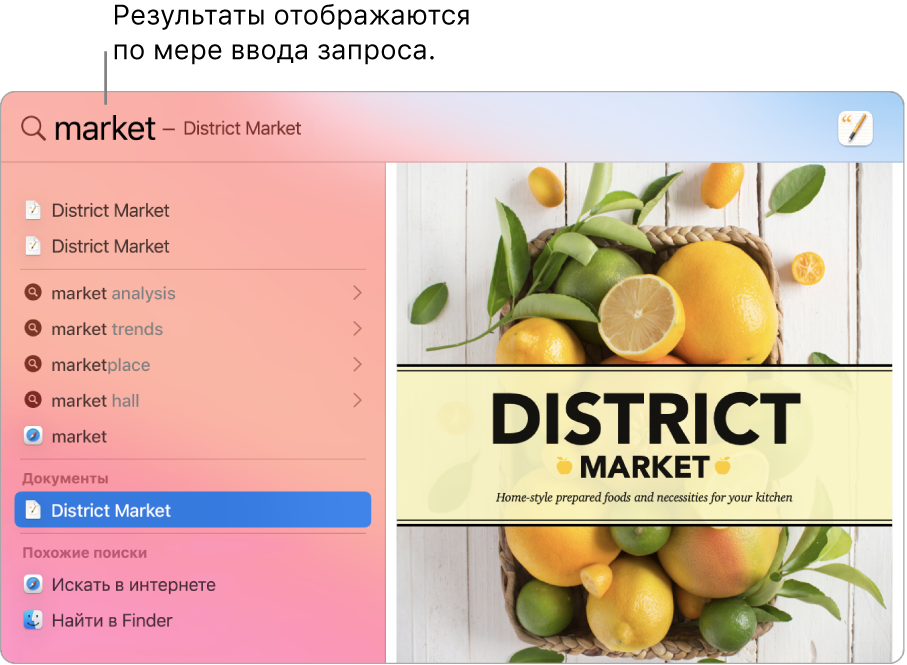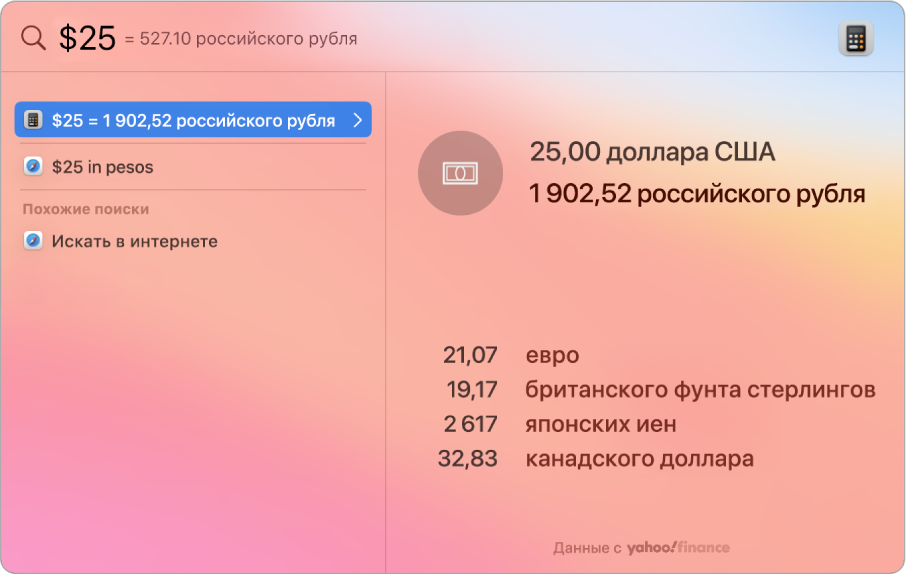- How to Disable/Enable Spotlight Search on macOS Monterey/Big Sur & Earlier & Indexing not Working, Re-Index
- Follow The Below Steps for Enable/ Disable Spotlight Search on MacOS
- How to Set or Change the Shortcut for Spotlight Search on MacOS X
- Spotlight Indexing and Searching not working on MacBook Mac
- jaysukh patel
- Отключение предложений Siri для Spotlight на Mac
- Отключение Предложений Siri
- Выключение служб геолокации для Предложений Siri
- [Mac OS X] Отключаем индексацию Spotlight
- Из серии коротких советов
- Лонгриды для вас
- Функция Spotlight на Mac
- Изменение настроек Spotlight на Mac
- Параметры результатов поиска
- Параметры конфиденциальности
How to Disable/Enable Spotlight Search on macOS Monterey/Big Sur & Earlier & Indexing not Working, Re-Index
Last Updated on Aug 6, 2021
Spotlight is an easy and most popular option to find out any on your Mac running on any OS X Version. From the last many decade’s apple has been improved results in spotlight searches, With customize options in the search result. Due to privacy many of mac users are not interested to show or access by an unknown person, So we have an option for Disable spotlight search on MacOS on MacBook, Mac.
we are happy to help you, submit this Form, if your solution is not covered in this article.
Spotlight search finds the data from Documents, Maps, iTunes, Movies, Places on Map, calculations, and general questions.
if you don’t want to turn off the spotlight for you only, then you can change the spotlight search default shortcut to your own shortcut.
Follow The Below Steps for Enable/ Disable Spotlight Search on MacOS
Step 1: Click on Apple Logo () From Top Mac Menu. > System Preference.
Step 2: Click on the spotlight (Blue Search icon).
Step 3: For Turn off/ disable spotlight search on Mac OS X, Go with Keyboard shortcuts from below option.
Enable below checkbox for Show Spotlight Search for turn on Spotlight Search using pre-set Keyboard shortcuts.
Uncheck Show Spotlight search option to turn off or disable.
After turn off the spotlight search on Mac, You didn’t access through shortcut keys but launch manually. from the top menu finder icon.
Note: you can also manage spotlight search results by only enabled selected categories that are you want in search.
How to Set or Change the Shortcut for Spotlight Search on MacOS X
On Mac, Default shortcuts for launch spotlight search on-screen, Press Command(⌘) + Space bar key at once.
For change or set another shortcut keys press all the keys at once that’s you want to set there. like Right aero + Space.
default shortcut everyone has to be known, but another changed shortcut is hidden So no one case access or finds anything on your device easily through spotlight search.
Spotlight Indexing and Searching not working on MacBook Mac
Something stuck or indexing permission is not granted on your Mac. So you can re-indexing or Clear the old indexing cache on your MacBook Mac using the below command. Run below command on your MacBook, Mac Terminal.
- Go to Launchpad and Search Terminal and Open it.
- WARNING : The locate database (/var/db/locate.database) does not exist.
To create the database, run the following command:
sudo launchctl load -w /System/Library/LaunchDaemons/com.apple.locate.plist
Please be aware that the database can take some time to generate; once
the database has been created, this message will no longer appear.
Continuously run this command & allow permission for Read/Write.
Enter your Mac system login password and Press return to run. You will get a return, Request indexing. after Wait for 10 to 20 minutes, you will get fixed and search quickly.
if you have any queries on how to Enable/ Turn off/ Disable spotlight search on the latest macOS like MacOS Monterey, Catalina, OS X EI Capitan, Yosemite, Mavericks then share on the comment box.
jaysukh patel
Jaysukh Patel is the founder of howtoisolve. Also self Professional Developer, Techno lover mainly for iPhone, iPad, iPod Touch and iOS, Jaysukh is one of responsible person in his family. Contact On: [email protected] [OR] [email protected]
Источник
Отключение предложений Siri для Spotlight на Mac
Когда Предложения Siri отключены, Spotlight выполняет поиск только по содержимому Mac и не включает предложения из интернета. Также можно отключить Службы геолокации для Spotlight.
Отключение Предложений Siri
На Mac выберите меню Apple
> «Системные настройки», нажмите «Spotlight», затем нажмите «Результаты поиска».
В списке снимите флажок «Предложения Siri».
Spotlight будет выполнять поиск содержимого только на Вашем Mac. Поиск будет выполняться только в словарях, включенных на Вашем Mac.
Выключение служб геолокации для Предложений Siri
На Mac выберите меню Apple
> «Системные настройки», нажмите «Защита и безопасность», затем нажмите «Конфиденциальность».
Если слева внизу отображается запертый замок 
Нажмите «Службы геолокации» в боковом меню.
В списке справа нажмите «Детали» рядом с системными службами, затем снимите флажок «Геолокационные предложения».
Если службы геолокации на компьютере Mac выключены, Ваше точное местоположение не отправляется в Apple. Чтобы предлагать Вам релевантные предложения, Apple может использовать IP-адрес Вашего подключения к интернету, приблизительно определяя Вашу геопозицию путем его сопоставления с географическим регионом. См. статью службы поддержки Apple Предложения Siri, Поиск и конфиденциальность.
Источник
[Mac OS X] Отключаем индексацию Spotlight
Из серии коротких советов
В предыдущих статьях, в целях экономии ресурсов системы, мы научились отключать Dashboard и Mission Control. Но как говорится «уж коль пошла такая пьянка…», то почему бы нам не отключить и Spotlight? 🙂
Точнее не сам Spotlight, а производимую им периодическую индексацию всего содержимого ваших дисков, поскольку отключить отображение значка Spotlight в строке меню какими-то простыми средствами не представляется возможным.
Отключить индексацию можно выполнив в Терминале следующую команду:
sudo mdutil -a -i off
Будут выведены сообщения об отключении индексации ресурсов:
Вернуть индексацию Spotlight можно командой:
sudo mdutil -a -i on
Новости, статьи и анонсы публикаций
Свободное общение и обсуждение материалов
Лонгриды для вас
В 2011 году Apple начинает процесс унификации интерфейсов OS X Lion и iOS, сближая идеологию взаимодействия пользователей двух операционных систем. Самое зам…
Нет смысла спорить с тем, что за последние несколько лет ассортимент фирменной продукции Apple разросся весьма и весьма ощутимо. Причём особенное внимание в …
Мы не ждем больших перемен в iOS 9, вероятно, потому что не было никаких слухов о возможных переменах. Все, о чем мы слышали, — это новый шрифт, новый интерф…
Источник
Функция Spotlight на Mac
Spotlight 
Поиск информации. Нажмите 
Совет. Нажмите сочетание клавиш Command+пробел, чтобы показать или скрыть строку поиска Spotlight.
Конвертация валют и единиц измерения. Введите значок валюты (например, $, € или ¥) и количество, затем нажмите клавишу Return. Отобразится список результатов конвертации. Для конвертации единиц измерения введите единицу измерения.
Открытие приложения. Введите название приложения в Spotlight, затем нажмите клавишу Return.
Отключение предложений Spotlight. Чтобы в Spotlight выполнялся поиск только на Mac Pro, откройте Системные настройки, нажмите «Spotlight», затем выключите Предложения Siri. Вы также можете вносить любые изменения в список категорий поиска Spotlight.
Подробнее. См. раздел Поиск с помощью Spotlight на Mac в Руководстве пользователя macOS.
Источник
Изменение настроек Spotlight на Mac
На Mac используйте раздел «Spotlight» в Системных настройках, чтобы изменить категории, которые будут отображаться в результатах поиска Spotlight, и исключить определенные папки или диски из поиска Spotlight. Узнайте, как использовать Spotlight.
Чтобы изменить эти настройки, выберите меню «Apple»
> «Системные настройки», затем нажмите «Spotlight».
Параметры результатов поиска
Выберите категории, которые хотите включить в результаты поиска Spotlight; отмените выбор ненужных категорий.
По умолчанию в результаты поиска Spotlight включены предложения Siri.
Если Вы не хотите, чтобы Ваши поисковые запросы в функции «Найти» и данные об использовании предложений Siri отправлялись в Apple, снимите флажок «Предложения Siri» в списке. Когда этот флажок снят, Spotlight выполняет поиск только по содержимому Mac, а поиск слов выполняется только по словарю на Mac.
Параметры конфиденциальности
Местоположения на Mac, где не выполняется поиск Spotlight.
Добавление
Чтобы исключить местоположение из поиска Spotlight, нажмите кнопку «Добавить» 
Если исключить резервный диск Time Machine, Вы по-прежнему будете получать сообщения о том, что Spotlight его индексирует. Индексирование необходимо для правильной работы функций Time Machine, и отключить его нельзя. Spotlight не исключает из области поиска объекты, хранящиеся на резервном диске, но не входящие в резервную копию Time Machine.
Важно! Если исключить определенные файлы и папки, возможно, после выхода обновлений некоторых приложений Вы не получите уведомления. Если исключить весь внутренний диск, Вы вообще не будете получать уведомления об обновлениях.
Удаление
Чтобы снова включить местоположение в поиск Spotlight, выберите папку или диск в списке, затем нажмите кнопку «Удалить» 
Чтобы изменить сочетания клавиш для Spotlight, нажмите «Сочетания клавиш» внизу панели.
Можно отключить службы геолокации для Предложений Siri в настройках защиты и безопасности. См. раздел Отключение предложений Siri для Spotlight.
Источник