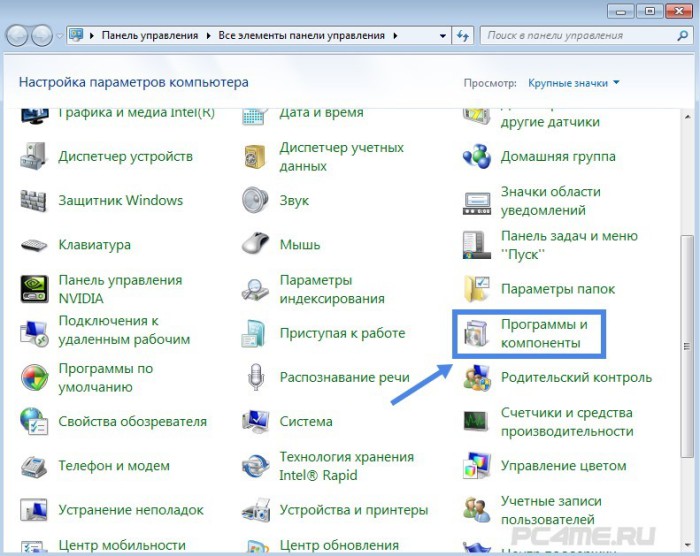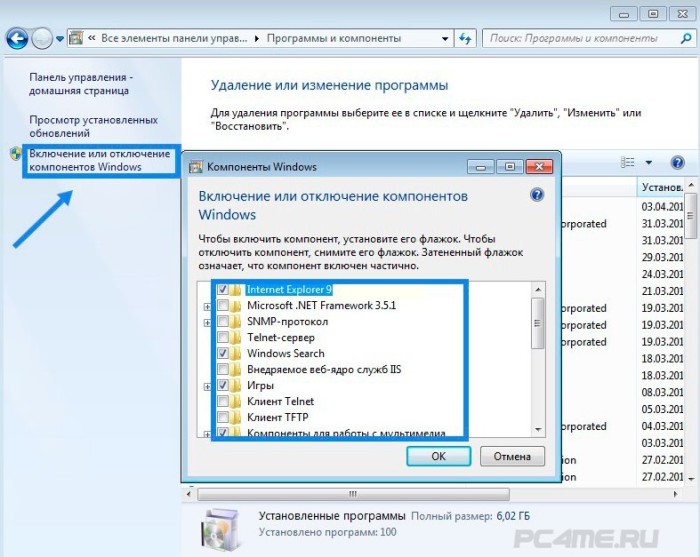- Отключение ненужных компонентов Windows 7
- Отключение компонентов Windows 7
- Быстрое закрытие программы «Просмотр фотографий Windows»
- Ответы (3)
- Как удалить средство просмотра фотографий windows
- Как вернуть в Windows 10 просмотрщик фотографий из Windows 7?
- ТАКЖЕ СОВЕТУЮ ПОСМОТРЕТЬ
- Устранение проблем в работе средства просмотра фотографий в Windows 7
- Способы устранения проблем
- Способ 1: Настройка ассоциаций файлов
- Способ 2: Редактирование реестра
- Как удалить средство просмотра фотографий windows
Отключение ненужных компонентов Windows 7

Сегодня мы продолжим этот разговор и дополним его. Будем говорить на тему отключение компонентов Windows.
При загрузке ОС запускается множество служб и дополнительных компонентов, которые, хотя и работают в фоновом (невидимом) режиме, загружают нашу систему, отбирая у других более необходимых программ ресурс процессора и памяти.
Все это конечно же сказывается на быстродействии системы. Есть компоненты, которые нам абсолютно не нужны, мы ими не пользуемся. Так давайте же настроим систему, чтобы она работала эффективно – забирала ресурс у тех, кому он не нужен, и отдавала его тому, кому он необходим.
Отключение компонентов Windows 7
- 1. Переходим в меню “Пуск” –> выбираем “Панель управления” –> находим раздел “Программы и компоненты”.
- 2. Кликаем по пункту “Включение или отключение компонентов Windows”. Откроется окошко со списком установленных компонентов. Здесь галочкой необходимо определить, какие компоненты нам нужны и какие следует отключить.
При наведении на компонент появляется справка на русском языке. При отключении некоторых компонентов всплывает подсказка-предупреждение, не обращайте на нее внимание.
Мы советуем отключить следующие компоненты:
- Internet Explorer (конечно же,если Вы пользуйтесь другим браузером);
- Telnet-сервер;
- Клиент Telnet;
- Компоненты планшетного ПК (если Вы пользуйтесь стационарным ПК);
- Платформа гаджетов Windows (если Вы не засоряете свой Рабочий стол);
- Подсистема для Unix приложений;
- Сервер очереди сообщений Microsoft;
- Служба активации Windows;
- Служба XPS и средство просмотра XPS (если не работаете с документами в формате XPS);
- Если Вы не пользуйтесь принтером, то соответствующую службу можно смело отключить.
- 3. Не забудьте в конце настроек для вступления изменений в силу перезагрузить компьютер.
Мы проделали еще один шаг по оптимизации и ускорению работы операционной системы.
Быстрое закрытие программы «Просмотр фотографий Windows»
Ответы (3)
Настроить закрытие приложения «Фотографии», как и других современных приложений нажатием одной клавиши не представляется возможным. Опытные пользователи могут применить способ с изменением реестра для быстрого закрытия приложения перетаскиванием эскиза приложения вниз при помощи мыши. Для этого необходимо в реестре изменить параметр, определяющий задержку времени перед тем, как эскиз приложения перевернется и превратиться в иконку при перетаскивании.
Предупреждение . Предложенный способ содержит действия связанные с изменением реестра. При неправильном изменении реестра могут возникнуть серьезные неполадки, поэтому выполняйте указанные действия внимательно. В качестве дополнительной меры предосторожности перед изменением реестра создайте его резервную копию. Это поможет его восстановить, если возникнут какие-либо проблемы. Чтобы узнать дополнительные сведения о резервном копировании и восстановлении реестра, щелкните следующий номер статьи базы знаний Майкрософт: 322756 .
Нажмите сочетание клавиш WIN+R, в открывшемся диалоге «Выполнить» напечатайте regedit и нажмите «OK». В результате откроется редактор реестра. В редакторе реестра перейдите к разделу HKEY_CURRENT_USER\Software\Microsoft\Windows\CurrentVersion\ImmersiveShell\Switcher . В этом разделе нажмите правой кнопкой в правой панели и в появившемся меню выберите Создать → Параметр DWORD (32 бита) .
В результате появится Новый параметр #1 .
Переименуйте созданный Новый параметр #1 . Для этого в столбце «Имя» в режиме редактирования имени сотрите выделенное имя Новый параметр #1 и вместо этого напечатайте CloseDwellTimeout . Если режим редактирования имени отключился, то нажмите правой кнопкой на параметре Новый параметр #1 , в контекстном меню выберите «Переименовать» и переименуйте, как описано выше.
Как удалить средство просмотра фотографий windows
Как вернуть в Windows 10 просмотрщик фотографий из Windows 7?
Наверняка после перехода на Windows 10 вы столкнулись с тем, что в ней отсутствует такой привычный, простой и легковесный инструмент для просмотра фотографий, который всем нам так нравился в Win7 . Вместо него “мелкомягкие” навязали нам специальное громоздкое, неудобное специальное приложение “Фотографии”.
К сожалению, просмотрщик фотографий в Windows 7 реализован не отдельным exe-файлом, а набором dll-библиотек, поэтому просто так перетащить его из системы в систему не получится. Эти библиотеки никуда не делись из Windows 10, но отключены в ней по умолчанию . Но, как всегда, все подобные манипуляции можно сделать через “Редактор реестра”. Достаточно просто перенести нужные параметры из Win7.
1. Как всегда, для начала откроем “Редактор реестра”. Для этого жмем “Win+R” и в окне “Выполнить” пишем команду “regedit”.
2. В открывшемся редакторе идем по ветке:
HKLM/SOFTWARE/Microsoft/Windows Photo Viewer/Capabilities/FileAssociations
Вы увидите список параметров, которые позволено открывать стандартным средством просмотра фотографий разные форматы изображений. Именно сюда мы и будем параметры для открытия нужных нам форматов. Приведу пару примеров.
- Правой кнопкой мыши щелкаем на белом пусто поле (под уже созданными параметрами). В меню выбираем “Создать – Строковый параметр” . Вводим его имя “.jpeg” и значение “PhotoViewer.FileAssoc.Jpeg”. Сохраняем.
- Аналогично создаем еще один параметр. Имя “.bmp” , значение “PhotoViewer.FileAssoc.Bitmap” . Сохраняем.
- И еще. Имя “.jpg” , значение “PhotoViewer.FileAssoc.Jpeg” . Сохраняем.
Эти параметры уже позволят нам открыть стандартным средством самые распространенные типы фотографий.
Чтобы не забивать вам голову всеми тонкостями настройки “средства просмотра фотографий Windows” , я приготовил для своих читателей уже готовый reg-файл , который за секунду сделает все за вас . Необходимо лишь выполнить очень простую операцию.
Код очень большой, и размещать его здесь не вижу смысла.
1. Скачиваем архив с файлом: ссылка на ЯД (бесплатно). Пароль: ребутэкс.
2. Внутри архива вы найдете уже готовый файл реестра. В нем уже включены параметры для всех форматов изображений и всех нужных dll-бибилотек. Делаем по нему двойной клик, соглашаемся с изменением параметров реестра.
3. Ищем фотку, какую хотим открыть. Делаем по ней правый клик. В меню выбираем “Открыть с помощью – Просмотр фотографий Windows”.
Поздравляю, вы успешно открыли фото стандартным просмотрщиком Windows.
Нам остается лишь сделать “Стандартное средство просмотра фотографий” программой по умолчанию , чтобы все картинки открывались в нем без лишних вопросов.
1. Для этого жмем “Win+I” . Идем в “Приложения – Приложения по умолчанию”.
2. В правой части окна в списке ищем “Приложение для просмотра фотографий”. По умолчанию там включены “Фотографии” от Windows 10.
3. Делаем левый клик и в нисподающем меню выбираем “Средство просмотра Windows”. На этом все.
Теперь у вас все картинки по умолчанию будут открывать стандартным средством просмотра фотографий от Windows 7!
Приложение “Фотографии” я настоятельно рекомендую к удалению из Windows 10. Как это сделать, читайте здесь.
ТАКЖЕ СОВЕТУЮ ПОСМОТРЕТЬ
А какой программой открываете фотографии Вы? Помог ли Вам урок? Пишите в комментариях!
Устранение проблем в работе средства просмотра фотографий в Windows 7
У юзеров, которые используют Windows 7, могут возникать различные проблемы во время применения встроенного инструмента этой ОС для просмотра фотографий. Например, данное средство может вообще не запускаться или не открывать изображения определенного формата. Далее мы разберемся, как именно можно устранить различные неполадки в работе данной программы.
Способы устранения проблем
Конкретные способы устранения проблем в работе средства для просмотра фотографий зависят от их характера и причины возникновения. К основным факторам, которые могут вызвать изучаемую неисправность, относятся следующие:
- Изменение ассоциации файлов или сбой идентификации расширений;
- Вирусное заражение системы;
- Повреждение системных файлов;
- Ошибки в реестре.
Если средство не запускается вообще, велика вероятность, что повреждены его файлы, вследствие вирусного заражения или другого сбоя. Поэтому, прежде всего, проверьте систему на вирусы с помощью антивирусной утилиты. Кстати, есть также вероятность, что вредоносный код просто заменил расширение у файлов изображений (PNG, JPG и др.) на EXE и именно поэтому их не могут открыть приложения для просмотра фотографий.
Затем обязательно произведите сканирование системы на предмет повреждения файлов с помощью встроенной утилиты.
Если ни один из этих методов общего сканирования не выявил проблем, переходите к специфическим вариантам исправления ситуации с неполадками в работе средства для просмотра фотографий, которые описаны ниже.
Способ 1: Настройка ассоциаций файлов
Есть вероятность, что причина проблемы кроется в сбое настроек ассоциаций файлов. То есть система просто не понимает, какие именно объекты должно открывать средство для просмотра фотографий. Такая ситуация могла возникнуть тогда, когда вы устанавливали сторонний просмотрщик изображений, но потом удалили его. В этом случае он при инсталляции переписал ассоциации файлов картинок на себя, а после удаления они просто не были возвращены в исходное состояние. Тогда необходимо произвести ручную настройку.
- Кликните кнопку «Пуск» в нижнем левом углу экрана и выберите «Панель управления».
Далее откройте раздел «Программы».
Загрузится список всех типов файлов, зарегистрированных в системе. Отыщите в нем наименование расширения того типа картинок, который хотите открывать при помощи средства просмотра, выделите его и нажмите «Изменить программу…».
В отобразившемся окне в блоке «Рекомендуемые программы» выделите наименование «Просмотр фотографий…» и щелкните «OK».
Способ 2: Редактирование реестра
Если вы используете 64-битную версию Виндовс 7, проблему с работой средства для просмотра фотографий можно решить путем редактирования системного реестра.
Внимание! Перед выполнением всех нижеуказанных действий обязательно создайте резервную копию реестра и точку восстановления системы. Это поможет вам избежать больших неприятностей в случае ошибок.
- Наберите Win+R и введите в открывшееся окошко команду:
Щелкните по кнопке «OK».
В отобразившемся окне откройте ветку «HKEY_CLASSES_ROOT».
Сначала произведите настройки для файлов с расширением JPG. Последовательно переместитесь в разделы:
Затем отыщите параметр «По умолчанию» в правой части интерфейса. Кликните по нему.
В единственное поле открывшегося окна вместо текущей записи вбейте такое выражение:
rundll32.exe “C:\WINDOWS\SysWOW64\shimgvw.dll”, ImageView_Fullscreen %1
Далее следует проделать аналогичную процедуру для картинок с расширением PNG. В директории «HKEY_CLASSES_ROOT» перейдите по разделам:
Снова откройте объект «По умолчанию» в разделе «command».
Измените значение параметра на следующее:
rundll32.exe “C:\WINDOWS\SysWOW64\shimgvw.dll”, ImageView_Fullscreen %1
Наконец, следует выполнить процедуру указания сопоставления для картинок с расширением JPEG. Перейдите в директории «HKEY_CLASSES_ROOT» по разделам:
Откройте в последнем названном разделе объект «По умолчанию».
Измените в нем значение на такое:
rundll32.exe “C:\WINDOWS\SysWOW64\shimgvw.dll”, ImageView_Fullscreen %1
Проблемы с неработоспособностью встроенного средства просмотра фотографий могут быть вызваны целым рядом различных причин. Каждая из них имеет свой алгоритм решения. Кроме того, конкретный способ зависит от разрядности операционной системы. Но в большинстве случаев неполадки удается устранить путем обновления сопоставлений типов файлов.
Как удалить средство просмотра фотографий windows
Требования.
Статья применима для Windows 7.
Информация.
Основным средством просмотра изображений в Windows 7 является стандартная программа “Средство просмотра фотографий Windows“. В принципе эта весьма удобная штуковина, но с одним минусом – в этой программе не проигрывается gif-анимация, все gif-ки отображаются как статическая картинка.
 |
Где находится программа “Средство просмотра фотографий Windows”.
Эта программа не существует в привычном для всех виде (вспомогательные файлы, исполняемый файл), у этой программы нет исполняемого файла с расширением “.exe“, а вспомогательные файлы не хранятся в отдельной папке, а лежат в системной папке “WINDOWS\System32\“, где еще куча разных файлов.
Саму программу можно запустить так:
1. Открываем меню “Пуск” и выбираем пункт “Выполнить“;
 |
 |
2. В поле “Открыть” напишите команду rundll32.exe C:\WINDOWS\System32\shimgvw.dll,ImageView_Fullscreen и нажмите кнопку “ОК”
 |
 |
В результате откроется пустое окно программы “Средство просмотра фотографий Windows“
Используя эту команду, можно открыть для просмотра картинку, для этого в конце уже известной нам команды необходимо дописать полный путь до картинки. Вот так:
rundll32.exe C:\WINDOWS\System32\shimgvw.dll,ImageView_Fullscreen C:\Users\Public\Pictures\Sample Pictures\Chrysanthemum.jpg
Теперь нажимаем кнопку “ОК” и если Вы написали команду правильно, то откроется Ваша картинка. В нашем примере, это стандартное изображении “Хризантема”, которое хранится в образцах изображений Windows.