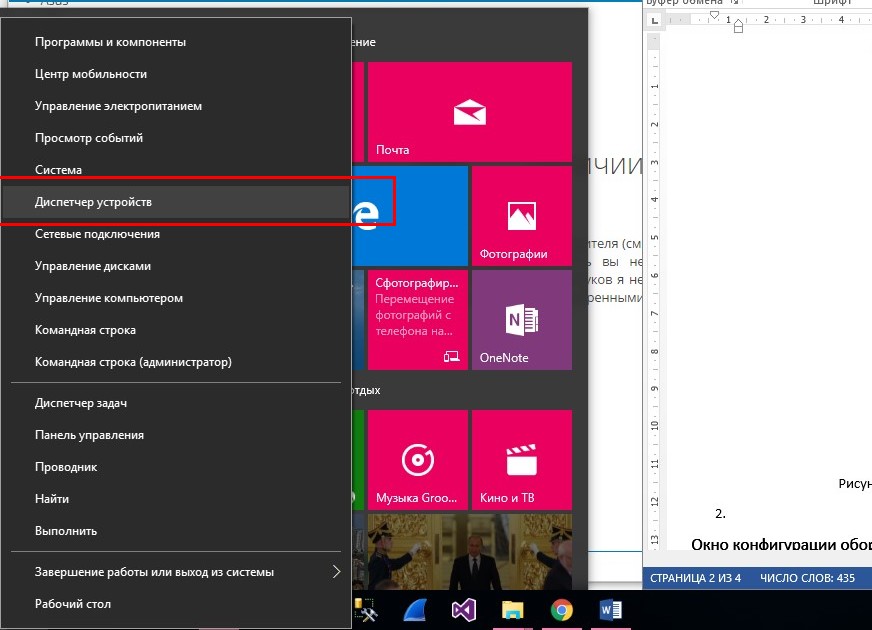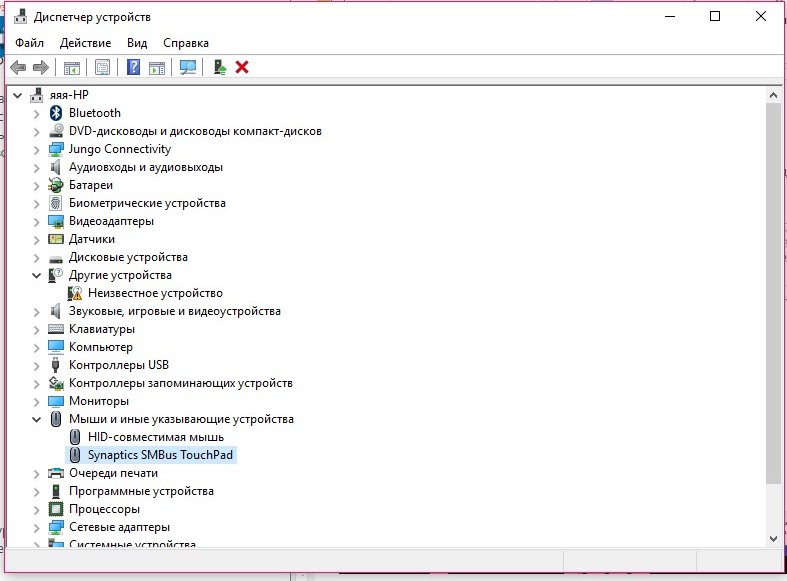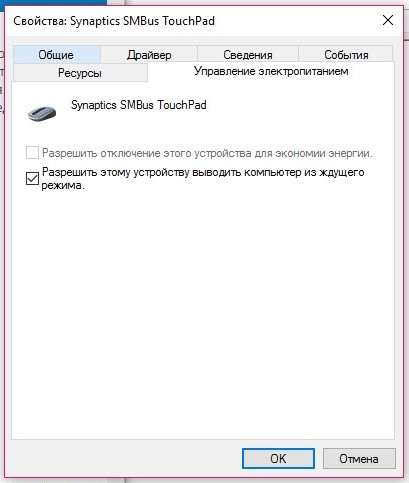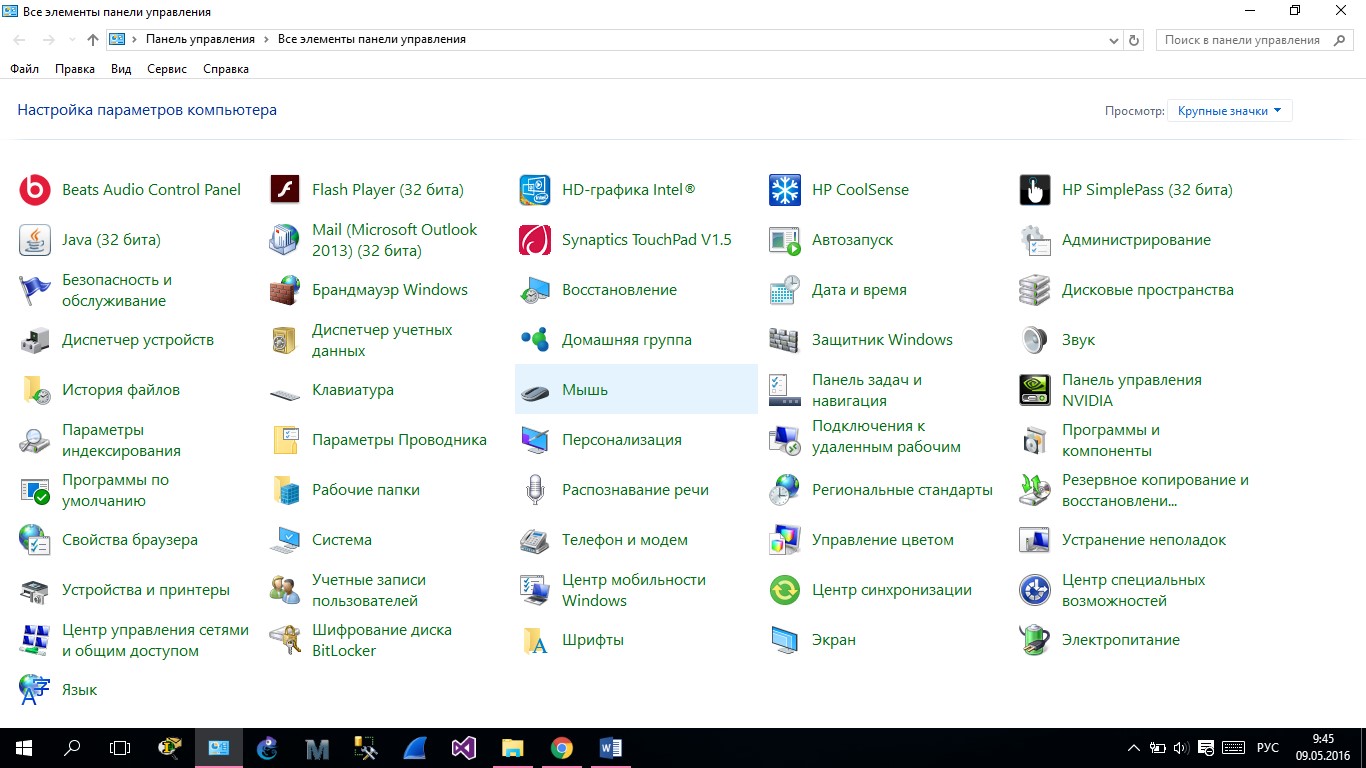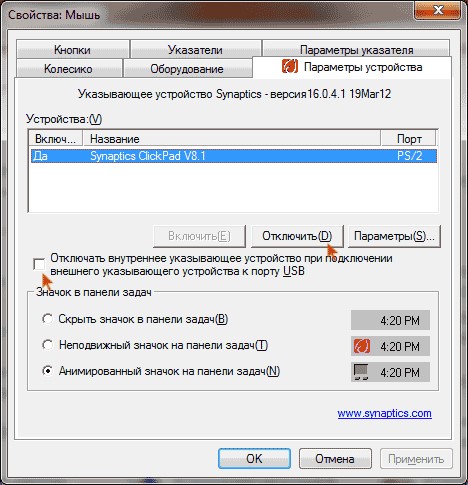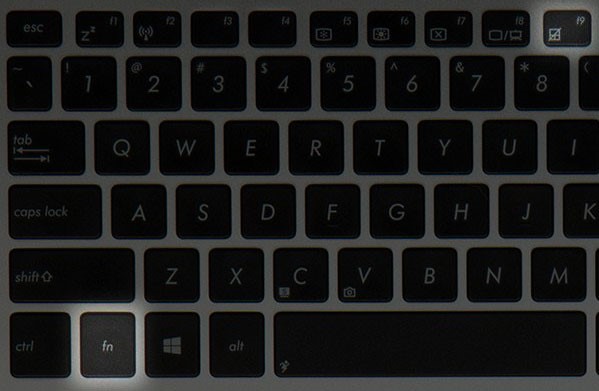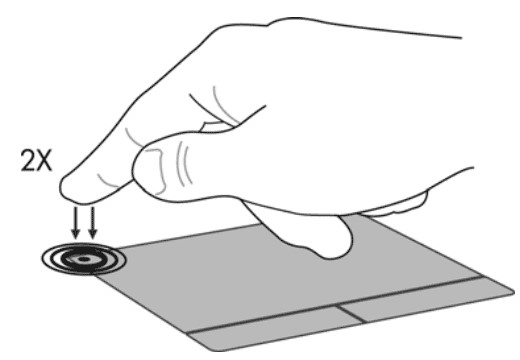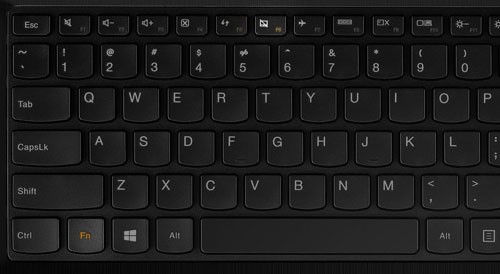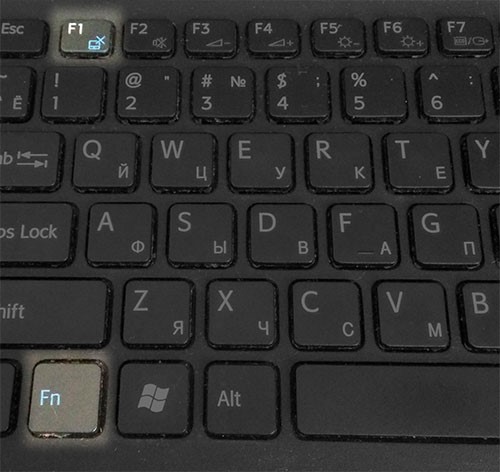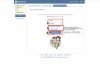- Как отключить сенсорную панель на ноутбуке Виндовс 10
- Как отключить сенсорную панель на ноутбуке
- Комбинация клавиш
- Параметры Windows 10
- Панель управления
- Диспетчер устройств
- Центр мобильности Windows
- Отключить тачпад программой
- Включение и отключение тачпада в BIOS
- Как отключить тачпад на ноутбуке windows 7
- Как отключить тачпад ноутбука, в том числе и так, чтобы он сам включался, когда это нужно
- Тачпад на ноутбуке – включение и отключение панели
- Используем функциональные клавиши
- Отключение сенсорной мыши через БИОС
- Используем кнопку на самом тачпаде
- Отключаем, используя synaptics
- Включение и отключение через Диспетчер устройств
- Как отключить тачпад на ноутбуке? — Нет ничего проще
- Отключение через драйвер
- Окно конфигурации Synaptics
- Уникальные клавиши для включения работы тачпада
- Как отключить тачпад на ноутбуке
- Как включить/отключить тачпад, если нет специальной кнопки
- Добавить комментарий
Как отключить сенсорную панель на ноутбуке Виндовс 10
Сенсорная панель (тачпад) позволяет управлять ноутбуком в случае отсутствия компьютерной мыши. Используйте касания к сенсорной панели для имитации щелчка мыши и щелчка правой кнопкой мыши, а также для выбора элементов. Для удобства есть возможность выполнять действия на сенсорной панели в Windows с помощью двух, трех или четырех пальцев.
Но что делать когда сенсорная панель вызывает ложные нажатия, например в играх или в процессе набора текста. Именно поэтому нужно знать как отключить сенсорную панель на ноутбуке Виндовс 10. Способов отключения сенсорной панели есть действительно много, начиная с комбинаций клавиш для отключения тачпада и заканчивая установкой сторонних утилит.
Как отключить сенсорную панель на ноутбуке
Комбинация клавиш
Самый простой способ включения и отключения сенсорной панели на ноутбуке это использование комбинации клавиш. Каждый производитель ноутбуков добавил возможность отключения тачпада комбинацией клавиш. В большинстве случаев необходимо зажимать функциональную кнопку Fn и нажать одну с клавиш по F1-F12. Для определения нужной комбинации клавиш можно использовать нашу таблицу или же лучше поискать на клавишах рисунок перечеркнутого или перевернутого тачпада.
| Acer | Fn+F7 |
| Asus | Fn+F7 или Fn+F9 |
| Dell | Fn+F5 |
| Lenovo | Fn+F5 или Fn+F8 |
| Samsung | Fn+F5 |
| Sony | Fn+F1 |
| Toshiba | Fn+F5 |
Обратите внимание что разные производители устанавливают на свои ноутбуки разные комбинации клавиш. Ещё одной интересной особенностью некоторых ноутбуков нет необходимости использовать клавишу Fn для отключения сенсорной панели. А от чтобы использовать горячие клавиши F1-F12 уже придется зажимать клавишу Fn.
А также обратите внимание что отключение сенсорной панели на ноутбуках компании HP осуществляется с помощью иногда скрытой кнопки на самой панели (тачпаде). Двойным нажатием по этой кнопке собственно и происходит отключение сенсорной панели.
Параметры Windows 10
- Открываем новые параметры Windows используя комбинацию клавиш Win+I.
- Дальше переходим в раздел Устройства> Сенсорная панель.
- В текущем расположении перетащите ползунок пункта Сенсорная панель в положение Откл.
Текущий способ работает при наличии последних версий оригинальных драйверов для сенсорной панели (тачпада).
А также было замечено отсутствие возможности отключить тачпад используя этот способ в последней версии операционной системы Windows 10. Вместо этого доступно только изменение чувствительности сенсорной панели. При установке низкой чувствительности возможно пропадет необходимость отключать сенсорную панель полностью.
Панель управления
- Откройте стандартную панель управления выполнив команду Control panel в окне Win+R.
- Переходим в категорию Оборудование и звук и в разделе Устройства ипринтеры выбираем пункт Мышь.
- В открывшимся окне свойств мыши переходим в последний раздел ELAN и нажимаем кнопку Остановить устройство.
Текущий раздел может называться по разному начиная от имени Параметры устройства и заканчивая Synaptics в зависимости от производителя и версии драйверов. Не зависимо от имени раздела возможность отключить сенсорную панель или тачпад присутствует на всех ноутбуках.
А также хотим обратить Ваше внимание на пункт Отключение при подсоединении внешней USB-мыши, активируя который сенсорная панель будет автоматически отключаться при использовании мыши. Плюсом данной возможность есть то что пользователю не придется каждый раз отключать устройство.
Диспетчер устройств
- Выполняем команду devmgmt.msc в окне Win+R.
- В окне диспетчера задач находим устройство сенсорной панели в разделе Мыши и иные указывающие устройства.
- В контекстном меню выбираем пункт Удалить устройство (если есть возможность в контекстном меню выбрать вариант Отключить, тогда отдаем ему предпочтение).
- В окне Удаление устройства необходимо подтвердить удаление нажав кнопку Удалить (а также есть возможность удалить программы драйверов для этого устройства).
При отсутствии последних драйверов возможно придется искать тачпад в разделе Устройства HID. Там уже он может называться HID-совместимая сенсорная панель.
Центр мобильности Windows
На ноутбуках некоторых производителей есть возможность выключить сенсорную панель прямо с окна центра мобильности Windows.
- С помощью поиска Win+Q находим и запускаем Центр мобильности Windows.
- В открывшимся окне находи параметр Сенсорная панель и изменяем её значение на Выкл.
Отключить тачпад программой
Существует множество бесплатных утилит, которые блокируют нажатия на сенсорную панель. Среди самых популярных есть возможность выбрать Touchpad Blocker, TouchFreeze или Touchpad Pal. Если Touchpad Blocker имеет различные настройки, то TouchFreeze и Touchpad Pal работаю сразу после запуска.
- Если же Вам необходимо полностью блокировать сенсорную панель тогда скачивайте Touchpad Blocker.
- При необходимости блокировки тачпада только в процессе набора текста тогда можно использовать TouchFreeze и Touchpad Pal.
Включение и отключение тачпада в BIOS
Для более опытных пользователей есть способ отключить сенсорную панель ноутбука в BIOS. В новых ноутбуках придется искать возможные варианты отключения уже в интерфейсе UEFI. Как открыть зайти в Биос на Вашем ноутбуке мы уже рассматривать не будем. Покажу Вам возможные расположения кнопки отвечающей за работу сенсорной панели ноутбука.
- Advanced > Internal Pointing Device > Disabled.
- Boot > Touch Pad Mouse > Disabled.
Знать как отключить и включить сенсорную панель (тачпад) на ноутбуке просто необходимо каждому пользователю не зависимо от операционной системы. Мы же рассмотрели процесс отключения на примере операционной системы Виндовс 10. В принципе он не отличается от вариантов отключения тачпада и на предыдущих операционных системах, по исключению использования нового интерфейса управления параметры Windows 10.
Как отключить тачпад на ноутбуке windows 7
Пользователи ноутбуков, которым часто приходиться сталкиваться с набором текста, не понаслышке знают о жутко раздражающей проблеме случайного задевания тачпада. Если во время набора текста в текстовом редакторе случайно зацепить тачпад кистью или ладошкой руки, курсор перепрыгнет в другое место. И если вовремя этого не увидеть и печатать дальше, не глядя, отрезок текста необходимо будет затем вручную переносить в нужное место, а перед этим ещё и отыскивать точку прыжка курсора. Увы, тачпады ноутбуков пока что не разучились распознавать, целенаправленно ли их пользователь подводит палец или случайно задевает ладонью. Как отключить тачпад на ноутбуке?
Как отключить тачпад ноутбука, в том числе и так, чтобы он сам включался, когда это нужно
Те, кто использует ноутбук для набора текста, как правило, при активной работе с устройством подключают к нему мышь и, естественно, в это время тачпад не используют. Чтобы тачпад не мешал во время набора текста, производители некоторых ноутбуков (например, Hewlett Packard) специально встраивают аппаратную кнопку его временного отключения. Другие производители ноутбуков предусматривают возможность отключения тачпада комбинацией клавиш с участием кнопки Fn. Например, для ноутбуков Lenovo это Fn+F8, для Acer — Fn+F7, для Dell — Fn+F5, для Asus — Fn+F9. Увы, не всегда эти комбинации работают, и часто на эту проблему жалуются владельцы ноутбуков Asus и Lenovo – сколько не жми эти клавиши, а тачпад всё равно работает.
Альтернативных решений, как отключить тачпад на ноутбуке, существует несколько.
1. Как отключить тачпад хозяйственным способом
Если вы не любите заморачиваться с различными программными настройками, вы можете решить проблему с временным отключением тачпада на ноутбуке просто и по-хозяйски – залепить его на время плотной бумагой.
2. Как отключить тачпад средствами Windows
Если к ноутбуку подключена USB-мышь, отключить тачпад можно штатными средствами Windows. Идём по пути:
«Пуск» -> «Панель управления» -> «Мышь»
Напомним, пользователи Windows 8.1 для вызова системной панели управления могут воспользоваться контекстным меню на кнопке «Пуск».
Попав в раздел настроек мыши, выбираем вкладку «Параметры устройства» и отключаем тачпад соответствующей опцией.
Такую опцию включения и отключения тачпада при подключении внешней мышки встретим не на каждом ноутбуке. Вкладка «Параметры устройства» появляется благодаря драйверу тачпадов компании Synaptics. Но не все версии драйвера обустроены таким пунктом. Потому такой способ отключения тачпада далеко не универсальный, в отличие от того, который будет рассмотрен ниже.
И первый, и второй способ решения проблемы с помехами тачпада при наборе текста, как видим, можно использовать только в случае, если к ноутбуку подключена мышка. Но есть и более гибкий способ, как сделать так, чтобы тачпад не мешал при наборе текста, но был наготове, когда в нём станет необходимость.
3. Как отключить тачпад с помощью утилиты Touchpad Blocker
Небольшая бесплатная утилита Touchpad Blocker предназначена сугубо для решения одной-единственной задачи – блокировать тачпад, причём тогда, когда это нужно. Как только пользователь начнёт набор текста, Touchpad Blocker сама отключит тачпад, а когда через клавиатуру больше не будет активно осуществляться ввод, утилита, опять же, сама тачпад включит обратно. Никаких иных действий Touchpad Blocker не предусматривает. Потому, скачав её с официального сайта и установив, увидим минималистичный интерфейс, состоящий из череды опций и не более.
После запуска программа «обитает» в системном трее, откуда её можно вызвать для настройки опций. Интерфейс Touchpad Blocker англоязычный, но вряд ли это помешает использованию утилиты даже тем, чьи познания английского языка оставляют желать лучшего. Разберём ниже значения опций Touchpad Blocker.
Первая опция определяет, что утилита будет запускаться вместе с Windows.
Это редкий случай, когда галочку с программы можно не убирать, поскольку существенно на время загрузки системы это не повлияет. Как и не повлияет запущенная Touchpad Blocker на производительность системы в целом, ведь утилита потребляет очень мало системных ресурсов.
Вторая опция при снятии галочки отключит оповещения программы из системного трея, если они начнут раздражать или отвлекать.
Самая важная опция – третья. Активная галочка обозначает, собственно, что утилита Touchpad Blocker активна и может отключать тачпад, когда пользователь ноутбука начнёт набор текста. Впрочем, если при наборе текста тачпад временно понадобится, можно просто закрыть утилиту Touchpad Blocker, а потом снова её открыть, когда понадобятся её услуги. Чуть ниже третьей опции из выпадающего списка можем выбрать время, на которое отключается тачпад при нажатии каждой отдельной клавиши.
Четвёртая опция предназначена для ноутбуков, на тачпаде которых имеется кнопка скроллинга (прокрутки страниц). По умолчанию галочка этой опции блокирует вместе с тачпадом и кнопку скроллинга, если таковая имеется.
Пятая опция – опция звукового сигнала при отключении тачпада. Если речь идёт не о беспрерывном наборе текста, скорее всего, постоянное пищание надоест. В этом случае можно убрать галочку с этой опции.
Шестая опция предусматривает назначение горячих клавиш, которыми можно активировать программу или остановить её действие. Это альтернатива третьей опции, когда необходимо приостановить воздействие программы на тачпад временно.
Вот, собственно, и весь набор возможностей программы Touchpad Blocker. Да пребудут покой и гармония во время набора текста.
Тачпад на ноутбуке – включение и отключение панели

Бывают и обратные ситуации, TouchPad по какой-то причине перестал работать, что делать? Расскажем о том и другом случае подробнее. Стоит отметить, что включение сенсорной мыши аналогично выключению, только проводится в обратном порядке .
Используем функциональные клавиши
На практически всех современных ноутбуках существует возможность отключения/включения тачпада с помощью специальной комбинации функциональных клавиш. Для различных моделей ноутов их варианты различны. Следует отметить, что данный способ работает при наличии родных драйверов.
У многих ноутбуков — это сочетание одновременно нажатых кнопок Fn+F9. Но, исходя из того, какая модель. варианты могут разниться.
Если Вашего ноута нет среди вышеперечисленных, обратите внимание на функциональные клавиши, на предмет наличия на них картинки с перечеркнутым тачпадом.
Если же картинки не обнаружите, остается попробовать перебором (следите за тем, чтобы не отключить другие нужные функции). Вероятно, в таком случае у Вас не установлены специальные драйвера, можно обновить их или прибегнуть к другим методам, описанным далее.
Отключение сенсорной мыши через БИОС
Предыдущий метод хоть и удобен, но недостаток в том, что сразу после перезагрузки TouchPad вновь будет в работе и вновь потребуется нажимать вышеназванное сочетание.
Полностью отключить его можно через БИОС. В BIOS находятся настройки всех основных компонентов, включая этот.
Перезапустите свой ноутбук. При включении нажмите F2 или Del (или другие варианты, в зависимости от версии BIOS).
Чистим папку WinSxS в Windows
Перейдите в поле Advanced и найдите параметр Internal Pointing Device. «Enabled » — для включения, «Disabled » — для выключения.
Еще параметр может выглядеть так. (Почитайте в мануале по Вашему ноутбуку, где у Вас в биосе находится этот параметр).
Используем кнопку на самом тачпаде
На некоторых ноутах и нетбуках кнопка отключения присутствует на самом тачпаде.
Тогда потребуется просто нажать на эту кнопку в левом верхнем углу.
Отключаем, используя synaptics
На многих ноутбуках используют сенсорную панель производителя Synaptics. Если у Вас такой случай, то TouchPad легко отключается в Панели управления. которую найдете в кнопке Пуск .
Там выбираем Оборудование и звук .
Далее выберите Мышь и ее свойства, где переходим на вкладку Параметры указателя .
Тут можно полностью отключить TouchPad. а можно сделать, чтобы он сам отключался при подключении к ноутбуку мышки.
Включение и отключение через Диспетчер устройств
Запускаем Диспетчер устройств удобным для Вас способом, например, введя в окне Выполнить (Win+R) команду devmgnt.msc .
В Диспетчере находим свой тачпад, располагается он вероятнее всего в разделе Мыши и иные указывающие устройства.
Жмете по нему правой кнопкой, и в свойствах отключить .
В случае, если у вас установлен родной официальный драйвер на TouchPad, то можно найти его расширенные настройки. Например, у производителя Dell, это можно произвести следующим образом.
Открываем настройки в Свойствах мыши. где находил вкладку Dell тачпад. Увидите ссылку внизу на открытие и изменение параметров устройства.
Откроется окно, в котором есть возможность включения и выключения сенсорной панели.
Если же отсутствуют расширенные настройки, то можно скачать «родной» драйвер с официального сайта производителя Вашего ноутбука.
Безопасный режим в Windows
Почта Gmail.com — вход в почту и первичные настройки
Аккаунт Google: создание учетной записи
Что такое операционная система? Виды операционных систем
Ccleaner — как очистить компьютер от мусора?
Как откатить Windows 10 до Windows 7 или 8.1
Учетные записи и родительский контроль Windows 10
Как исправить ошибки isdone.dll и unarc.dll
Как зарегистрировать Яндекс почту
© 2012-2016 Composs.ru. Все права защищены. При копировании материалов, обратная открытая ссылка на наш сайт обязательна.
Composs.ru — ресурс для начинающих пользователей компьютера, интернета. Сайт основан в 2012 году. Основная цель нашего сайта — выпускать обучающие материалы IT-тематики для «чайников». Предоставлять качественный и суперполезный контент для всех пользователей, независимо от уровня владения ПК: советы, инструкции, статьи.
Новые статьи Composs.ru почтой (никакой рекламы):
Как отключить тачпад на ноутбуке? — Нет ничего проще
Прочитав данную статью, вы узнаете, как отключить тачпад на ноутбуке, даже если на нем нет клавиши включение/отключение.
Тачпад – это составляющий элемент ноутбука (сенсорный), который является альтернативой привычного всем манипулятора «мышка». Технология создания основана на использовании емкостного сенсора.
Он не реагирует на прикосновение сторонних предметов, только на пальцы.
На сегодняшнем рынке ноутбуков есть много производителей. Наиболее популярные из них: Asus, HP, Lenovo, Dell, Sony и Samsung. Все они стараются усовершенствовать свои устройства и привнести в них новый функционал.
Именно поэтому на разных ноутбуках тачпад будет выключаться по-своему.
Для начала рассмотрим универсальный способ отключения, затем вариант с настройкой соответствующего драйвера в диспетчере устройств Виндоус и в конце статьи будут представлены способы отключения, которые являются индивидуальными для каждой популярной марки ноутбука.
Отключение через драйвер
Данный метод подойдет для всех актуальных версий операционной системы — Windows 10/8/7. на которых уже установлен драйвер устройства от производителя.
Для начала необходимо проверить, есть ли нужный драйвер у вас на ноутбуке:
- Зайдите в окно диспетчера устройств. Для этого нажмите правой кнопкой тачпада или мыши на значке «Старт» и во всплывающем меню выберите соответствующее окно, как указано на рисунке ниже:
Включение диспетчера устройств Виндоус
- В открывшемся главном окне диспетчера задач найдите вкладку манипуляторов компьютера и откройте ее. Теперь найдите драйвер устройства для вашего тачпада. Он выделен на рисунке ниже.
Его наименование может отличаться в зависимости от модели компьютера и от технологии, которую использует для работы сам тачпад.
Главное окно диспетчера устройств
- Нажмите на драйвере правой клавишей мышки и в случае некорректной работы тачпада, нажмите на поле обновления драйверов. Оно скачает последнюю версию программного обеспечения с Интернета автоматически.
Чтобы отключить тачпад в определенных режимах нажмите на драйвер правой кнопочкой манипулятора и перейдите в окно свойств устройства.
Теперь включить вкладку управления электропитанием и поставьте или уберите галочки напротив необходимых режимов, как показано на рисунке ниже. Таким образом, вы сможете регулировать работу тачпада в разных состояниях операционной системы ноутбука;
Управление электропитанием и режимы отключения тачпада
- Нажмите клавишу ОК, чтобы сохранить внесенные изменения и выйдите из панели диспетчера устройств. Перезагрузите компьютер, чтобы внесенные изменения вступили в силу.
Теперь рассмотрим универсальный способ отключения, который подойдет большинству ноутбуков и всем операционным системам.
Окно конфигурации Synaptics
С помощью данного способа вы сможете отключить тачпад, не вникая в работу с драйверами. Большинство современных устройств работают со специальной сенсорной панелью Synaptics. Драйвера для нее уже установлены в системе.
Если и ваш ноутбук работает с Synaptics, это будет отображаться в панели управления устройством.
- Откройте главное окно панели управления вашего компьютера;
- Настройте показ элементов по отдельности в форме значков, а не по общим категориям. Сделать это можно с помощью выпадающего списка в верхней части окна панели управления;
- Выберите значок мыши и нажмите на него, как показано на рисунке ниже;
Включения окна управления подключенными устройствами типа «мышь»
- Откройте вкладку с изображением лого Synaptics
Окно свойств мыши
- Чтобы отключить работу тачпада, поставьте галочку напротив соответствующего пункта, как показано на рисунке выше (в таком случае сенсор будет отключаться автоматически, если к компьютеру будет присоединена обычная мышка) или нажмите на клавишу «отключить», чтобы самостоятельно управлять временем включения/включения;
- Чтобы вернуть работу манипулятора, нажмите на клавишу «Включить» во вкладке Synaptics
Теперь более подробно рассмотрим способы отключения манипулятора для ОС windows 7. windows 8 и windows 10 если драйверов и панели Synaptics не было обнаружено.
Уникальные клавиши для включения работы тачпада
Все производители стремятся обеспечить свои устройства аутентичными настройками и специальными горячими клавишами для работы с внешними устройствами ввода данных. Таким образом можно облегчить работу пользователя.
Разные производители используют отличные один от другого методы отключения тачпадов.
Как правило, абсолютно во всех случаях, сенсор можно отключить с помощью нажатия сочетания горячих клавиш на клавиатуре компьютера.
Данный способ подойдет, если вы не обнаружили на своем компьютере официальных драйверов устройства или в панели управления отсутствует специализированное окно для работы с тачпадом.
Помните! Не устанавливайте драйвера для устройств ввода со сторонних ресурсов. Все драйверное программное обеспечения должно поставляться исключительно производителем вашего ноутбука. Если оно отсутствует, возможно, драйвера находятся в стадии разработки. Скачав утилиты с других сайтов, вы рискуете заразить ваш компьютер вредоносными программами и повредить работу тачпада и мышки.
Для того чтобы отключить тачпад абсолютно на всех ноутбуках популярного производителя Асус, нажмите на клавиатуре на сочетание следующих кнопок: Fn + F7. также можно воспользоваться кнопками Fn + F9. Это зависит от серии выпуска ноутбука.
Отключение тачпада на ноутбуках Асус
Если вы пользователь ноутбука НР, вам нужно всего лишь нажать на левый верхний угол тачпада, чтобы выключить его. Если отключение произойдет светодиодный индикатор возле сенсора загорится красным цветом.
Включить тачпад можно также, нажав на его левый верхний угол.
Отключение сенсора на ноутбуке НР
Чтобы отключить сенсор на Леново, нажмите на кнопки Fn и F5 одновременно.
Выключение манипулятора на устройствах от популярной компании Леново
Тачпад на ноутбуках Sony Vaio отключается через специальный центр устройств Vaio (категория «клавиатура и мышь») или же с помощью клавиш Fn + F1 .
Механическое отключение тачпада на ноутбуках компании Сони
Чтобы выключить сенсор на устройствах от компании самсунг, достаточно просто нажать на кнопки Fn + F5. Повторное включение также происходит с помощью этих горячих клавиш.
Теперь вы можете отключить тачпад на своем ноутбуке с помощью драйверного программного обеспечения, инструментов панели управления или же с помощью специальных горячих кнопок на клавиатуре устройства.
Как отключить тачпад на ноутбуке
Как отключить тачпад или сенсорную панель на ноутбуке и как затем ее включить с помощью клавиатуры.
Как включить/отключить тачпад, если нет специальной кнопки
В этом видео я расскажу, как включить или отключить тачпад на ноутбуке, причем если у вас нет специальной клавиши.
‘ data-post_id=»53993″ data-user_id=»0″ data-is_need_logged=»0″ data-lang=»en» data-decom_comment_single_translate=» комментарий» data-decom_comment_twice_translate=» комментария» data-decom_comment_plural_translate=» комментариев» data-multiple_vote=»1″ data-text_lang_comment_deleted=’Комментарий удален’ data-text_lang_edited=»Отредактировано в» data-text_lang_delete=»Удалить» data-text_lang_not_zero=»Поле не NULL» data-text_lang_required=»Это обязательное поле.» data-text_lang_checked=»Отметьте один из пунктов» data-text_lang_completed=»Операция завершена» data-text_lang_items_deleted=»Объекты были удалены» data-text_lang_close=»Закрыть» data-text_lang_loading=»Загрузка. «>
Добавить комментарий
Извините, для комментирования необходимо войти.
gregorydavidian привязка почтового ящика к мобильному телефону нарушает конфиденциальность пол. Преимущества и недостатки бесплатной электронной почты
Алексей Всем привет, нашел более простую инструкцию по установке Play Marketa, всем со. Инструкция: Как установить Плей Маркет на Андроид
Mark Kiger Музыкальный аудио хостинг SoundHost (Норм альтернатива музыке в ВК это — Sound. TOП-7 лучших сайтов для скачивания музыки