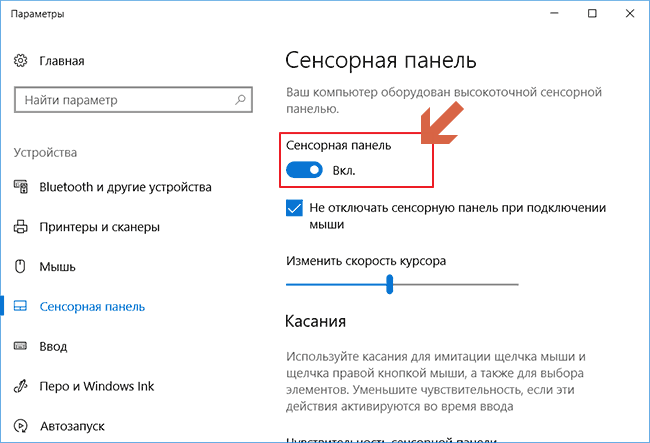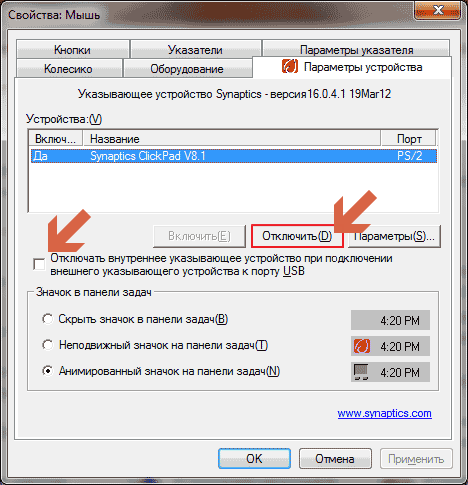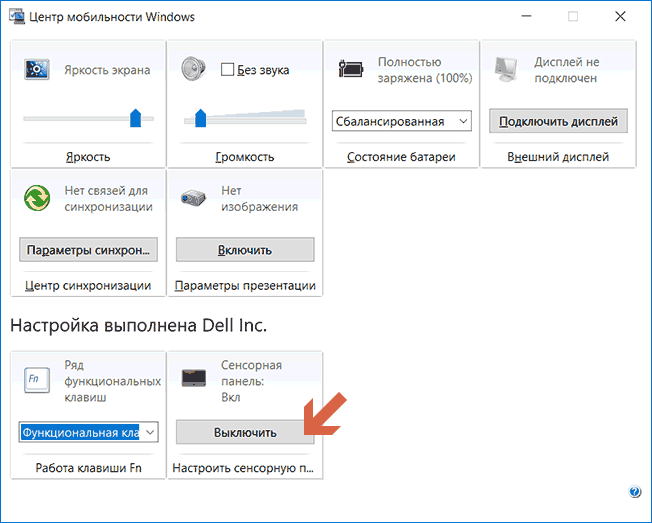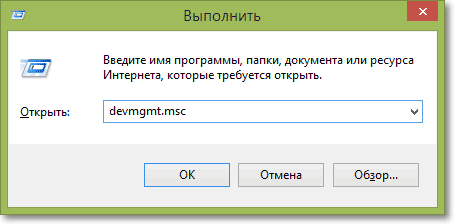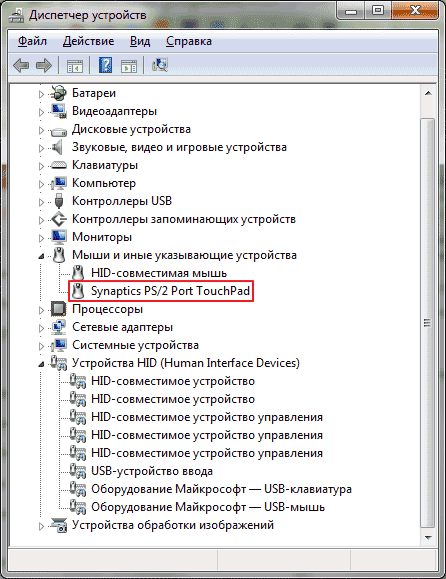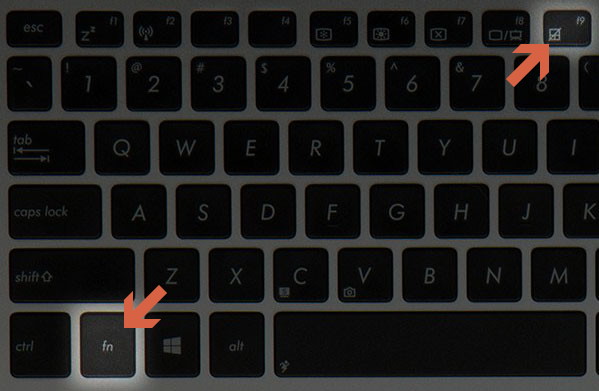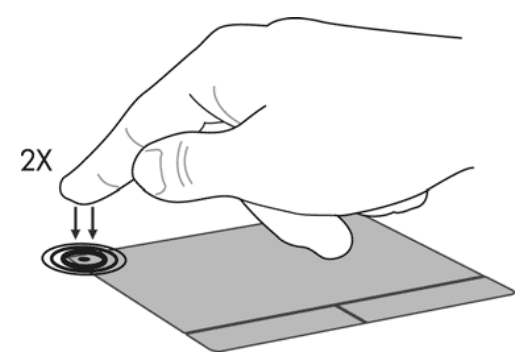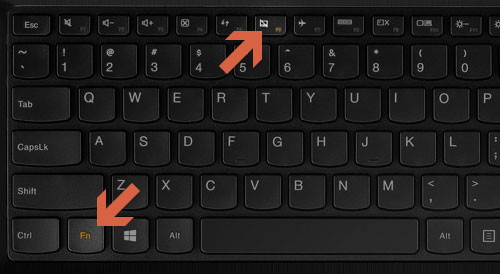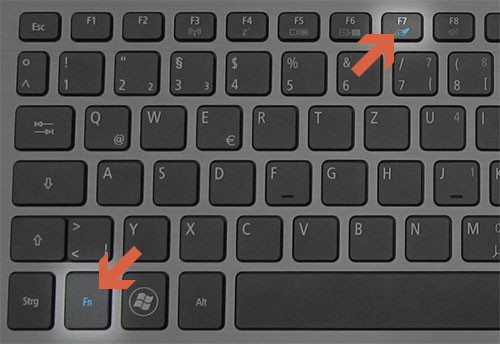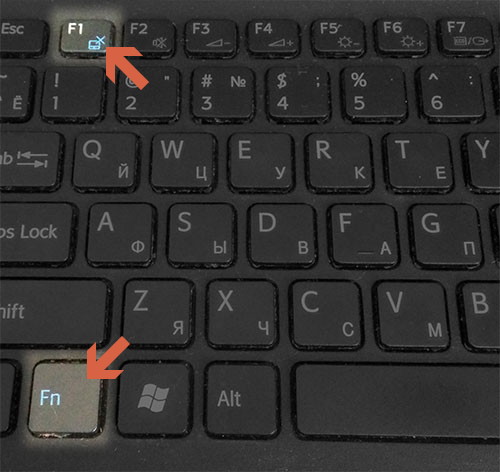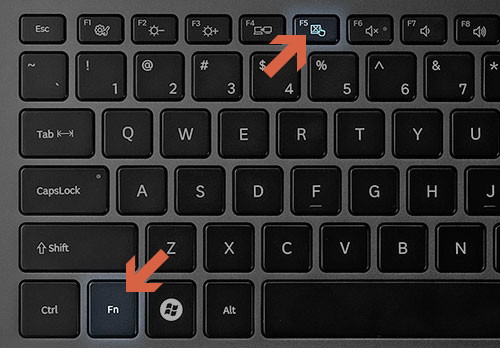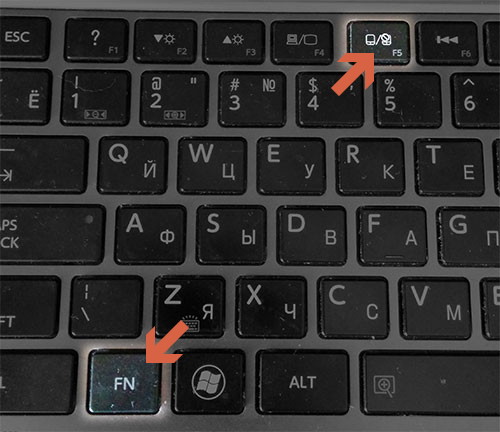- Как отключить тачпад в Windows 10
- Как отключить тачпад на ноутбуке
- Отключение тачпада при наличии официальных драйверов
- Клавиши для отключения
- Как отключить тачпад в параметрах Windows 10
- Использование настроек Synaptics в панели управления
- Центр мобильности Windows
- Как отключить тачпад, если драйверов или программы для него нет
- Отключение сенсорной панели на ноутбуках Asus
- На ноутбуке HP
- Lenovo
- Sony Vaio
- Samsung
- Toshiba
- Как отключить сенсорную панель на ноутбуке Виндовс 10
- Как отключить сенсорную панель на ноутбуке
- Комбинация клавиш
- Параметры Windows 10
- Панель управления
- Диспетчер устройств
- Центр мобильности Windows
- Отключить тачпад программой
- Включение и отключение тачпада в BIOS
Как отключить тачпад в Windows 10
Как отключить тачпад в ноутбуке?
Установлена Windows 10 Pro версии 1903.
Такой вопрос возникает, когда тачпад мешает работе на ноутбуке.
Если вы еще не в курсе, что такое тачпад, то объясняем.
Тачпад, это сенсорная панель ввода, предназначенная для управления курсором и отдачи различных команд компьютеру, телефону или другому электронному оборудованию.
Слово TouchPad — зарегистрированная торговая марка компании Synaptics.
В переводе с английского — подушка (pad) для касания (touch).
Ввод осуществляется путём прикосновения одним или несколькими пальцами руки к поверхности тачпада.
Пользователь, работая с клавиатурой ноутбука, неожиданно для себя начинает замечать, что бегает курсор, открываются контекстное меню и другие ненужные окна.
Создается впечатление, что в компьютере завелся бамбарашка.
А причина проста — пользователь касается сенсорной панели тачпада, которая и реагирует на эти касания.
Если вы не пользуетесь тачпадом и вам вполне хватает мыши, то лучше тачпад отключить в Windows.
Сделать это достаточно просто.
1. Кликаем «Пуск» — «Параметры» — «Устройства» — «Сенсорная панель» — «Сопутствующие параметры» — кликаем на ссылку «Дополнительные параметры».
2. Открывается окно «Свойства: Мышь» — «Параметры устройства».
Ставим галочку «Отключать внутреннее указ. устройство при подключ. внешнего указ. устройства USB» — «Применить» — «ОК».
Теперь тачпад будет отключен.
Если он вдруг понадобится, то достаточно вынуть из гнезда usb мышь и тачпад автоматически включится.
Если тачпад понадобится на постоянной основе, работая параллельно с мышью, то нужно проделать описанное выше и снять установленную галочку окне «Свойства: Мышь» — «Применить» — «ОК».
Как отключить тачпад на ноутбуке
Сегодня вполне разбирающийся в компьютерах человек, спросил меня о том, как отключить тачпад на его ноутбуке, так как он мешает при работе. Я подсказал, а потом посмотрел, многие ли интересуются этим вопросом в Интернете. И, как оказалось, очень многие, а потому имеет смысл подробно написать об этом.
В инструкции поэтапно расскажу сначала про то, как отключить тачпад ноутбука с помощью клавиатуры, настройки драйвера, а также в диспетчере устройств или центре мобильности Windows. А потом пройдусь отдельно по каждой популярной марке ноутбука.
Ниже в руководстве Вы найдете сочетания клавиш и другие методы для ноутбуков следующих марок (но для начала рекомендую прочитать первую часть, которая подойдет почти для всех случаев):
Отключение тачпада при наличии официальных драйверов
Если на Вашем ноутбуке стоят все необходимые драйвера с официального сайта производителя, а также сопутствующие программы, то есть Вы не переустанавливали Windows, а после этого не использовали драйвер-пак (чего для ноутбуков я не рекомендую), то чтобы отключить тачпад Вы можете воспользоваться методами, предусмотренными производителем.
Клавиши для отключения
На большинстве современных ноутбуков на клавиатуре предусмотрены специальные клавиши для отключения тачпада — Вы их найдете почти на всех ноутбуках Asus, Lenovo, Acer и Toshiba (на некоторых марках они есть, но не на всех моделях).
Ниже, где написано отдельно по маркам, есть фотографии клавиатур с отмеченными клавишами для отключения. В общих чертах, Вам требуется нажать клавишу Fn и клавишу со значком включения/отключения сенсорной панели, чтобы отключить тачпад.
Важно: если указанные комбинации клавиш не срабатывают, вполне возможно, не установлено необходимое ПО.
Как отключить тачпад в параметрах Windows 10
Если на Вашем ноутбуке установлена Windows 10, а также есть все оригинальные драйверы для сенсорной панели (тачпада), то отключить его можно используя параметры системы.
- Зайдите в Параметры — Устройства — Сенсорная панель.
- Установите переключатель в состояние Откл.
Здесь же в параметрах можно включить или отключить функцию автоматического отключения тачпада при подключении мыши к ноутбуку.
Использование настроек Synaptics в панели управления
Многие ноутбуки (но не все) используют сенсорную панель Synaptics и соответствующие драйвера к ней. С большой вероятностью, и Ваш ноутбук тоже.
В этом случае можно настроить автоматическое отключение тачпада при подключении мыши по USB (в том числе, беспроводной). Для этого:
- Зайдите в панель управления, убедитесь, что в пункте «Вид» установлено «Значки», а не «Категории», откройте пункт «Мышь».
- Откройте вкладку «Параметры устройства» с иконкой Synaptics.
На указанной вкладке Вы можете настроить поведение сенсорной панели, а также, на выбор:
- Отключить тачпад, нажав соответствующую кнопку под списком устройств.
- Отметить пункт «Отключать внутреннее указывающее устройство при подключении внешнего указывающего устройства к порту USB» — в этом случае, тачпад будет отключаться при подключении мыши к ноутбуку.
Читайте также
Центр мобильности Windows
Для некоторых ноутбуков, например, Dell, отключение тачпада доступно в Центре мобильности Windows, открыть который можно из меню по правому клику на значке батареи в области уведомлений.
Итак, со способами, которые предполагают наличие всех драйверов производителя закончили. Теперь перейдем к тому, что делать, если оригинальных драйверов на тачпад нет.
Как отключить тачпад, если драйверов или программы для него нет
Если описанные выше методы не подходят, а устанавливать драйвера и программы с сайта производителя ноутбука Вы не хотите, способ отключить тачпад все равно имеется. Нам поможет диспетчер устройств Windows (также на некоторых ноутбуках доступно отключение тачпада в БИОС, обычно на вкладке Configuration/ Integrated Peripherals следует установить Pointing Device в значение Disabled).
Открыть диспетчер устройств можно разными способами, но тот, который точно сработает вне зависимости от обстоятельств в Windows 7 и Windows 8.1 — это нажать клавиши с эмблемой Windows + R на клавиатуре, а в появившемся окне ввести devmgmt.msc и нажать «Ок».
В диспетчере устройств постарайтесь найти Ваш тачпад, располагаться он может в следующих разделах:
- Мыши и иные указывающие устройства (скорее всего).
- Устройства HID (там тачпад может называться HID-совместимая сенсорная панель).
Называться сенсорная панель в диспетчере устройств может по-разному: USB-устройство ввода, USB-мышь, а может и TouchPad. Кстати, если отмечено, что используется порт PS/2 и это не клавиатура, то на ноутбуке это, скорее всего и есть тачпад. Если вы точно не знаете, какое из устройств соответствует тачпаду, вы можете поэкспериментировать — ничего страшного не случится, просто включите это устройство обратно, если это не он.
Для отключения тачпада в диспетчере устройств, кликните по нему правой кнопкой мыши и выберите в контекстном меню пункт «Отключить».
Отключение сенсорной панели на ноутбуках Asus
Для отключения сенсорной панели на ноутбуках производства Asus, как правило, используются клавиши Fn + F9 или Fn + F7. На клавише вы увидите значок, с перечеркнутым тачпадом.
На ноутбуке HP
На некоторых ноутбуках HP нет специальной клавиши для отключения сенсорной панели. В этом случае, попробуйте сделать двойной тап (касание) по левому верхнему углу тачпада — на многих новых моделях HP он отключается именно так.
Есть еще один вариант для HP — удерживать верхний левый угол в течение 5 секунд для отключения.
Lenovo
На ноутбуках Lenovo используются различные комбинации клавиш для отключения — чаще всего, это Fn + F5 и Fn + F8. На нужной клавише вы увидите соответствующий значок с перечеркнутым тачпадом.
Также Вы можете использовать настройки Synaptics для изменения параметров работы сенсорной панели.
Для ноутбуков марки Acer наиболее характерное сочетание клавиш — Fn + F7, как на изображении ниже.
Sony Vaio
Стандартно, если у Вас установлены официальные программы Sony, Вы можете настроить тачпад, в том числе отключить его через Vaio Control Center, в разделе «Клавиатура и мышь».
Также, на некоторых (но не на всех моделях) есть горячие клавиши для отключения сенсорной панели — на фотографии выше это Fn + F1, однако это также требует наличия всех официальных драйверов и утилит Vaio, в частности Sony Notebook Utilities.
Samsung
Почти на всех ноутбуках Samsung для того, чтобы отключить тачпад достаточно нажать клавиши Fn + F5 (при условии, что есть все официальные драйвера и утилиты).
Toshiba
На ноутбуках Toshiba Satellite и других, обычно используется комбинация клавиш Fn + F5, которая обозначена значком отключения сенсорной панели.
В большинстве ноутбуков Тошиба используется сенсорная панель Synaptics, соответственно доступна настройка с помощью программы производителя.
Я думаю, вопрос, как отключить тачпад на ноутбуке у Вас больше не возникнет.
Как отключить сенсорную панель на ноутбуке Виндовс 10
Сенсорная панель (тачпад) позволяет управлять ноутбуком в случае отсутствия компьютерной мыши. Используйте касания к сенсорной панели для имитации щелчка мыши и щелчка правой кнопкой мыши, а также для выбора элементов. Для удобства есть возможность выполнять действия на сенсорной панели в Windows с помощью двух, трех или четырех пальцев.
Но что делать когда сенсорная панель вызывает ложные нажатия, например в играх или в процессе набора текста. Именно поэтому нужно знать как отключить сенсорную панель на ноутбуке Виндовс 10. Способов отключения сенсорной панели есть действительно много, начиная с комбинаций клавиш для отключения тачпада и заканчивая установкой сторонних утилит.
Как отключить сенсорную панель на ноутбуке
Комбинация клавиш
Самый простой способ включения и отключения сенсорной панели на ноутбуке это использование комбинации клавиш. Каждый производитель ноутбуков добавил возможность отключения тачпада комбинацией клавиш. В большинстве случаев необходимо зажимать функциональную кнопку Fn и нажать одну с клавиш по F1-F12. Для определения нужной комбинации клавиш можно использовать нашу таблицу или же лучше поискать на клавишах рисунок перечеркнутого или перевернутого тачпада.
| Acer | Fn+F7 |
| Asus | Fn+F7 или Fn+F9 |
| Dell | Fn+F5 |
| Lenovo | Fn+F5 или Fn+F8 |
| Samsung | Fn+F5 |
| Sony | Fn+F1 |
| Toshiba | Fn+F5 |
Обратите внимание что разные производители устанавливают на свои ноутбуки разные комбинации клавиш. Ещё одной интересной особенностью некоторых ноутбуков нет необходимости использовать клавишу Fn для отключения сенсорной панели. А от чтобы использовать горячие клавиши F1-F12 уже придется зажимать клавишу Fn.
А также обратите внимание что отключение сенсорной панели на ноутбуках компании HP осуществляется с помощью иногда скрытой кнопки на самой панели (тачпаде). Двойным нажатием по этой кнопке собственно и происходит отключение сенсорной панели.
Параметры Windows 10
- Открываем новые параметры Windows используя комбинацию клавиш Win+I.
- Дальше переходим в раздел Устройства> Сенсорная панель.
- В текущем расположении перетащите ползунок пункта Сенсорная панель в положение Откл.
Текущий способ работает при наличии последних версий оригинальных драйверов для сенсорной панели (тачпада).
А также было замечено отсутствие возможности отключить тачпад используя этот способ в последней версии операционной системы Windows 10. Вместо этого доступно только изменение чувствительности сенсорной панели. При установке низкой чувствительности возможно пропадет необходимость отключать сенсорную панель полностью.
Панель управления
- Откройте стандартную панель управления выполнив команду Control panel в окне Win+R.
- Переходим в категорию Оборудование и звук и в разделе Устройства ипринтеры выбираем пункт Мышь.
- В открывшимся окне свойств мыши переходим в последний раздел ELAN и нажимаем кнопку Остановить устройство.
Текущий раздел может называться по разному начиная от имени Параметры устройства и заканчивая Synaptics в зависимости от производителя и версии драйверов. Не зависимо от имени раздела возможность отключить сенсорную панель или тачпад присутствует на всех ноутбуках.
А также хотим обратить Ваше внимание на пункт Отключение при подсоединении внешней USB-мыши, активируя который сенсорная панель будет автоматически отключаться при использовании мыши. Плюсом данной возможность есть то что пользователю не придется каждый раз отключать устройство.
Диспетчер устройств
- Выполняем команду devmgmt.msc в окне Win+R.
- В окне диспетчера задач находим устройство сенсорной панели в разделе Мыши и иные указывающие устройства.
- В контекстном меню выбираем пункт Удалить устройство (если есть возможность в контекстном меню выбрать вариант Отключить, тогда отдаем ему предпочтение).
- В окне Удаление устройства необходимо подтвердить удаление нажав кнопку Удалить (а также есть возможность удалить программы драйверов для этого устройства).
При отсутствии последних драйверов возможно придется искать тачпад в разделе Устройства HID. Там уже он может называться HID-совместимая сенсорная панель.
Центр мобильности Windows
На ноутбуках некоторых производителей есть возможность выключить сенсорную панель прямо с окна центра мобильности Windows.
- С помощью поиска Win+Q находим и запускаем Центр мобильности Windows.
- В открывшимся окне находи параметр Сенсорная панель и изменяем её значение на Выкл.
Отключить тачпад программой
Существует множество бесплатных утилит, которые блокируют нажатия на сенсорную панель. Среди самых популярных есть возможность выбрать Touchpad Blocker, TouchFreeze или Touchpad Pal. Если Touchpad Blocker имеет различные настройки, то TouchFreeze и Touchpad Pal работаю сразу после запуска.
- Если же Вам необходимо полностью блокировать сенсорную панель тогда скачивайте Touchpad Blocker.
- При необходимости блокировки тачпада только в процессе набора текста тогда можно использовать TouchFreeze и Touchpad Pal.
Включение и отключение тачпада в BIOS
Для более опытных пользователей есть способ отключить сенсорную панель ноутбука в BIOS. В новых ноутбуках придется искать возможные варианты отключения уже в интерфейсе UEFI. Как открыть зайти в Биос на Вашем ноутбуке мы уже рассматривать не будем. Покажу Вам возможные расположения кнопки отвечающей за работу сенсорной панели ноутбука.
- Advanced > Internal Pointing Device > Disabled.
- Boot > Touch Pad Mouse > Disabled.
Знать как отключить и включить сенсорную панель (тачпад) на ноутбуке просто необходимо каждому пользователю не зависимо от операционной системы. Мы же рассмотрели процесс отключения на примере операционной системы Виндовс 10. В принципе он не отличается от вариантов отключения тачпада и на предыдущих операционных системах, по исключению использования нового интерфейса управления параметры Windows 10.