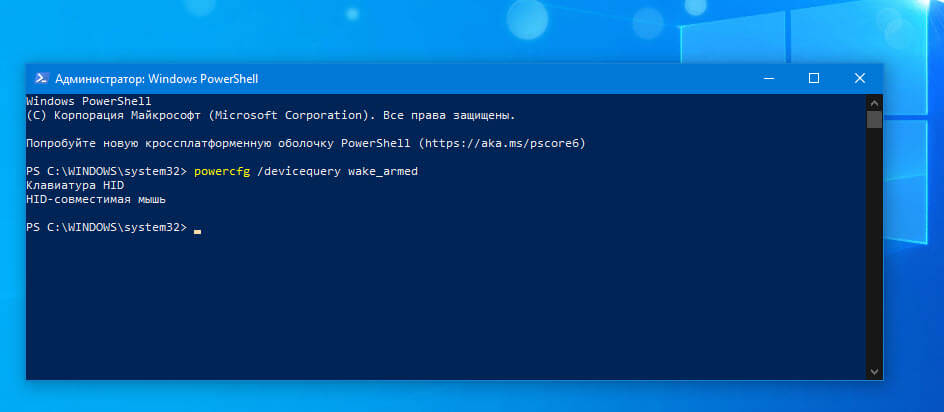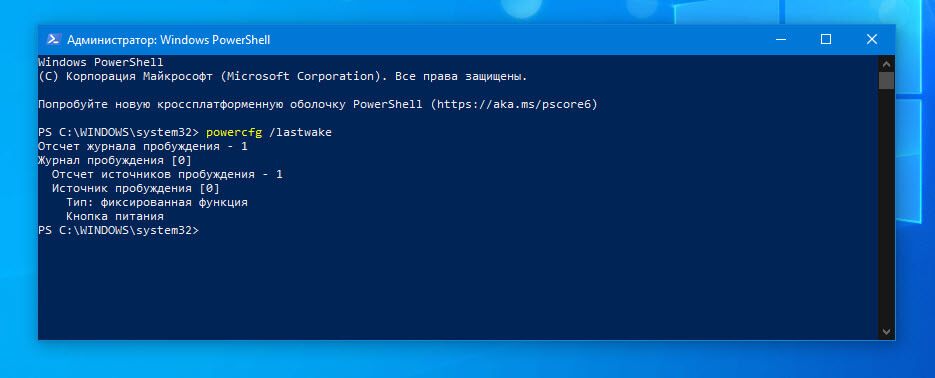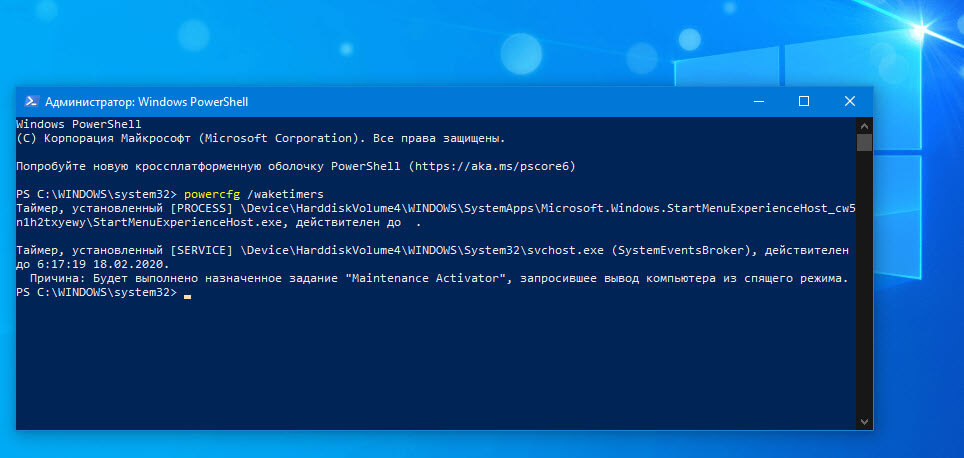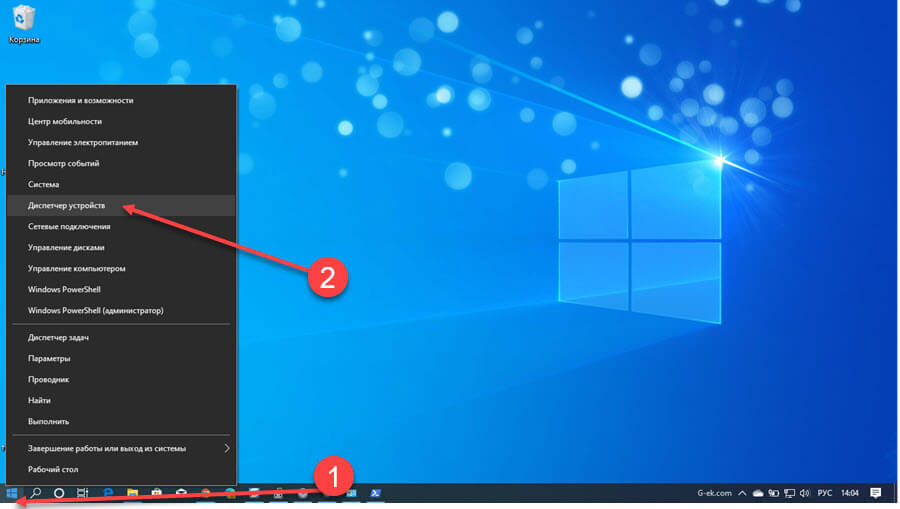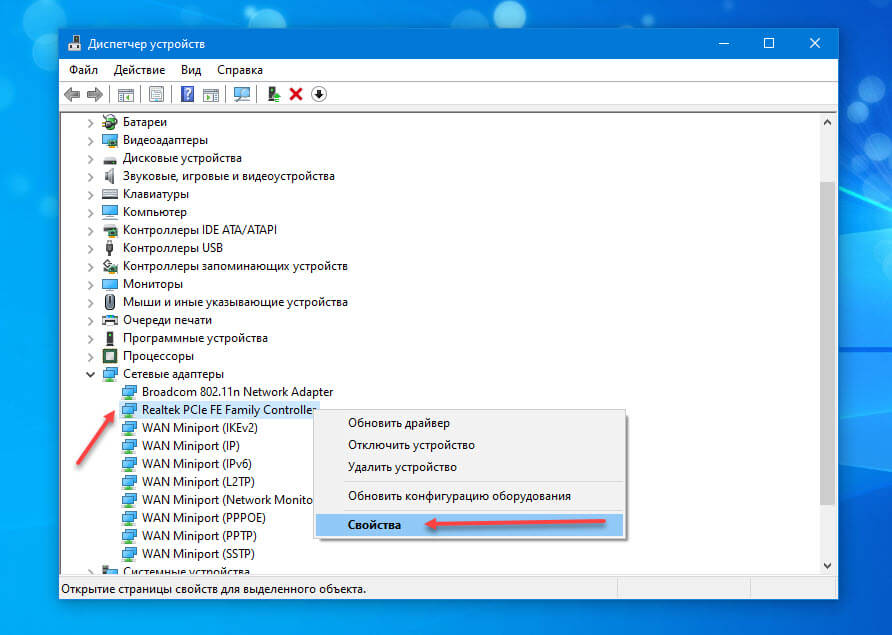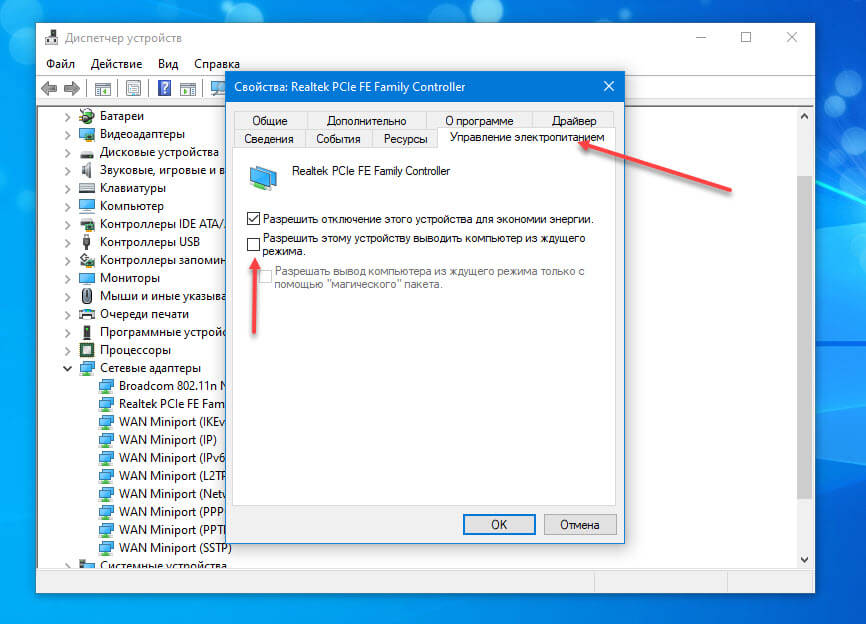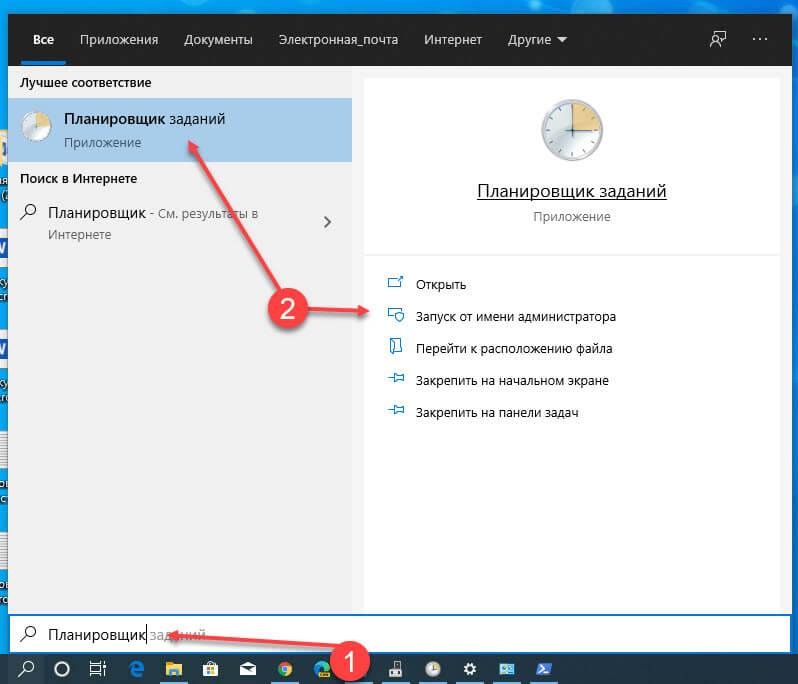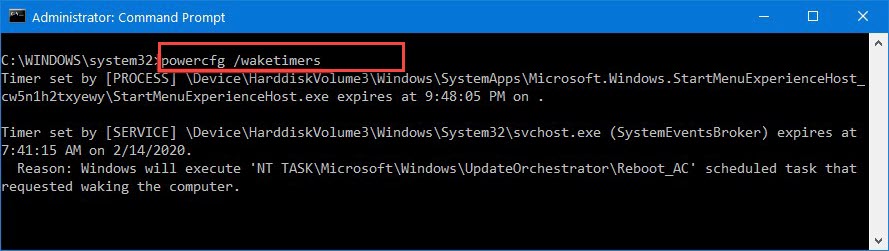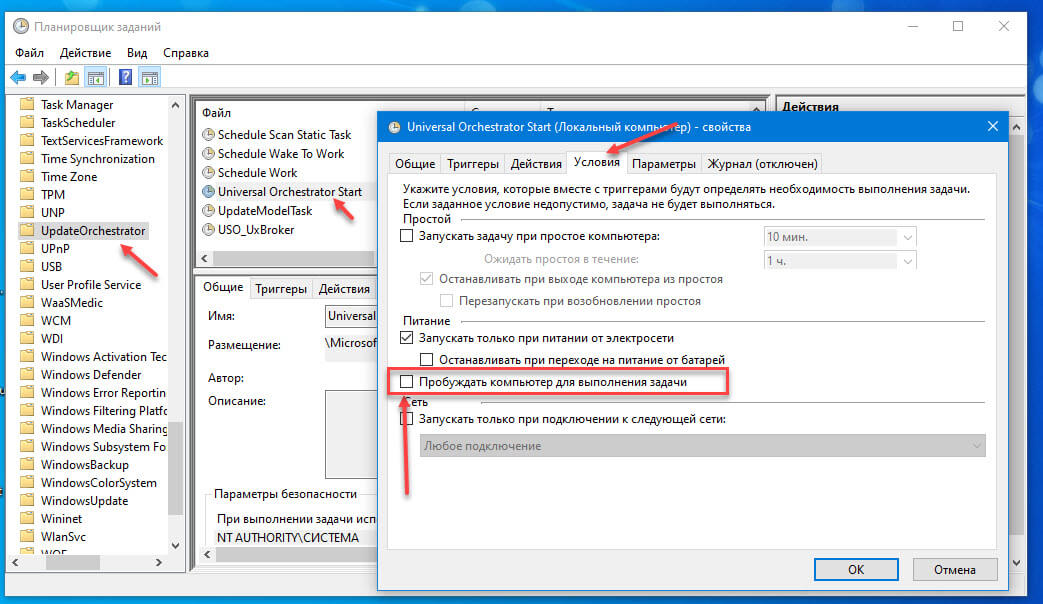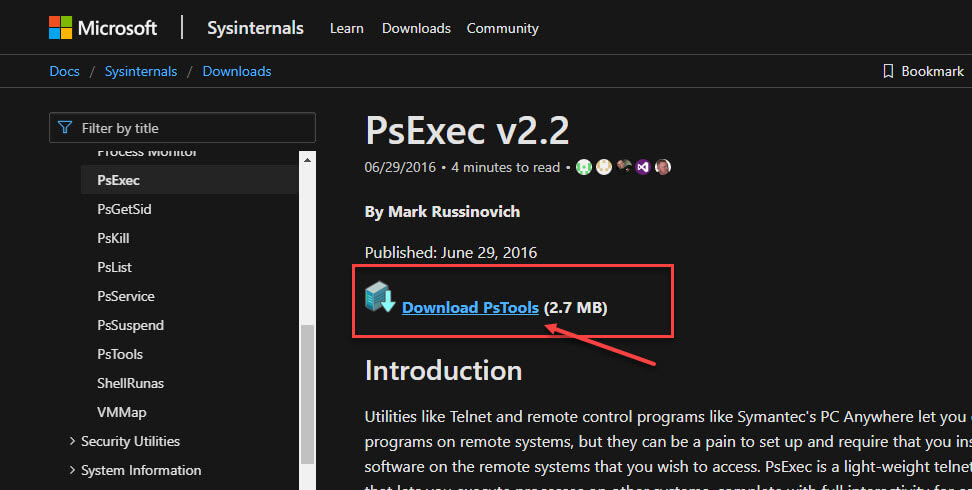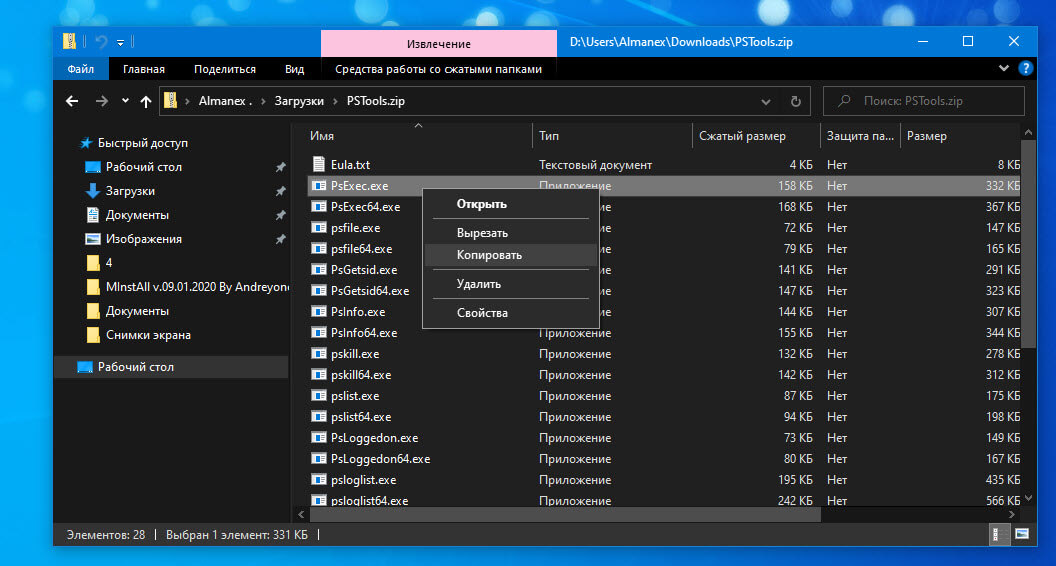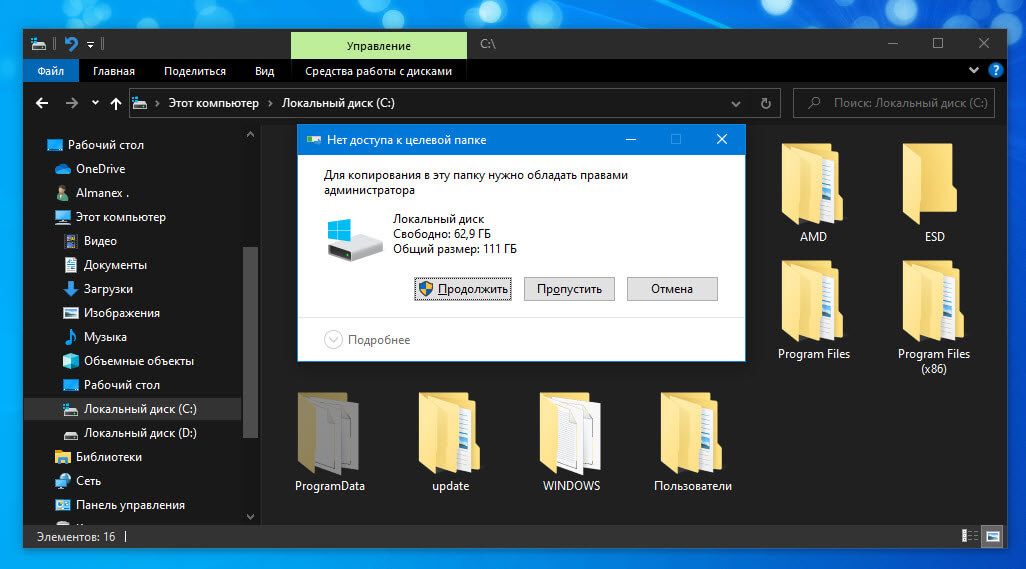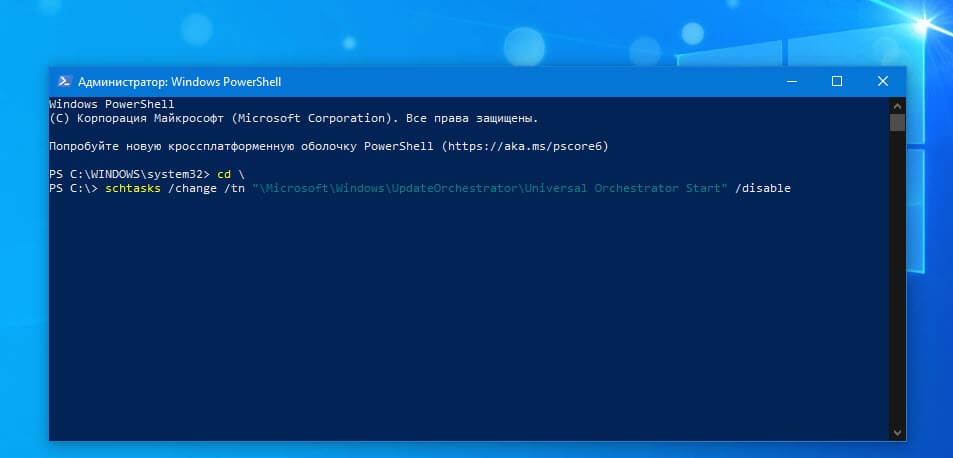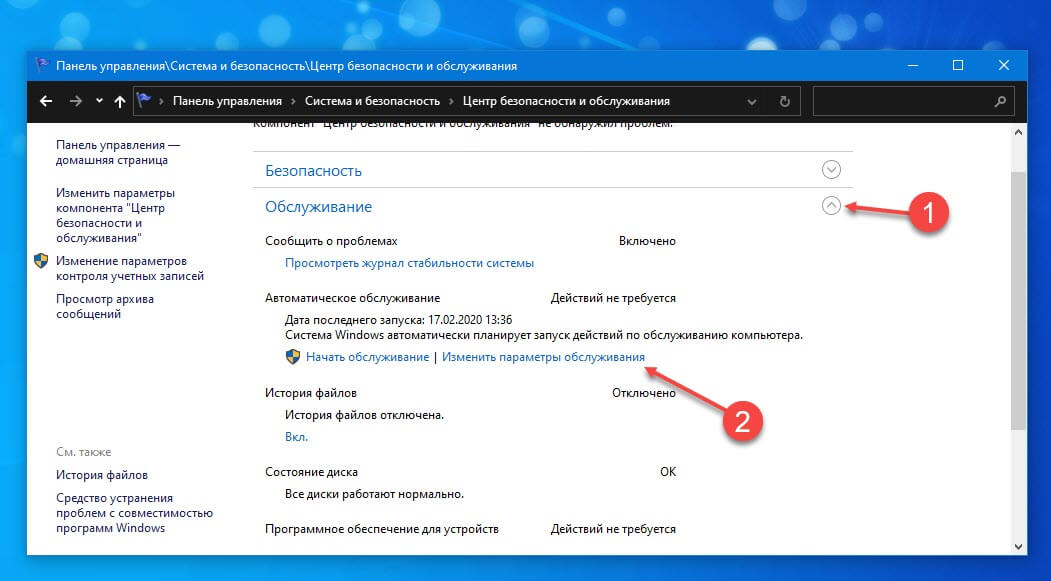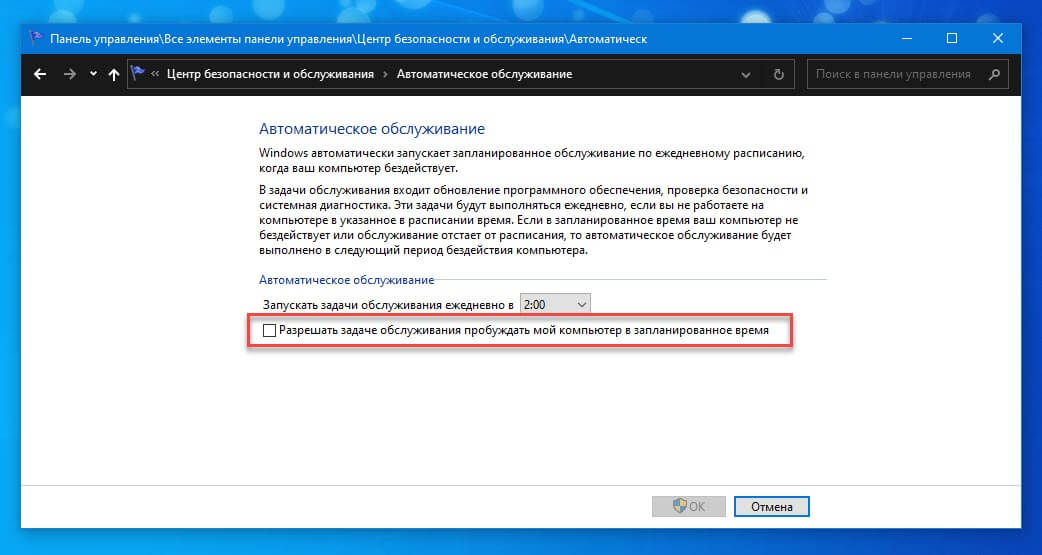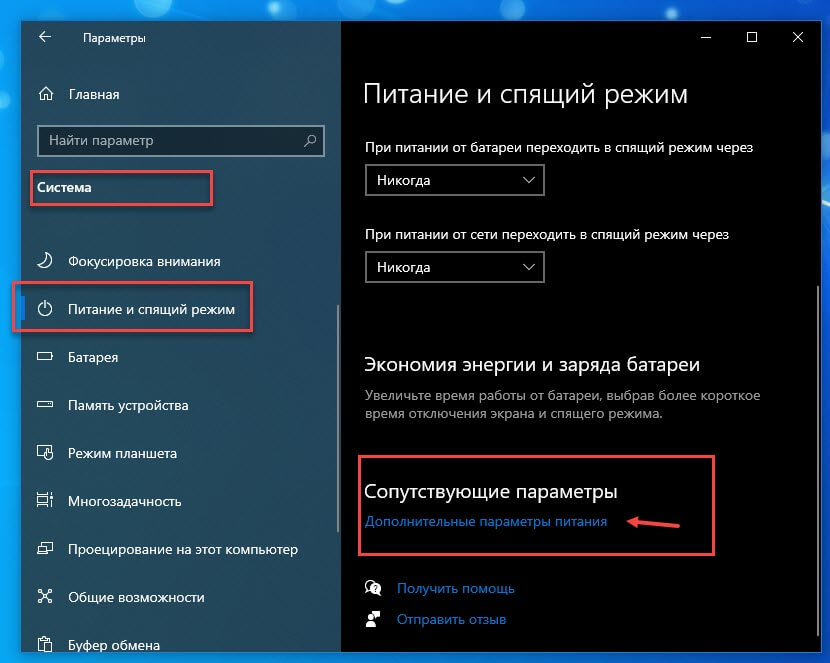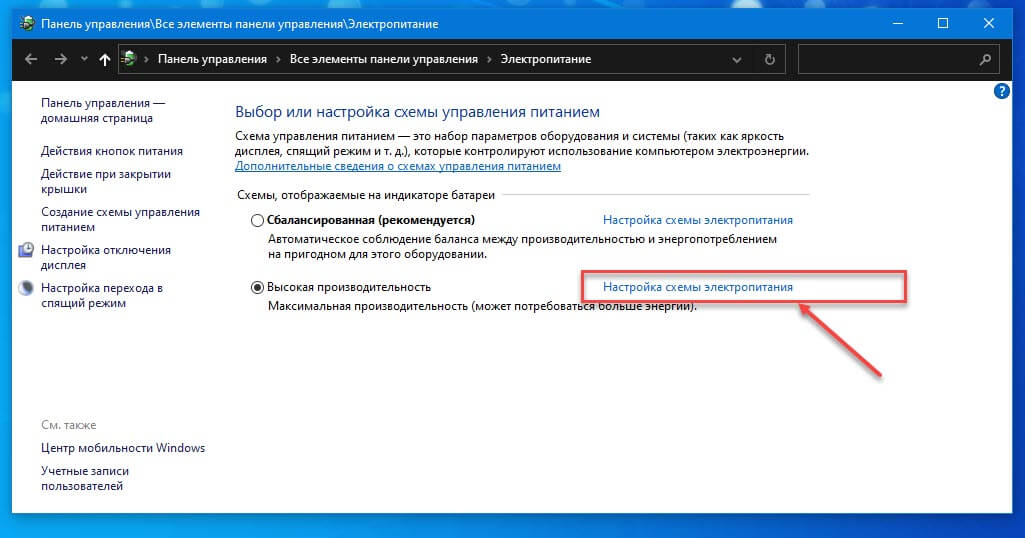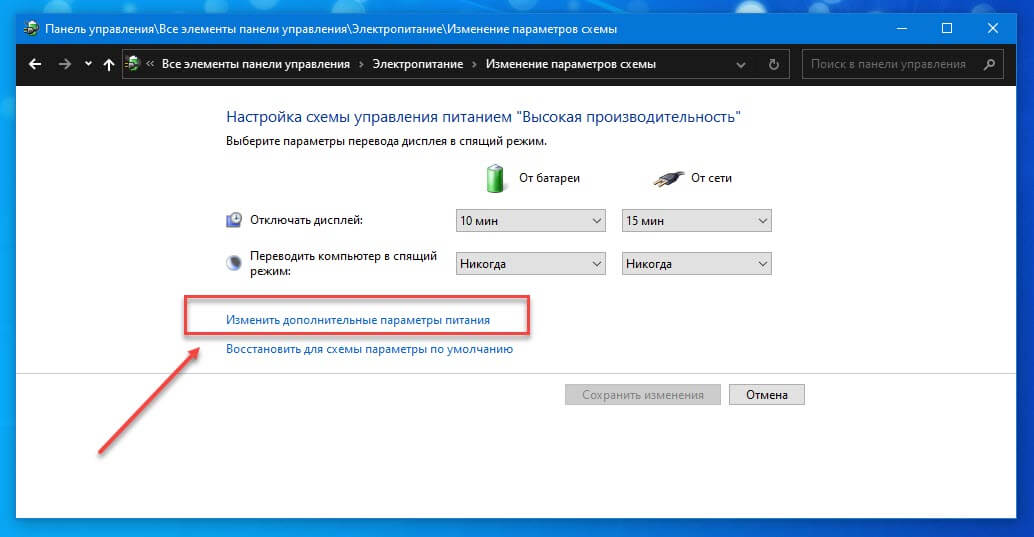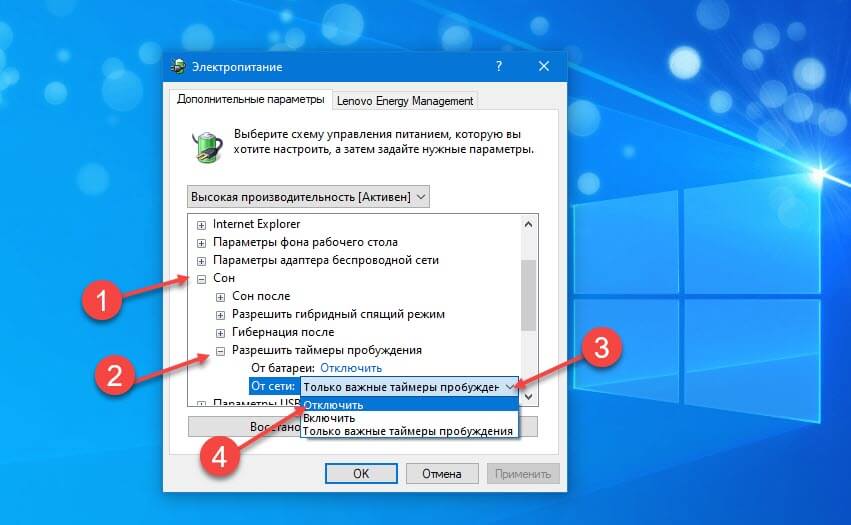- Компьютер сам включается после выключения Windows 10
- Компьютер сам включается или выходит из спящего режима Windows 10
- Как отключить автоматическое обслуживание Windows 10
- Как отключить таймеры пробуждения Windows 10
- Запретить пробуждать компьютер для выполнения задачи
- Как запретить ПК с Windows 10 самостоятельно включаться или выходить из спящего режима.
- Как определить, что заставляет ваш ПК с Windows 10 просыпаться.
- Как отключить таймеры пробуждения в Windows 10.
- Как Запретить устройству автоматически пробуждать ваш компьютер.
- Остановить запланированные задачи от пробуждения компьютера
- Отключить системное запланированное задание.
- Остановить автоматическое обслуживание от пробуждения компьютера
- Отключить все таймеры пробуждения в Windows 10.
Компьютер сам включается после выключения Windows 10
Старые компьютеры и ноутбуки зачастую самостоятельно включаются после выключения или выходят из спящего режима Windows 10. Некоторые пользователи не могут сразу же определить проблему. Почему он включается сразу сказать сложно. Всё может быть из-за несовместимых драйверов, настроек самой системы или же неправильной конфигурации BIOS.
Эта статья расскажет, как можно отключить таймеры пробуждения и автоматическое обслуживание Windows 10. В первую очередь стоит разобраться, какое устройство пробуждает компьютер. Можно посмотреть журнал событий в Windows 10. Хотя в большинстве случаев, как показывает опыт пробуждает компьютер встроенная сетевая карта.
Компьютер сам включается или выходит из спящего режима Windows 10
Как отключить автоматическое обслуживание Windows 10
Windows автоматически запускает запланированное обслуживание по ежедневному расписанию, когда Ваш компьютер бездействует. В задачи обслуживания входит обновление программного обеспечения, проверка безопасности и системная диагностика.
Перейдите в расположение Панель управления > Центр безопасности и обслуживания. Теперь выберите Изменить параметры обслуживания, и снимаем отметку Разрешать задаче обслуживания пробуждать мой компьютер в запланированное время.
Как отключить таймеры пробуждения Windows 10
По умолчанию в ОС уже включено несколько таймеров пробуждения компьютера. И неважно выключили Вы компьютер полностью, перевели в спящий или режим гибернации Windows 10. В любом случае проблема одна, компьютер сам пробуждается. Всегда можно отключить спящий режим в Windows 10.
Перейдите в управление электропитанием, выполнив команду powercfg.cpl в окне Win+R. Далее нажимаем Настройки схемы питания и выбираем Изменить дополнительные параметры питания. Теперь в открывшимся окне открываем Сон > Разрешить таймеры пробуждения и выставляем значение Отключить.
Некоторые устройства могут не только выводить компьютер из режима сна, но и включать его после отключения. Список устройств можно посмотреть в командной строке, выполнив команду: powercfg -devicequery wake_armed.
Запустите Диспетчер устройств, выполнив команду devmgmt.msc в окне Win+R. Перейдите в Сетевые адаптеры и в контекстном меню активного выберите Свойства.
На всякий случай в разделе Управление электропитанием отключите Разрешить этому устройству выводить компьютер из ждущего режима.
Теперь перейдите в Дополнительно и значение свойств Wake on Magic Packet и Wake on Pattem Match установите на Выключено (Disabled).
В некоторых ситуациях пользователю нужно будет отключить функцию Wake-on-LAN непосредственно в BIOS. Название этого параметра может немного отличаться в зависимости от производителя.
В оболочке Windows PowerShell можно выполнить команду: Get-ScheduledTask | where . Она покажет, какие задачи могут самостоятельно пробудить компьютер. В итоге Вы будете знать, что нужно отключить.
Запретить пробуждать компьютер для выполнения задачи
Вот так вот можно отключить все устройства. Команда powercfg -waketimers позволяет определить, есть ли установленные таймеры. Некоторые таймеры, установленные системой, не стоит отключать. Если же система перестанет обновляться, то его нужно будет активировать обратно.
Нас интересует, конкретное задание. Оно уже было активировано после чистой установки Windows 10. Выполнение команды показало, что таймер, установленный [SERVICE] \Device \HarddiskVolume2 \Windows \System32 \svchost.exe (SystemEventsBroker), действителен до 0:22:30 25.04.2020.
Причина: Будет выполнено назначенное задание «NT TASK\ Microsoft\ Windows\ UpdateOrchestrator\ Universal Orchestrator Start», запросившее вывод компьютера из спящего режима.
Важно! Отключайте системные задания, только если же все предыдущие способы не решили проблему. Зачастую такие задания нужны для корректной работы центра обновления или восстановления системы.
Перейдите в раздел планировщика заданий Microsoft > Windows > UpdateOrchestrator, и откройте свойства Universal Orchestrator Start. Действительно, в закладке Условия отмечено Пробуждать компьютер для выполнения задачи.
Обратите внимание! В разделе Действие видим запуск программы %systemroot%\ system32\ usoclient.exe. Usoclient.exe – это стандартный процесс, который отвечает за сканирование и управления работой центра обновлений Windows.
Он вызывается непосредственно планировщиком заданий. Даже администратору устройства отключить его таким способом не получается. Смотрите также: Компьютер сам выходит из спящего режима Windows 10.
На примере этого Вы можете отключить все другие сторонние задачи. Их стоит проверять в разделе Планировщик заданий (локальный) > Библиотека планировщика заданий.
- Сначала стоит запретить пробуждать компьютер сетевому адаптеру. Зачастую именно он заставляет компьютер включаться даже после выключения. Это можно сделать непосредственно в диспетчере устройств.
- Сторонние задачи попадают в планировщика заданий в процессе установки ПО. Если же это программное обеспечение вредоносного направления, компьютер может не только включаться, но и выключаться.
- В некоторых случаях на старых компьютерах или ноутбуках стоит пересмотреть настройки BIOS. Например, параметр Wake-on-LAN может заставить компьютер включиться. Название может отличаться в зависимости от модели.
Как запретить ПК с Windows 10 самостоятельно включаться или выходить из спящего режима.
Публикация: 17 Февраль 2020 Обновлено: 17 Февраль 2020
Ноутбук или компьютер с Windows 10, сам включается после выключения или самостоятельно просыпается в произвольное время.
Возможные причины:
Если ваш компьютер случайно просыпается, это может быть запланированная задача или периферийные устройства, используйте шаги ниже для решения проблемы в Windows 10.
В Windows 10 возможность переход в спящий режим — это отличная функция, позволяющая быстро возобновить работу позже с того места, где вы остановились. Однако это, также может привести к тому, что система будет постоянно автоматически включаться посреди ночи или когда по вашему мнению ПК должен находиться в режиме сна.
Операционная система имеет несколько состояний питания, включая спящий режим, режим гибернации и гибридный режим. Если вы используете любую из этих функций, даже если компьютер не работает, он все равно может автоматически включаться для выполнения запланированных задач, а также периферийные устройства, такие как Сетевая карта, мышь, клавиатура и другие также могут переключать питание в полнофункциональное состояние.
Если ваш компьютер продолжает включаться случайным образом, Windows 10 имеет инструменты, позволяющие выяснить причину проблемы и отключить таймеры пробуждения для каждого устройства, задачи или глобально.
В этом руководстве вы узнаете, как предотвратить автоматический запуск (включение) Windows 10.
- Как определить, что заставляет ваш ПК с Windows 10 просыпаться.
- Как отключить таймеры пробуждения в Windows 10
Как определить, что заставляет ваш ПК с Windows 10 просыпаться.
Чтобы определить, что запрашивает пробуждение компьютера — устройство или запланированное задание, выполните следующие действия:
Шаг 1: Откройте меню Пуск.
Шаг 2: Найдите PowerShell, или «Командную строку» и выберите параметр «Запуск от имени администратора».
Шаг 3: Введите следующую команду, чтобы найти устройства, которым разрешено будить компьютер, и нажмите Enter :
Шаг 4: Введите следующую команду, чтобы определить устройство, которое пробуждает компьютер, и нажмите Enter :
Шаг 5: Введите следующую команду, чтобы узнать все запланированные задачи, требующие пробуждения компьютера, и нажмите Enter :
Шаг 6: Проверьте, что будит ваш компьютер это запланированная задача или одно из периферийных устройств.
Выполнив эти шаги, вы поймете, что заставляет просыпается Windows 10 ночью или когда вы не используете ПК.
Как отключить таймеры пробуждения в Windows 10.
Существует как минимум два решения, чтобы предотвратить случайное включение компьютера. Вы можете отключить устройство или запланированное задание по отдельности или отключить все таймеры пробуждения в Windows 10. В приведенных ниже шагах выполнение обоих сценариев.
Как Запретить устройству автоматически пробуждать ваш компьютер.
Если вы определили, что устройство (сетевая карта, клавиатура, мышь и т. Д.) Каждую ночь «будит» ваш ПК, вы можете отключить для устройства возможность выводить компьютер из ждущего режима, выполнив следующие действия:
Шаг 1: Кликните на меню «Пуск» правой кнопкой мыши и выберите в появившемся меню «Диспетчер устройств».
Шаг 2: Разверните ветку с устройством, которое вы хотите настроить.
Шаг 3: Нажмите правой кнопкой мыши на нужном устройстве и выберите параметр «Свойства».
Шаг 4: Перейдите на вкладку «Управление питанием».
Шаг 5: Снимите флажок «Разрешить этому устройству выводить компьютер из ждущего режима».
Шаг 6: Нажмите кнопку «ОК».
После выполнения этих действий устройство больше не будет будить компьютер посреди ночи.
Если вы не хотите, чтобы какое-либо устройство случайно разбудило компьютер, повторите описанные выше шаги для каждого устройства, которому разрешено включать компьютер.
Остановить запланированные задачи от пробуждения компьютера
Если у вас проблема с заданиями, вам нужно изменить или отключить задачу, чтобы компьютер не просыпался.
Чтобы остановить запланированное задание от запроса на пробуждение компьютера, выполните следующие действия:
Шаг 1: Нажмите на клавишу Win , чтобы открыть меню «Пуск».
Шаг 2: Введите слово «Планировщик» и выберите его из списка результатов, чтобы открыть приложение.
Шаг 3: Перейдите к задаче, вызывающей случайное пробуждение.
Совет: путь к задаче можно найти в выходных данных команды: powercfg /waketimers.
Шаг 4: Кликните правой кнопкой мыши задачу и выберите параметр «Свойства».
Шаг 5: Нажмите вкладку «Условия».
Шаг 6: Снимите галочку «Пробуждать компьютер для выполнения задач».
Совет: если вы хотите, чтобы задача выполнялась в другое время, вы можете изменить расписание на вкладке «Триггеры».
Шаг 7: Нажмите кнопку «ОК».
После выполнения этих действий задача больше не будет будить компьютер.
Отключить системное запланированное задание.
Если вы не можете сохранить изменения для запланированной задачи из-за нехватки разрешений, вам нужно использовать инструмент Microsoft PsExec, чтобы отключить задачу с помощью командной строки.
Шаг 1: Откройте сайт docs.microsoft.com.
Шаг 2: Нажмите на ссылку «Download PsTools» и загрузите файл на свой компьютер.
Шаг 3: Откройте zip архив с помощью проводника.
Шаг 4: Выберите файл PsExec.exe, скопируйте и вставьте его в корневую директорию системного диска.
Шаг 5: Откройте командную строку от имени администратора. Введите следующую команду, чтобы перейти к корню диска и нажмите Enter :
Шаг 6: Введите следующую команду, чтобы запустить инструмент, и нажмите Enter :
Шаг 7: Введите следующую команду, чтобы отключить задачу пробуждения компьютера, и нажмите Enter :
В этой команде обязательно измените PATH \ TO \ TASK на путь для запланированной задачи, которую вы определили ранее с помощью powercfg /waketimers.
В этом примере отключается задача запуска Universal Orchestrator:
После выполнения этих действий Windows 10 больше не должна будить ваш компьютер. Если вы обнаружили несколько задач, которые заставляют ваш компьютер просыпаться, возможно, вам придется повторить шаги, чтобы отключить эти задачи.
Остановить автоматическое обслуживание от пробуждения компьютера
В Windows 10 включена функция автоматического обслуживания, которая может привести к самостоятельному пробуждению компьютера (обычно в полночь).
Чтобы остановить автоматическое обслуживание устройства, выполните следующие действия:
Шаг 1: Вы можете открыть классическую панель управления и перейти по следующему пути:
Панель управления\Система и безопасность\Центр безопасности и обслуживания
Шаг 2: В разделе «Автоматическое обслуживание» выберите параметр «Изменить параметры обслуживания».
Шаг 3: Снимите флажок «Разрешать задаче обслуживания пробуждать мой компьютер в запланированное время».
(Необязательно) Измените время графика обслуживания по мере необходимости.
Шаг 4: Нажмите кнопку «ОК».
После выполнения этих действий компьютер больше не будет включаться для автоматического обслуживания.
Отключить все таймеры пробуждения в Windows 10.
Если вы хотите полностью запретить включение компьютера для запланированных задач и устройств, вы можете отключить все таймеры пробуждения.
Чтобы отключить таймеры пробуждения в Windows 10, выполните следующие действия.
Шаг 1: Откройте приложение «Параметры».
Шаг 2: Перейдите в группу настроек «Система» → «Питание и спящий режим».
Шаг 3: В разделе «Сопутствующие параметры» нажмите ссылку «Дополнительные параметры питания» .
Шаг 4: Выберите параметр «Настройки схемы электропитания» для текущего варианта плана питания.
Шаг 5: Нажмите «Изменить дополнительные параметры питания».
Шаг 6: Разверните ветку «Сон».
Шаг 7: Разверните ветку «Разрешить таймеры пробуждения».
Шаг 8: Выберите параметр «Отключить» для батареи и работы от сети.
Шаг 9: Нажмите кнопки «Применить» и «ОК».
После выполнения этих действий устройство или запланированная задача больше не смогут работать, когда компьютер спит или находится в ждущем режиме, что не позволит вашему компьютеру автоматически проснуться.